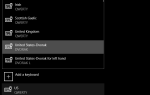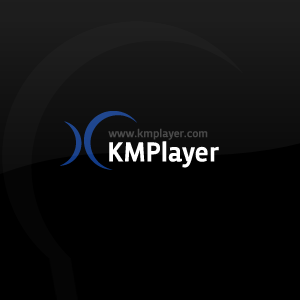 KMPlayer, также известный как K-Multimedia Player или KMP, является бесплатным медиаплеером для Windows. Он изначально поддерживает множество аудио и видео форматов, что означает, что обычному пользователю никогда не придется беспокоиться о кодеках. Кроме того, он предлагает множество расширенных функций, чрезвычайно настраиваемый и доступен на нескольких языках. Если вы ищете универсальный мультимедийный проигрыватель для Windows, KMPlayer может быть единственным.
KMPlayer, также известный как K-Multimedia Player или KMP, является бесплатным медиаплеером для Windows. Он изначально поддерживает множество аудио и видео форматов, что означает, что обычному пользователю никогда не придется беспокоиться о кодеках. Кроме того, он предлагает множество расширенных функций, чрезвычайно настраиваемый и доступен на нескольких языках. Если вы ищете универсальный мультимедийный проигрыватель для Windows, KMPlayer может быть единственным.
Не путайте этот KMPlayer с KMPlayer из KDE.org, который был разработан для Konqueror / Linux и впервые выпущен в 2010 году. Оригинальный KMplayer был впервые выпущен в 2002 году.
Несмотря на то, что KMPlayer является мощным инструментом, он долгое время был инсайдером среди гиков и никогда не получал широкого внимания. Отчасти это может быть связано с его корейским происхождением и отсутствием профессионального веб-представительства и английского руководства пользователя или файлов справки. С другой стороны, KMPlayer имеет очень сильную базу пользователей и активный форум. Тем не менее, он печально известен своей плохой документацией, что особенно обескураживает начинающих пользователей. Тем не менее, использование KMPlayer не так сложно, как кажется, и эта статья прояснит ситуацию.
Первые впечатления
KMPlayer имеет функциональный и неприхотливый интерфейс.
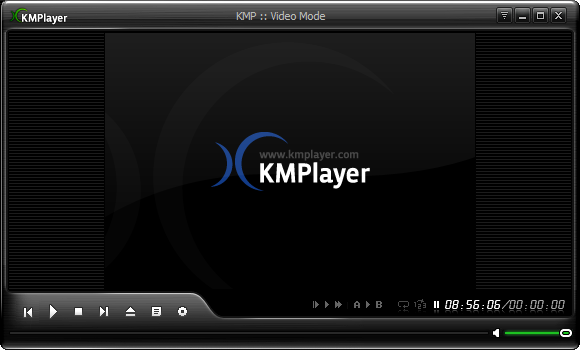
Основные элементы управления плеером расположены внизу слева. Справа вы можете просматривать информацию о файле и фильтрах, устанавливать аудиопотоки (левый, правый или оба канала) и управлять секциями воспроизведения (от точки A до точки B). Истекшее время (или системное время, если файл не загружен) отображается в крайнем правом углу, и вы также можете установить параметры повтора и перемешивания. Регулятор громкости расположен внизу справа.
Меню
Щелчок левой кнопкой мыши по логотипу KMPlayer в верхнем левом углу открывает меню основных файлов.
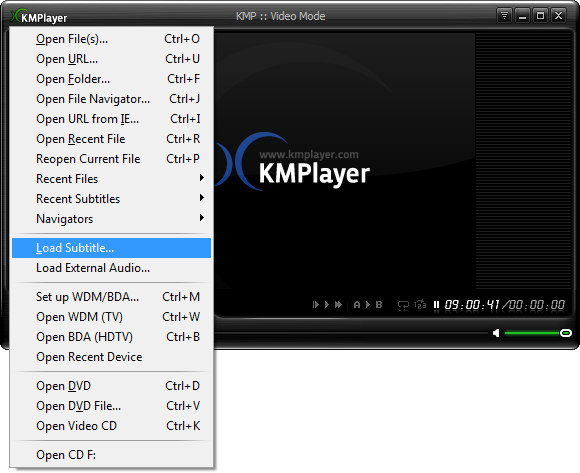
Оттуда вы можете открыть навигатор файлов, а также отдельные файлы, DVD-диски или видео-CD с вашего привода CD / DVD, а также загрузить субтитры или внешнее аудио.
Щелчок правой кнопкой мыши в любом месте на плеере открывает главное окно управления.
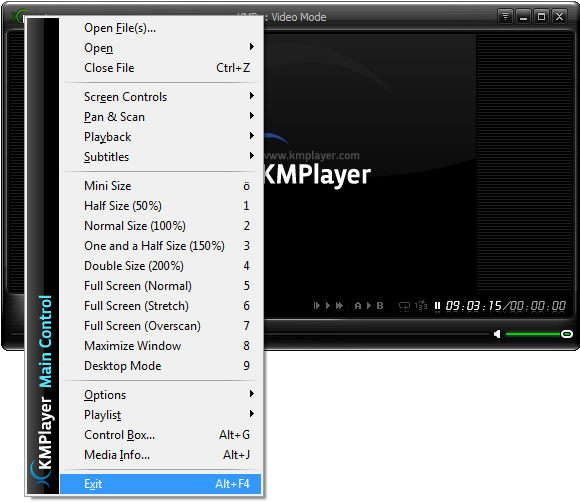
Это меню предоставляет доступ к обширным функциям KMplayer. Почти каждый пункт в списке — главное меню. Например, в то время как основное меню файла позволяет загружать субтитры, элемент субтитров в главном меню управления позволяет пользователю определять каждую небольшую характеристику субтитров, включая ее выравнивание, размер шрифта или поворот. Требуется время, чтобы понять всю глубину и потенциал этих подменю и получить общее представление.
Обзор возможностей
Бесконечный список возможностей — это то, чем славится KMPlayer. Это действительно позор, что разработчики не выпустили надлежащее руководство для этого продвинутого медиа-плеера, так как многие функции не говорят сами за себя. Ниже приведено краткое описание некоторых наиболее ярких функций, которые должны дать вам вкус:
- Элементы управления экрана: расширенный контроль размера экрана проигрывателя, соотношений, прозрачности окна и окон на верхних функциях
- Кастрюля сканирование: окно управления и положение и размер кадра
- воспроизведение: перемещаться между кадрами, переходить назад и вперед, устанавливать секцию повтора, управлять режимом повтора, пересинхронизировать звук, отключать время
- Субтитры: поиск и поиск субтитров в сети, добавление нескольких субтитров, управление положением и ориентацией субтитров, повторная синхронизация субтитров, изменение и объединение субтитров
- Закладки / Глава: позиции закладки в файле
Опытные пользователи KMPlayer заметят, что этот список касается только поверхности. Доступно гораздо больше возможностей и опций, чем указано выше. В одном только окне настроек (> Основной элемент управления> Параметры> Настройки) находятся множество настроек, например, управление фильтром, обработка звука, видео и субтитров, управление цветом и многое другое. Пользователи могут сохранять свои настройки в пресетах и запускать их по мере необходимости или обмениваться ими с другими пользователями для общих проектов.
Если вам нужен немедленный доступ к еще большему количеству функций, вам следует запустить расширенное меню, чтобы у вас под рукой было еще много опций, включая аудио и видеоэффекты, фильтры, параметры захвата и обложки. Чтобы включить расширенное меню, откройте> Главное управление (щелкните правой кнопкой мыши на плеере), перейдите к> Параметры и выберите> Расширенное меню.
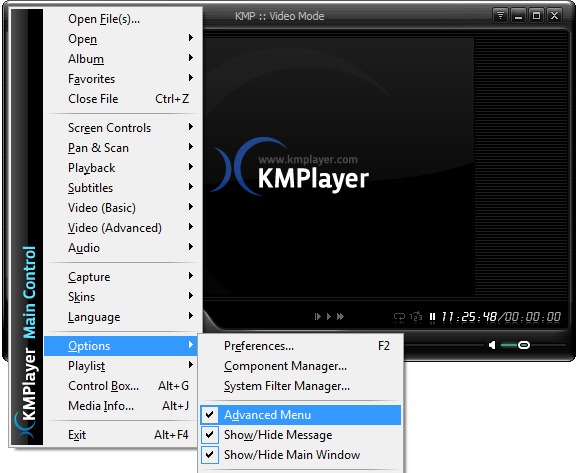
Поверхностный вердикт
Интерфейс KMPlayer достаточно прост для обычного человека, чтобы использовать его в качестве основного медиаплеера. Это, однако, будет пустой тратой, потому что KMPlayer не делает ничего, кроме как экономит системные ресурсы. Воспроизведение одного и того же видеофайла требует примерно на 80% больше системных ресурсов, чем VLC Player, и даже чуть больше, чем Windows Media Player. Но если вам не терпится поиграть со своими медиафайлами и извлечь из них максимум пользы, а также, если вы хотите проб и ошибок, KMPlayer — это воплощение вашей мечты.
Если KMPlayer не убедил вас, я рекомендую вам прокрутить медиаплеер VLC [NO LONGER WORKS]. Начните с этих статей:
- VLC Media Player — действительно ли он воспроизводит все?
- 6 классных советов VLC Трюки, о которых вы могли не знать
Хотя KMPlayer много раз упоминался в MakeUseOf, мы мало что об этом писали. Если вы собираетесь переключиться на KMPlayer или уже используете его, вы, возможно, захотите узнать, как добавить в закладки фильмы, чтобы продолжить с того места, где вы остановились.
, Какие еще функции мы должны выделить или где, по вашему мнению, не хватает документации?
Как вы думаете, KMPlayer может быть лучшим медиаплеером или может стать вашим любимым? Если это уже так, что вам нравится в этом? Если вы не думаете, что это может заменить ваш текущий фаворит, почему бы и нет?