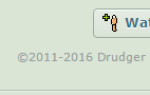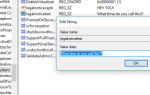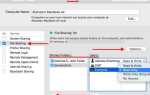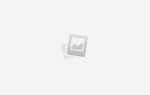Мне снова и снова задавали один и тот же вопрос: «Как я могу контролировать свои личные общие файлы Windows?». Другими словами, пользователи настраивают общие файлы на своих локальных компьютерах или даже на сервере, и они хотят знать, как они могут легко увидеть, кто что открыл и когда.
Мне снова и снова задавали один и тот же вопрос: «Как я могу контролировать свои личные общие файлы Windows?». Другими словами, пользователи настраивают общие файлы на своих локальных компьютерах или даже на сервере, и они хотят знать, как они могут легко увидеть, кто что открыл и когда.
Мой обычный ответ на это — нам нужно включить аудит и настроить политики аудита доступа к объектам. С этим предложением я обычно теряю человека от слова одитинг.
Но теперь есть простое портативное приложение, которое может сообщать обо всех ваших локальных общих файлах Windows так же легко, как загружать, запускать и запускать приложение.
Сначала мы скачаем Share Monitor из Softpedia. После загрузки приложения продолжайте и запустите его. Вы увидите экран, который выглядит так:
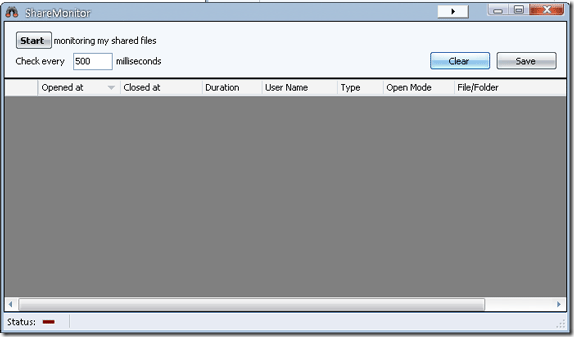
Если вы нажмете кнопку «Пуск» в верхнем левом углу, приложение запустится. Если на вашем компьютере нет общих файлов Windows, ничего не произойдет. Если у вас есть общие ресурсы на вашем компьютере, Share Monitor начнет свое волшебство.
Я скачал и запустил Share Monitor на своем офисном настольном компьютере. Затем я нажал кнопку запуска в приложении, ничего не меняя, и все равно ничего не увидел! Поэтому я попытался получить доступ к общим папкам с моего компьютера, а затем снова с одного из моих локальных серверов. Затем я увидел, что мой журнал начал расти. Давайте посмотрим, что он сделал:
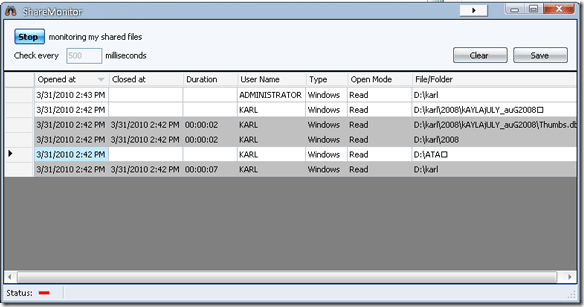
Таким образом, в течение двухминутного промежутка я получил доступ к 6 папкам или файлам на двух разных ресурсах.
- Мы видим, что в открывшемся поле отображается дата и время открытия общего ресурса или файла.
- Поле at at closed показывает, когда файл или папка были закрыты.
- Поле длительности вычисляет разницу между этими двумя полями.
- Имя пользователя — это зарегистрированный пользователь, который получил доступ к вашим файлам или папкам.
- Тип — это тип используемой операционной системы.
- Открытый режим может показать доступ для чтения или записи.
- Наконец, поле File / Folder показывает объект, к которому был получен доступ.
Теперь, как мы можем использовать эту информацию? Хорошо, давайте посмотрим ниже:
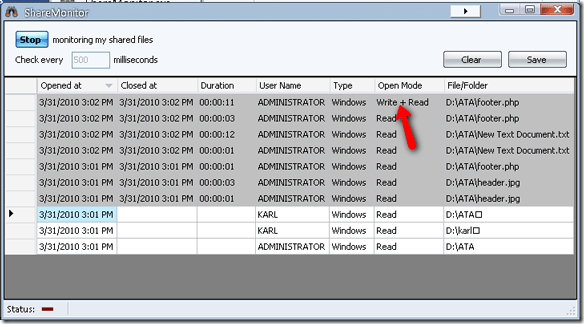
Теперь, если мне нужно было узнать, кто, черт возьми, изменил файл нижнего колонтитула моего сайта, я мог бы просмотреть журнал Share Monitor и увидеть, что 31.03.2010 в 15:02 пользователь, вошедший в систему как «Администратор», изменил мой файл. Откуда я это знаю? Ну, это единственная запись с правом записи + доступа к файлу. Все остальные записи списка доступны только для чтения. Это означает, что эти пользователи НЕ МОГУТ изменить мой файл. Мой виновник — администратор!
Теперь это можно использовать, чтобы найти кого-то, кто удаляет ваши файлы, редактирует то, что вы не хотите редактировать, и все виды других творческих вещей, которые вы хотите отслеживать, без необходимости каких-либо знаний в области аудита в Windows! А если вам нужно настроить общий доступ к файлам между Mac и ПК, прочтите эту статью
от нашего собственного Джексона Чанга.
У вас есть более простой способ сделать это? Мы хотели бы услышать об этом в комментариях!