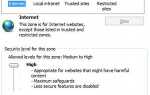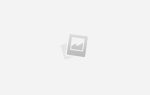Содержание
Вы должны заботиться о своем компьютере. Аппаратное обеспечение может собирать пыль и распространять грязь, в то время как программное обеспечение может вздутый
и замедлить вашу систему. Занимаясь регулярной чисткой, вы можете быть уверены, что ваш компьютер всегда будет на вершине своей игры.
Чтобы помочь вам, мы собрали контрольный перечень действий, которые необходимо предпринять для поддержания чистоты вашего аппаратного и программного обеспечения, а также предоставили инструкции о том, как это сделать. Если вы читаете это на пыльном мониторе, прокручиваете на грязной мыши или работаете на медленном компьютере
эти советы для вас.
Как всегда, мы рады услышать ваши собственные идеи, поэтому обязательно сообщите нам в разделе комментариев, как вы чистите свой компьютер с Windows.
аппаратные средства
Ваше оборудование может стать грязным быстро. Это не только плохо выглядит, но и может иметь серьезные последствия — не только для производительности вашей системы, но и для вашего здоровья. Вытащите эти салфетки из микрофибры и баллончики со сжатым воздухом, мы идем.
Клавиатура и мышь
Вы постоянно держите руки над клавиатурой и мышью, чтобы они не испачкались, как бы вы ни были чисты. На самом деле, который? Журнал Computing в 2008 году исследовал 33 клавиатуры и на некоторых обнаружил E. coli и S. aureus. Оба штамма бактерий могут сделать вас больным. Было обнаружено, что некоторые клавиатуры грязнее офисного унитаза.
Вам не терпится почистить периферию сейчас, верно? Если вы никогда не чистили их раньше, тогда перед вами может стоять задача. После того, как всплеск и портье, держать его периодически — один раз в месяц, добиваться цели, но это зависит от ваших привычек и окружающей среды. Определенно нет ничего плохого в том, чтобы делать это чаще.

Перед началом чистки обязательно отключите клавиатуру и мышь. Если они беспроводные, выньте батарейки. Вы также можете использовать такой ключ, как KeyFreeze, чтобы заблокировать клавиатуру вашего ноутбука.
Для вашей клавиатуры, переверните ее и встряхните, чтобы убрать мусор. Если у вас есть специально разработанный небольшой вакуум, вы можете использовать его, чтобы попасть между клавишами и пылью, но в противном случае вы можете использовать баллон со сжатым воздухом.
Возьмите несколько дезинфицирующих салфеток (если они слишком влажные, отожмите их немного) и используйте их для очистки ключей и окружающей области, чтобы избавиться от микробов. Затем сделайте то же самое со слегка смоченной тканью из микрофибры. Наконец, используйте сухую ткань из микрофибры, чтобы удалить оставшуюся влагу.

Если вы когда-либо слышали о том, что вы можете управлять своей клавиатурой через посудомоечную машину, игнорируйте этот совет. В большинстве случаев это просто сломает клавиатуру, так что оно того не стоит.
Для вашей мыши сделайте аналогичную вещь. Используйте некоторые дезинфицирующие салфетки для первоначальной чистки, затем добавьте слегка влажную салфетку из микрофибры, чтобы не втирать грязь или влагу в трещины. Наконец, используйте сухую ткань из микрофибры, чтобы закончить работу, и полностью высушите мышь.
монитор
Ваш монитор очень деликатный. В отличие от старых и громоздких ЭЛТ, современные экраны не имеют толстого слоя стекла, который нуждается в очистке. Никогда не используйте спрей на спиртовой основе, так как это может привести к удалению некоторых покрытий монитора. Вы также никогда не должны использовать стандартную ткань или бумажное полотенце, потому что они не гладкие. Даже растирание пыли может привести к появлению царапин на мониторе.
Таким образом, вы всегда должны использовать ткань из микрофибры. Перед началом работы выключите монитор на вилке и дайте ему остыть. Затем используйте салфетку из микрофибры, чтобы слегка протереть экран и очистить его от любых видимых частиц пыли. Протирайте широкими мазками, а не круговыми движениями, и применяйте только легкое давление.

Если вам нужно что-то покрепче, слегка смачивайте салфетку из микрофибры дистиллированной водой. Никогда не используйте водопроводную воду, так как соли в ней могут повредить экран, а также никогда не распыляйте жидкость непосредственно на экран. Если пятна все еще есть, добавьте в них половину комбинации дистиллированной воды и белого уксуса.
Чтобы проверить, чист ли ваш монитор, вы можете использовать сайт, такой как Белый экран, для какого-либо полноэкранного цвета, чтобы обнаружить грязь. Помните, выключите монитор, если вам нужно начать очистку снова.
Для получения дополнительной информации о чистке вашего монитора, ознакомьтесь с нашим руководством по эффективной очистке ЖК-экранов
,
Компоненты
Внутренняя часть вашего компьютера тоже нуждается в чистке. Это потому, что пыль может засорить вентиляторы или повредить цепи. Частота, с которой вы решите это сделать, будет зависеть от таких факторов, как состояние вашей системы и наличие домашних животных. Вообще говоря, вы должны чистить его каждые 8 месяцев или около того.
Для начала выключите компьютер, дайте ему остыть и перенесите его в хорошо проветриваемое пространство — вы будете поднимать пыль. Тогда заземлите себя
и открой свое дело. Если вы не уверены, как это сделать, обратитесь к руководству производителя. Затем возьмите баллончик со сжатым воздухом и используйте короткие, сильные удары, чтобы выдувать пыль из корпуса.

Если вы чистите вентилятор, держите его на месте, чтобы он не вращался. Неправильное вращение вентиляторов может повредить их, но это также облегчит их очистку, если они статичны.
Если есть грязь, которая отказывается сдвигаться, вы можете использовать высококачественную мягкую кисть, чтобы избавиться от нее. Если вам это удобно, вы можете также снять компоненты, чтобы получить лучший угол наклона и обеспечить их надлежащую чистку.
Программного обеспечения
Теперь, когда физические части вашего компьютера красивы и чисты, пришло время обратить внимание на операционную систему и программное обеспечение, которое его поддерживает.
Удалить ненужные программы
Если вы приобрели предварительно собранный компьютер, скорее всего, ваш производитель установил на него вредоносные программы. Точно так же, если вы уже некоторое время используете свою систему, на вашем диске могут быть программы, которые вы больше не используете. Пришло время избавиться от них и освободить дисковое пространство
,
Системный поиск удалить программу и выберите соответствующий результат. Вы увидите список всего, что установлено в вашей системе, и вы можете использовать заголовки столбцов, например Установлен на а также Размер, упорядочить результаты.
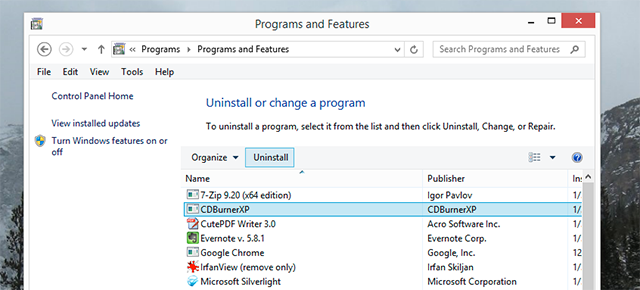
Просмотрите весь список, чтобы узнать, что вам больше не нужно. Когда обнаружен, щелкните правой кнопкой мыши программа, а затем нажмите Удалить.
Ознакомьтесь с нашим руководством о том, как удалить программы оптом
если есть много, от чего нужно избавиться.
Дублируйте ваши данные
Очень быстрый способ заполнить ваш жесткий или твердотельный накопитель дублирующимися данными. Вы, вероятно, имеете много повторных данных в вашей системе, даже не осознавая этого. Это могут быть несколько резервных копий одной и той же вещи, повторные загрузки или файлы, помещенные не на место. Безотносительно причины пришло время убирать.
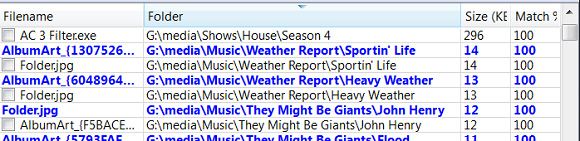
Удобно, что в Интернете доступно множество бесплатных инструментов, которые помогут вам быстро идентифицировать и удалить дубликаты данных. Одним из лучших является dupeGuru, потому что он использует алгоритм нечеткого сопоставления. Это означает, что даже если имя файла не совпадает, оно будет искать те, которые имеют одинаковые имена. Существуют также отдельные версии музыки и изображений, которые будут сканировать кросс-форматы.
Для полного обзора программ, перейдите к нашему списку инструментов, чтобы быстро удалить дубликаты файлов
,
Уточнить программы запуска
Если вы заметили, что загрузка вашего компьютера занимает больше времени, чем раньше, возможно, у вас слишком много программ, настроенных на немедленный и автоматический запуск при запуске.
Возможно, вам все еще нужны программы в вашей системе, но запускать их при загрузке может быть ненужным. К ним относятся такие утилиты, как iTunes Helper, Spotify Web Helper и CyberLink YouCam. Прочитайте наше руководство по ненужным элементам автозагрузки, которые вы можете безопасно удалить
для дополнительной информации.
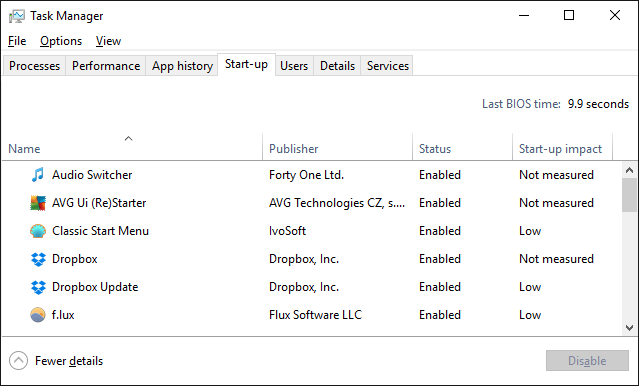
Чтобы отключить эти элементы автозагрузки, нажмите Ctrl + Shift + Esc открыть диспетчер задач. Затем переключитесь на Запускать Вкладка. Здесь вы увидите весь процесс запуска, который вы можете затем щелчок левой кнопкой мыши выбрать и затем нажать запрещать чтобы остановить их от автоматического запуска. Мы также собрали все способы, чтобы отключить запуск программ
для углубленного освещения.
Держи в чистоте
Теперь, когда у вас есть эти советы, вы можете регулярно следовать им, чтобы ваша система выглядела наилучшим образом и работала на полную мощность
, Чистка вашего компьютера не займет много времени, но выгода от этого велика.
Если ваша система все еще работает медленно, обратитесь к нашему окончательному руководству по ускорению Windows. В качестве альтернативы, если вы все еще настроены на уборку, узнайте, как раз и навсегда разобраться с рабочим столом.
,
Как часто вы чистите свой компьютер? Какие методы вы используете для очистки вашего оборудования и программного обеспечения?
Кредиты изображений: Рука и синяя тряпка для чистки стен от Bohbeh с помощью Shutterstock, Старая грязная и пыльная клавиатура ноутбука от agrofruti через Shutterstock, Грязная старая мышь от toowaret через Shutterstock, крупный план женских рук Очистка экрана ноутбука от Syda Productions через Shutterstock, компьютерная пыль вентилятора, крупный план , Макрос Шарфсинн через Shutterstock