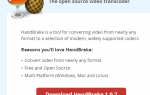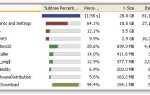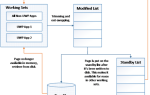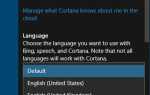Содержание
Windows 10 не за горами, и если вы используете Windows 8, вы сможете бесплатно обновить ее 29 июля.
, Давайте посмотрим на то, что большие изменения.
Windows 8 не была хорошо принята, когда она запускалась, сталкиваясь с критикой за то, что она была слишком сосредоточена на сенсорных устройствах. Но с самой новой и предположительно последней версией Windows
Microsoft одинаково училась на всех своих платформах.
Пожалуйста, не забудьте заглянуть в раздел комментариев позже, чтобы сообщить нам, используете ли вы Windows 8 на данный момент и что вы ожидаете от Windows 10.
Откройте меню «Пуск»
Технически меню «Пуск» никогда не исчезало полностью, но когда Windows 8 была запущена, все было по-другому. Это было в меню «Пуск» и на экране «Пуск» — полноэкранном отображении плиточных приложений. Был протест и негативная реакция, заставившая Microsoft смягчиться и добавить обратно кнопку «Пуск» и возможность загрузки с рабочего стола.
В то время как этот полноэкранный дисплей работал лучше на планшетах, на настольных компьютерах было громоздко и досадно из-за отсутствия полного контроля из-за ограниченной настройки.
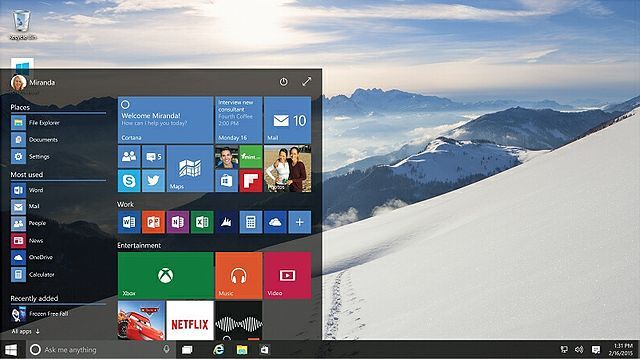
Вы можете запустить меню Пуск Windows 10
используя знакомый Начальная иконка в левом нижнем углу экрана или вы можете нажать Ключ Windows на вашей клавиатуре. Вы увидите, как Microsoft объединила старое с новым, сочетая в себе лучшее из обоих миров. Более классический вид находится слева, предлагая часто используемые приложения и ярлыки, в то время как эти плиточные и живые приложения расположены напротив.
Самое замечательное в этом новом меню «Пуск» заключается в том, что вы можете изменять его внешний вид в соответствии со своими потребностями. Вы можете перетащите плитки переместить или изменить их размер, групповые приложения, изменить цветовую схему, и больше. Вы даже можете установить его в полноэкранный режим, если вам действительно понравился подход Windows 8, и вы хотите эмулировать его.
Переключение между рабочим столом и сенсорным
В то время как Windows 8 была более ориентирована на сенсорный рынок, Windows 10 ориентирована на всех
, Независимо от того, используете ли вы свой палец или мышь, вам предложат оба метода. Если раньше было несколько меню, которые делали одно и то же, интерфейс в Windows 10 стал более унифицированным и доступным независимо от вашей схемы управления.
Например, в Windows 8 было два отдельных переключателя приложений. Теперь вы можете нажать Клавиша Windows + Tab или же проведите слева экрана для доступа к представлению задач, позволяющего переключаться между приложениями и рабочими столами (подробнее об этом позже). Также, проводя справа или же щелкнув прямоугольный значок на панели задач перенесет вас в новый Центр уведомлений, где отображаются предупреждения, а также доступ к ярлыкам и настройкам. Это заменяет Charms в Windows 8, вместо этого предлагая меню, которое одинаково хорошо работает на рабочем столе и на ощупь.
Функция Continuum позволяет на лету переключаться между режимами планшета и рабочего стола. Если у вас есть клавиатура и мышь, подключенные к планшету, вы будете работать в традиционном режиме; отключите их, и он переключится в режим просмотра планшета с полноэкранными приложениями и меню «Пуск». Этот переключатель может быть сделан автоматически или вручную. Чтобы изменить ваши предпочтения, перейдите к Настройки ПК, Выбрать система а затем установить либо вкл или выкл под Режим планшета.
Индивидуальный и индивидуальный поиск
Поиск в вашей системе не является чем-то новым. Microsoft сделала это правильно в Windows 7, позволяя вам мгновенно искать что угодно, будь то файлы, программы или настройки, прямо из меню «Пуск». Честно говоря, Windows 8 поиск
не хватало простоты своих предшественников, отделяя каждую функцию поиска в свой собственный ярлык. Это было не так быстро и не эффективно. Windows 10 не делает те же ошибки.
Используя Cortana, ваш виртуальный помощник в Windows 10
Вы можете искать что угодно. Неважно, находится ли он в вашей системе или в сети, поиск выполняется в одном и том же окне на панели задач. Просто щелкните левой кнопкой мыши в окне поиска и вы можете начать поиск. Найти программы, файлы, электронные письма, погода, заметки и многое другое мгновенно. Это гладко и легко, избавляя от хлопот, связанных с попытками выследить что-либо через меню или папки.
Классная часть? Кортана может сделать гораздо больше
чем это. Он может быть голосовым, предоставлять вам информацию о пробках, информацию о близлежащих ресторанах и даже обновления посылок, которые вы отслеживаете. Те, кто использует Windows Phone 8.1
уже будет знать о Cortana, но она будет появляться на всех устройствах Windows 10.
Если вы хотите, чтобы Cortana реагировала на ваш голос, щелкните в поле поиска, затем выберите значок настроек. Поверните переключатель в На где это говорит Пусть Кортана ответит, когда вы скажете «Эй, Кортана». Вы также должны нажать Выучи мой голос так что вы можете помочь ему лучше узнать вас. При желании вы также можете полностью отключить Cortana из того же меню настроек.
Повысьте производительность
Считаете ли вы, что некоторые вещи занимают больше времени, чем нужно? Windows 10 содержит ряд улучшений производительности, которые должны сделать вас более эффективными. Опытные пользователи, использующие командную строку
будет рад узнать, что это, наконец, поддерживает Сочетания клавиш CTRL (лайк CTRL + V для вставки), переноса строк и достойного выделения текста из коробки. Пора!
В то время как Windows 8 позволяла автоматически привязывать только два окна, Windows 10 позволяет привязываться к сетке 4 × 4. Это означает, что вы можете равномерно распределять пространство на экране и тратить меньше времени на переключение между окнами. Конечно, вы можете вручную изменить размер в Windows 8, но это просто хлопотно — теперь это намного проще. Нажмите и удерживайте в строке заголовка окна, затем перетащите его в сторону экрана защелкнуть его на место. Вы также можете использовать Клавиша Windows + направление стрелки добиться того же.
Виртуальные рабочие столы
, давно запрошенная функция, также дебютируют. В настоящее время Windows 8 поддерживает настройки нескольких мониторов, что позволяет использовать отдельные рабочие столы на каждом экране. В Windows 10 эти отдельные рабочие столы можно размещать на одном экране, к которому легко получить доступ с помощью нового представления задач. Откройте это, нажав Windows Key + Tab а затем нажав Добавить рабочий стол. На каждом рабочем столе могут быть открыты разные приложения, поэтому у вас может быть, например, одно для работы, а другое для игры. Когда в представлении задач, зависать на каждом рабочем столе, и вы увидите соответствующие открытые программы, показанные выше, которые вы можете щелчок левой кнопкой мыши на прыгать прямо к.
С 8 до 10
Windows 10 станет отличной платформой. Благодаря ряду улучшений существующих функций, таких как меню «Пуск», а также некоторых совершенно новых функций, таких как Cortana, Windows 10 предлагает лучшие из прошлых операционных систем, в то же время добавляя новые.
В настоящее время вы можете зарезервировать свою копию Windows 10
через уведомление панели задач. Однако, если вы не планируете сразу получить Windows 10, но по-прежнему думаете, что некоторые функции по-прежнему выглядят хорошо, ознакомьтесь с нашим руководством о том, как получить некоторые функции прямо сейчас.
,
Какую функцию Windows 10 вы больше всего ожидаете от 8? Будете ли вы обновляться как можно скорее?