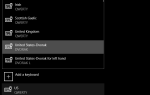Содержание
Насколько раздражает, когда перестает работать левая кнопка мыши? Вы меняете батарейки, несколько раз ударяете по столу и ругаетесь на богов технологий, но это бесполезно.
Так не должно быть. Есть шаги, которые вы можете предпринять, чтобы ваша левая кнопка мыши снова заработала. Вот семь самых распространенных исправлений.
1. Исправить поврежденный профиль пользователя
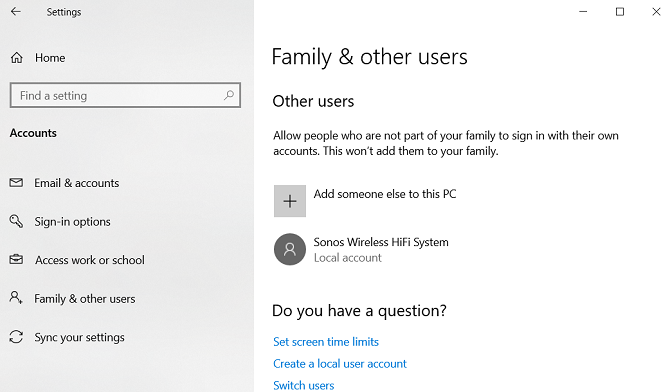
Вам необходимо установить, является ли проблема уникальной для вашей учетной записи пользователя или общесистемной проблемой.
Создайте временную новую локальную учетную запись, перейдя к Пуск> Настройка> Аккаунты> Семья и другие пользователи> Добавить кого-то еще на этот компьютер. Приложение запросит у вас данные для входа и имя нового пользователя.
Войдите в новый профиль. Работает ли левый клик? Если это так, ваша основная учетная запись пользователя, вероятно, повреждена.
Попробуйте скопировать все ваши пользовательские данные в новый профиль. Для выполнения этого процесса на вашем компьютере должно быть не менее трех профилей (новый, поврежденный и один дополнительный).
Войдите на дополнительный. Все последующие шаги необходимо выполнить из «запасного» аккаунта.
Во-первых, открыть Проводник и убедитесь, что скрытые файлы и папки и защищенные файлы операционной системы доступны для просмотра. Если вы не видите их, перейдите к Вид> Параметры> Вид и внести необходимые корректировки.
Далее перейдите к C: \ Users \ [Испорченное имя пользователя] и выберите все файлы, кроме Ntuser.dat, Ntuser.dat.log, а также Ntuser.ini. Скопируйте файлы и вставьте их в C: \ Users \ [Новое имя пользователя].
Наконец, выйдите и войдите в свой новый аккаунт. Убедившись, что все работает, вы можете удалить запасную учетную запись и поврежденную учетную запись.
2. Проверьте поврежденные данные Windows
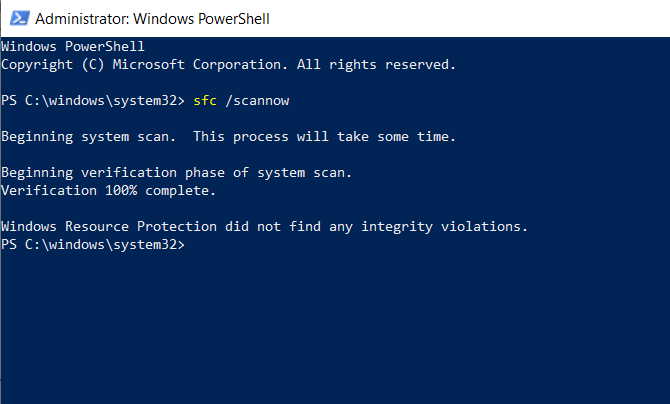
Если вы все еще не можете использовать левую кнопку мыши в своем новом профиле, это свидетельствует о том, что что-то пошло не так в самой Windows. Одним из наиболее распространенных виновников является поврежденный Центр обновления Windows
,
Чтобы проверить наличие поврежденных файлов Windows, необходимо запустить PowerShell (щелкните правой кнопкой мыши меню «Пуск» и выберите его в списке).
Далее вам нужно запустить инструмент проверки системных файлов.
Тип SFC / SCANNOW и нажмите Войти. Вы увидите один из трех результатов:
- Windows не обнаружила никаких нарушений целостности.
- Служба защиты ресурсов Windows обнаружила поврежденные файлы и восстановила их.
- Служба защиты ресурсов Windows обнаружила поврежденные файлы, но не смогла исправить некоторые (или все) из них.
В случае последнего введите DISM / Online / Cleanup-Image / RestoreHealth и нажмите Войти. PowerShell повторно загрузит любые поврежденные файлы. Это может занять много времени, так что наберитесь терпения.
3. Удалить недавно установленные приложения и драйверы
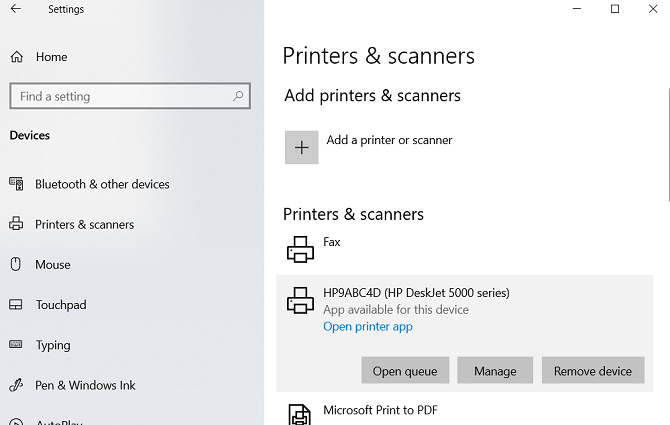
Вы недавно установили какие-либо новые приложения и программное обеспечение? Это может быть причиной того, что левый щелчок не работает. Аналогичным образом, обновление программы могло вызвать проблему.
Щелкните правой кнопкой мыши на Начните меню и открыть Программы и особенности. Удалите все приложения, которые вы недавно установили, все приложения, которые недавно получили автоматические обновления, и все приложения, которые вы больше не используете. Перезагрузите компьютер и посмотрите, решена ли проблема.
В сопоставимом ключе многие пользователи указали на ошибочные драйверы, вызывающие проблему. Наиболее распространенным виновником являются драйверы принтера.
Удалите существующие драйверы, перейдя в Пуск> Настройка> Устройства> Принтеры и сканеры. Нажмите на принтер, который вы хотите удалить, и нажмите Удалить.
4. Удалите и переустановите антивирус
Простое удаление и переустановка антивирусного пакета может решить ваши проблемы.
Иногда они обнаруживают ложные срабатывания или безобидные процессы, отмеченные черным флагом. Антивирус Panda появляется чаще, чем большинство других. Если вы используете Panda, это может быть вашей проблемой.
Перед тем, как полностью удалить и переустановить, вы можете программно проверить, является ли это проблемой. Отключитесь от Интернета и временно отключите любые сторонние пакеты безопасности. Вы также можете попробовать загрузиться в безопасном режиме, чтобы исключить проблемы с программным обеспечением.
5. Hard Reset Your Computer
Выполнение полной перезагрузки не является хорошей практикой и должно выполняться экономно. Тем не менее, многие пользователи сообщили, что это исправляет неработающую левую кнопку мыши.
Это легко сделать полный сброс (также известный как жесткий сбой). Если вы находитесь на рабочем столе без батареи, выньте шнур питания. Если вы используете ноутбук, потяните за шнур питания и аккумулятор. В обоих случаях перед выполнением сброса необходимо войти в учетную запись пользователя на ПК.
6. Обновите драйверы мыши
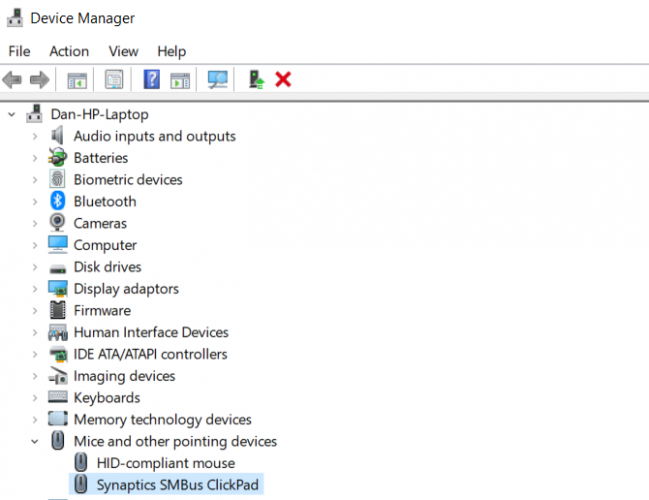
Целесообразно убедиться, что ваши драйверы мыши всегда обновлены. Если нажатие левой клавиши не работает, вам обязательно нужно их проверить.
Щелкните правой кнопкой мыши в меню «Пуск» и выберите Диспетчер устройств. Не беспокойтесь: вы также можете использовать правую кнопку, чтобы сделать свой выбор.
Затем с помощью стрелок на клавиатуре прокрутите вниз до ввода мыши и нажмите Войти. свойства окно откроется.
использование табуляция и клавиши со стрелками перейти к Водитель вкладка и выберите Обновление драйверов. Windows позаботится обо всем остальном.
7. Включить ClickLock
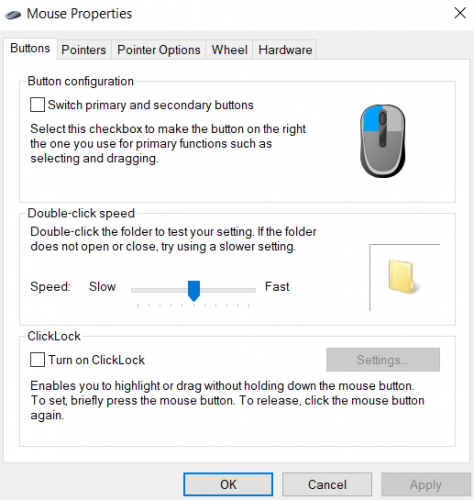
Что делать, если все работает, кроме перетаскивания? Если вы уже выполнили шесть исправлений и все еще сталкиваетесь с проблемой, вы можете временно включить ClickLock.
ClickLock позволяет перетаскивать файлы и папки одним щелчком мыши, а не физически удерживать левую кнопку мыши нажатой.
Чтобы включить его, перейдите к Пуск> Настройки> Устройства> Мышь> Связанные настройки> Дополнительные настройки мыши.
Свойства мыши окно появится. В нижней части Кнопки вкладка, вы увидите ClickLock опции. Поставьте галочку в флажок, чтобы включить его. Нажав на настройки позволит вам настроить ваши предпочтения ClickLock.
Кнопка мыши все еще не работает?
Ни одно из этих исправлений не сработало? Вы не забыли проверить батареи, не так ли?
Конечно, ваша мышь может быть неисправна. Попробуйте использовать проводную мышь и посмотрите, исчезнет ли проблема. И помните, всегда стоит тщательно чистить мышь. Пыль может быстро накапливаться внутри его электронных компонентов.
Если вы все еще хотите узнать больше, ознакомьтесь с нашей статьей о том, как исправить проблемы с мышью в Windows 10
,