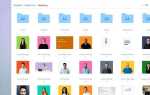Начнем с необходимых файлов. По мере прохождения статьи это будет более понятно. Файлы, необходимые для завершения процесса:
Windows автоматизированный Монтажный комплект
Он будет установлен на компьютер, который не используется для создания образов, чтобы создать файл unattend.xml для sysprep и файл image.wim, расположенный на установочном диске Windows 7. Скачать WAIK
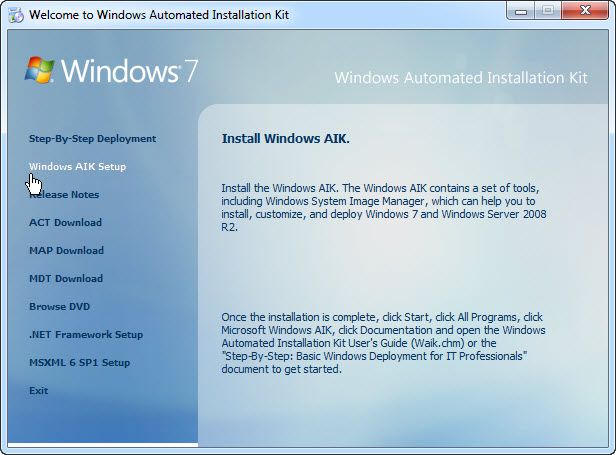
Скачать Mysysprep2
Теперь установите Windows 7 на компьютер и используйте учетную запись домена, эта учетная запись домена должна иметь права локального администратора и быть добавленной в группу администраторов. Он не должен иметь никаких сценариев / политик, выдвинутых к нему. В этом руководстве мы используем учетную запись домена с именем ImagePrep как мы устанавливаем программное обеспечение с DFS Share. Это позволит при необходимости восстановить программы, найдя установочные файлы. Вы также можете использовать локальную учетную запись, если хотите. Я бы установил все необходимые программы, настроил параметры, запустил меню, создал учетные записи локальных пользователей и настроил профиль. Этот профиль будет позже нашим профилем по умолчанию на компьютере в изображении.
Как только он будет готов, вам нужно будет создать unattend.xml файл ответов с помощью диспетчера образов Windows (Windows SIM). На другом компьютере установите WAIK — после завершения установки запустите Windows SIM из меню «Пуск».
- Теперь вставьте носитель, который вы использовали для установки W7 на образ компьютера.
- Запустите Windows SIM из меню Пуск, выбрав Инструменты -> Создать каталог.
- Вам будет предложено указать «install.wim», который находится на вашем носителе.
- Перейдите к этому файлу в каталоге sources на вашем носителе W7 — когда каталог будет завершен, вы будете готовы настроить файл ответов.
- Образец unattend.xml файл приложен для вашей справки. Откройте этот файл и посмотрите на настроенные параметры.
- Скачать unattend.xml
Теперь нам нужен sysprep, чтобы запросить у нас имя компьютера перед его добавлением в домен. Проблема, которую я нашел с unattend.xml Файл и sysprep заключались в том, что если имя компьютера не указано в файле, оно добавит компьютер со случайным именем в домен. Если вы удалите из файла ответов, он будет запрашивать имя при обработке файла ответов, но к тому времени уже слишком поздно. Компьютер уже будет добавлен в домен, используя произвольное имя, и если после этого вы назовете систему, то это вызовет больше проблем, обычно доверяющих ошибкам повторных отношений. Обходной путь для этого заключался в использовании измененного имени версии mysysprep.exe вместо файла Windows sysprep.exe. Mysysprep2 позволит вам назвать компьютер и добавить его в домен после обработки файла unattend.xml. Mysysprep должен быть помещен в C: \ Windows \ System32 \ Sysprep наряду с sysprep.exe. Не удаляйте и не переименовывайте файл sysprep.exe.
В прикрепленном файле unattend.xml вы увидите
% Пожалуйста, введите имя компьютера (0,15)%
% Пожалуйста, выберите домен, чтобы присоединиться к {your.domain.com}%
Это конкретные записи, когда используется mysysprep2. Вы можете получить ошибки в SIM-карте, но их следует игнорировать. (0,15) будет сокращать имя компьютера, если оно длиннее 15 символов.
правда
Это говорит Sysprep, чтобы скопировать настроенный профиль в профиль по умолчанию
Для добавления компьютеров необходимо указать OU, в противном случае они будут добавлены в домен.
OU = Test, DC = Ваш, DC = Domain, DC = Здесь
С файлом unattend.xml вам потребуется создать учетную запись локального пользователя во время процесса sysprep. При установке Windows 7 с использованием дисков вам будет предложено создать учетную запись локального пользователя. Этот процесс будет по-прежнему происходить с участиемттп.xml и sysprep. Таким образом, вы должны иметь локального пользователя в файле ответов, в нашем файле ответов мы создаем пользователя с именем TempUser. Этот пользователь удаляется при первой загрузке ноутбука с экрана входа в Windows. Цель этого — скрыть приглашение создать локального пользователя после запуска sysprep.
Хитрость здесь, который перейдите в каталог C: \ Windows \ Steup и создайте новый каталог с именем scripts. Внутри скриптов dir создайте файл с именем SetupComplete.cmd, команды, которые вы помещаете в SetupComplete.cmd будет запущен перед экраном входа в Windows, и здесь TempUser будет удален.
Чтобы удалить пользователя, создайте следующую команду в SetupComplete.cmd
Удалить временного пользователя
net user TempUser / delete
Чтобы включить учетную запись администратора, используйте:
Сетевой пользователь Администратор / активный: да
Это необходимо сделать, потому что sysprep отключит учетные записи администратора.
Удалить файл unattend.xml
del C: \ Windows \ System32 \ Sysprep \ unattend.xml
Чтобы быть на безопасной стороне с паролями, даже если они зашифрованы
Вы должны настроить свой файл ответов в зависимости от ваших требований. Итак, после завершения файла unattend.xml скопируйте его в C: \ windows \ system32 \ sysprep ->, это должно помочь вам запустить sysprep на компе.
В настроенном профиле откройте командную строку и выполните следующую команду, чтобы запустить процесс sysprep.
mysysprep.exe \ generalize \ oobe \ shutdown \ unattend: unattend.xml
Компьютер выключится после завершения sysprep.
Теперь вы можете сделать образ жесткого диска, в зависимости от выбранных вами методов, но мы используем Ghost, так как он получит образ всего диска. ImageX не работает для меня, потому что с ImageX вы не можете взять образ диска, и вам нужно делать каждый раздел отдельно, и то же самое относится и к применению образа, где, как, Ghost позволяет вам получить полный образ. Когда изображение будет применено, к компьютеру оно будет перезагружено, и вам будет предложено ввести имя компа, затем имя домика, которое автоматически появится, как указано в
% Пожалуйста, выберите домен, чтобы присоединиться к {your.domain.com}%
Несколько доменов могут быть добавлены для создания выпадающего меню
% Пожалуйста, выберите домен для присоединения {domain1; domain2; domain3}%
Как только процесс установки завершится, и компьютер загрузится до экрана входа в систему Windows, вы сможете войти в систему, используя учетную запись домена, если все прошло хорошо.
Дополнительные советы / руководства
Чтобы убедиться, что аппаратное обеспечение остается, после запуска sysprep
правда
True = устройства PnP останутся установленными на dest-comp. Устройства не нужно устанавливать во время специализированного этапа настройки. Это следует добавить к этапу обобщения: x86_Microsoft-Windows-PnpSysprep
Создание индивидуальной схемы электропитания
Вы можете создать собственный план электропитания и указать его в файле unattend.xml. Вы создадите и назовете пользовательский план электропитания, это будет в Панели управления -> Параметры электропитания. После этого получите GUID вашего плана, найдите GUID, откройте командную строку и запустите PowerCfg -List и искать гид. Добавьте это в файл unattend.xml, и это будет PP по умолчанию. Это следует добавить к этапу специализации: x86_Microsoft-Windows-powercpl__neutral
Отключить уведомление «Задание резервной копии» в Центре действий
Вы можете отключить уведомления ActionCenter через групповую политику или запустить следующий реестр в настроенном профиле
Редактор реестра Windows, версия 5.00 [HKEY_LOCAL_MACHINE \ SOFTWARE \ Microsoft \ Windows \ CurrentVersion \ WindowsBackup] «DisableMonitoring» = dword: 00000001
Открепить короткие и добавить пользовательские короткие
Скачать скрипт -> ConfigTaskbar.vbs
Скопируйте сценарий и вставьте его в C: \ windows \ system32 \ sysprep \ custom — вызовите этот сценарий через пакетный файл, поместив его в папку запуска настроенного профиля, которая является профилем по умолчанию. После запуска пакетный файл будет удален — нужен только в первый раз.
Проблемы с сетевым расположением
Вы указали сетевое расположение в файле unattend.xml, но при первом входе в систему все равно появляется запрос. Чтобы устранить эту проблему, установите исправление: http://support.microsoft.com/kb/2028749
Internet Explorer сброшен
Добавьте свои настройки IE в файл unattend.xml в разделе specialize:
x86_Microsoft-Windows-IE-InternetExplorer__neutral_31bf3856ad364e35_nonSxS




![Сшивание панорамных изображений с помощью Arcsoft Panorama Maker 6 [Бесплатная раздача]](https://helpexe.ru/wp-content/cache/thumb/e8/2daa8ff01b5ade8_150x95.jpg)