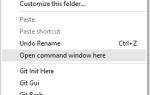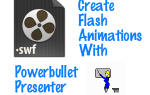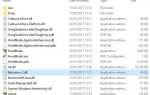Содержание
Со временем каждая установка Windows
создает избыточный груз, который просто тратит пространство. Файлы и программы, которые мы не можем очистить, усугубляют проблему. Если вы не вступите, вы скоро столкнетесь с предупреждением о нехватке места на диске или медленным компьютером
,
Давайте рассмотрим инструменты, которые вы можете использовать для очистки Windows 10. Мы выйдем за пределы альтернатив CCleaner.
! Мы рассмотрим различные программы для использования в разных ситуациях.
Чистые бесполезные файлы
При очистке временных файлов на вашем компьютере у вас есть два основных варианта: встроенная очистка диска Windows
и CCleaner. Так как они имеют разные сильные стороны, их можно использовать в гармонии.
Очистка диска
Утилита очистки диска является частью Windows. Вы можете получить к нему доступ, набрав Очистка диска в меню «Пуск». Дайте ему несколько минут, чтобы проанализировать систему, и она предоставит вам список элементов для проверки.
Вы можете удалить большинство предметов без мысли. Возможно, вы захотите отложить очистку Установочные файлы Windows ESD вариант хотя. Удаление этого экономит место, но вы не сможете перезагрузить компьютер с помощью функции обновления ПК
без установочного носителя Windows 10.
Помимо этого предостережения, у вас не должно возникнуть проблем с удалением файлов с помощью очистки диска. Не стесняйтесь исключать любую категорию, в которой вы не уверены. Убедитесь, что нажали Чистые системные файлы Сначала нажмите кнопку, чтобы просмотреть все, что можно удалить!
CCleaner
Если вы хотите пойти дальше, лучше использовать CCleaner. Эта доверенная утилита очищает гораздо больше приложений, чем встроенный инструмент Windows. Откройте его и используйте Очиститель вкладка слева, чтобы получить обзор всего, что вы можете удалить.
CCleaner позволяет очистить больше файлов Windows
чем очистка диска, даже до мелочей, как последнее место загрузки в Internet Explorer. Вы также можете очистить файлы для установленных приложений, таких как Chrome и Firefox, медиаплееры и приложения Office.
Стоит рассмотреть флажки, которые CCleaner выбирает по умолчанию перед его использованием. Некоторые параметры, такие как удаление миниатюр, не нужны, потому что Windows создаст их заново при повторном доступе к файлам. Использовать анализировать Кнопка, чтобы узнать, сколько места занимает каждая категория. выберите чистый когда вы будете готовы удалить эти файлы.
CCleaner также имеет опцию для очистки реестра. Не делай этого. Даже такой надежный очиститель реестра, как CCleaner, в лучшем случае бесполезен, так как удаление сотен «ошибок» реестра не улучшит производительность вообще.
и вы с большей вероятностью что-то сломаете
чем помочь.
Чистые большие файлы
После того, как вы удалите ненужные системные файлы, следующим шагом будет анализ установленных приложений и программ. Здесь TreeSize Free может помочь вам определить папки, которые занимают больше всего места в вашей системе.
Сканирование для крупных предметов
Откройте TreeSize и нажмите сканирование на верхней панели. Вы можете выбрать весь свой диск C: (это хорошая идея) или отсканировать определенную папку. Вас могут попросить предоставить административное разрешение. Через несколько минут TreeSize покажет вам все в вашей системе, упорядочив сначала по самым большим файлам.
Вероятно, вашими самыми большими папками будут папка Users, папка Windows и папка Program Files. В каталоге Windows мало что можно сделать, не вызывая проблем, поэтому давайте придерживаться Program Files и вашей папки User.
Папка Program Files (включая папку Program Files (x86) в 64-разрядных системах Windows) содержит все ваши установленные приложения и программы. Массовые инсталляции, такие как креативные продукты Adobe, а также игры, скорее всего, появятся здесь. Посмотрите, какие приложения занимают больше всего места.
Мне нужно найти способ очистить мой компьютер. Клянусь, здесь слишком много программ, которые я никогда не устанавливал.
— ?? (@euphoricwinters) 27 июля 2016 г.
Ликвидация больших предметов больше не нужна
После того, как вы определили, какое программное обеспечение занимает место, а какое вы хотите удалить, введите программы в меню «Пуск», чтобы открыть Программы и особенности. Хотя вы можете сортировать по размеру в этом меню, оно часто ненадежно, поэтому мы сначала использовали TreeSize. Найдите программное обеспечение, которое вы хотите удалить, затем щелкните его название правой кнопкой мыши и выберите Удалить. Следуйте инструкциям, которые могут отличаться для разных частей программного обеспечения, чтобы выбросить приложение
,
Если вы не уверены, следует ли вам что-то удалить, проверьте, следует ли мне удалить это? За советом
от других пользователей.
Последняя ваша личная папка в разделе Пользователи. Здесь Windows хранит все наши личные файлы, включая изображения и видео. Другая большая папка может быть AppData, которая содержит информацию, используемую приложениями для ваших предпочтений и информации. Приложения обычно хранят кэшированные файлы
Вот.
Например, если вы сохраняете музыку в автономном режиме с помощью Spotify Premium, вы увидите, что в ее папке используется много места (если вы еще не запускали CCleaner).
Чтобы очистить пространство из собственной папки, переместите большие файлы на внешний жесткий диск или удалите ненужные старые файлы. Кроме того, если у вас есть много файлов, синхронизированных с Dropbox или Google Drive, используйте их меню настроек, чтобы отменить синхронизацию некоторых файлов с вашего локального компьютера, чтобы сэкономить место.
Вы всегда сможете получить доступ к этим файлам через веб-интерфейс.
Чистый Bloatware
Мы очистили временные файлы и избавились от пользовательских данных, которые нам не нужны. Следующим шагом является удаление предустановленных вирусов. «Рекомендуются ли» Windows 10 Современные приложения
или установленный производителем мусор, удаление которого является отличным шагом каждый раз, когда вы устанавливаете Windows или проводите большую очистку.
Мы показали вам, как удалить предустановленные приложения для Windows 10
используя 10AppsManager. Этот бесплатный инструмент дает вам контроль над современными приложениями Windows. Как только эта сторона будет сделана, используйте PC Decrapifier для удаления программного обеспечения производителя
, Это включает в себя пробные версии антивирусных программ или фирменное программное обеспечение, которое дублирует функциональность Windows.
Очистите свой рабочий стол
Даже с чистым компьютером грязный рабочий стол может привести к путанице. Если вы храните все свои важные файлы на рабочем столе, потратьте некоторое время, чтобы очистить свой рабочий стол раз и навсегда
— вы будете удивлены тем, что это меняет.
Самый простой способ очистить ваш рабочий стол — переместить все файлы в другое место. Далее создайте ярлыки
к файлам, которые вам действительно нужны на вашем рабочем столе. Если это не кажется правдоподобным, то приложение «Заборы» может быть вам необходимым.
Ограждения позволяют управлять значками на рабочем столе гораздо мощнее, чем встроенные средства Windows. С помощью этого инструмента вы можете объединять похожие значки вместе и скрывать их, когда вы их не используете, среди других способностей.
С чистым компьютером и чистым рабочим столом вы почувствуете, что используете совершенно новую систему!
Тщательная очистка
Мы уже говорили о том, что с CCleaner не следует использовать очистители реестра, но стоит повторить это со всеми фальшивыми программами: не загружайте «My Clean PC 3000» или другие подобные ненужные программы.
Эти поддельные приложения
найти сотни или тысячи «вопросов», которые он просит вас заплатить, чтобы убрать.
Вышеуказанные инструменты сделают всю необходимую вам очистку бесплатно. И они не будут порождать рекламу или другую чушь на вашем компьютере, как это делают подделки. Даже законное программное обеспечение не должно использоваться для очистки вашего реестра. Это просто не нужно.
И, наконец, будьте осторожны, когда вы скачиваете с. Обычно безопаснее всего брать программное обеспечение с веб-сайта производителя или доверенных сайтов.
многие сторонние сайты, такие как Download.com, включают в свои установщики пакетный мусор.
Вернуться к стоковой Windows 10
Вы прочитали все вышеперечисленное и не хотите заниматься уборкой? Возможно, вы чувствуете, что ваша система настолько полна дерьма, что никогда не будет исправлена. В Windows 10 есть встроенная опция, которая вам понравится!
Опция обновления ПК
это способ вернуться к стандартной установке Windows, сохраняя ваши программы. Единственная проблема заключается в том, что производители компьютеров могут настраивать образы обновлений для повторной установки собственного программного обеспечения.
Если вы хотите использовать «Обновить» и получить стандартный образ Windows 10 напрямую от Microsoft, введите восстановление в меню Пуск, чтобы открыть панель восстановления. Прокрутите вниз и нажмите Узнайте, как начать заново с чистой установки Windows. Это приведет вас к странице, которая поможет вам начать. У вас будет возможность сделать полный сброс
(удаление ваших данных) или просто сброс установленных программ.
Некоторые производители компьютеров хуже, чем другие, с нежелательной программой. Если вы перегружены программным обеспечением, этот метод может быть быстрее, чем удаление всего вручную.
Кристально чистый
Эти инструменты, хотя и разные, работают вместе, чтобы дать вам чистую систему Windows. Возможно, вам не нужны все они прямо сейчас, но они прекрасно подходят для того, чтобы держать их в вашем наборе инструментов, когда дела идут немного грязно.
Теперь, когда вы знаете все об очистке Windows 10, потратьте несколько минут на выполнение весенней очистки.
и очистить ваше оборудование тоже!
Какие другие инструменты необходимы для очистки вашей системы? Дайте нам знать, сколько места вы освободили с помощью этих методов, и добавьте в список внизу в комментариях!