Содержание
- 1 Исправление 1: возврат назад и обновление снова
- 2 Исправление 2: восстановление образа Windows
- 3 Исправление 3: через повышенную PowerShell
- 4 Исправление 4: создание и использование новой учетной записи пользователя
- 5 Исправление 5: запуск меню «Пуск»
- 6 Исправление 6: Запустите проверку системных файлов
Меню «Пуск» — это маленькая кнопка, расположенная в левом нижнем углу панели задач, которая используется для работы с Windows 10, чтобы позволить пользователю просматривать различные местоположения.
Меню «Пуск» всегда было ключевой частью операционных систем Windows. На протяжении многих лет он оставался неизменным до Windows 8, где макет был полностью переработан и стал серьезно глючить, поэтому на него повлияли сотни тысяч пользователей, и они до сих пор остаются актуальными.
Microsoft очень надеется на успех Windows 10, поскольку они много работали над созданием такой элегантной версии ОС. На самом деле, весь внешний вид ОС великолепен, но все же есть некоторые ошибки, которые похожи на грязных рыб в чистой воде. Одна из этих ошибок связана с работа Windows 10 меню Пуск. Я сам столкнулся с этой проблемой, так как не смог вызвать меню «Пуск». Эта штука меня сильно расстроила, и я знаю, это будет расстроить и тебя.
Большинство пользователей Windows 7, 8 перешли на Windows 10 сразу после ее выпуска. Многие из них, включая меня, столкнулись с этой проблемой. Этого не было, и перезагрузка системы тоже не помогла.
Почему: Пуск в Windows 10 не работает
Эта проблема чаще всего встречается в более новых сборках Windows 10. Причина, по которой это происходит, заключается в том, что большинство пользователей Windows 10 обновили Windows 7, Windows 8 или текущую сборку Windows 10 до более новой сборки Windows 10, которая выдвигается автоматически. Принимая во внимание обновления и обновления, а также сторонние приложения в контексте оболочки, они могут повлиять на меню «Пуск».
Есть множество способов решить эту проблему. Вы можете попробовать эти методы последовательно, если первый не работает.
Исправление 1: возврат назад и обновление снова
Первое и наиболее эффективное решение этой проблемы заключается в вернуться к предыдущей сборке 10049 Windows 10, также называется Windows 10 Technical Preview. Вернувшись обратно, чтобы построить 10049, Обновить Вы снова Windows Убедись в активировать Windows перед перезагрузкой компьютера. В противном случае он вернется туда, где был раньше.
Исправление 2: восстановление образа Windows
Если вышеупомянутый метод не делает вас счастливыми, попробуйте этот метод, чтобы вернуть меню «Пуск» в рабочее состояние. Для этого вы должны восстановить свой образ Windows.
- открыто Командная строка (администратор) нажав Win + X горячие клавиши на клавиатуре.
- Введите следующую строку кода в командной строке для сканирования и восстановления образа Windows.
Dism / Онлайн / Очистка-Image / RestoreHealth
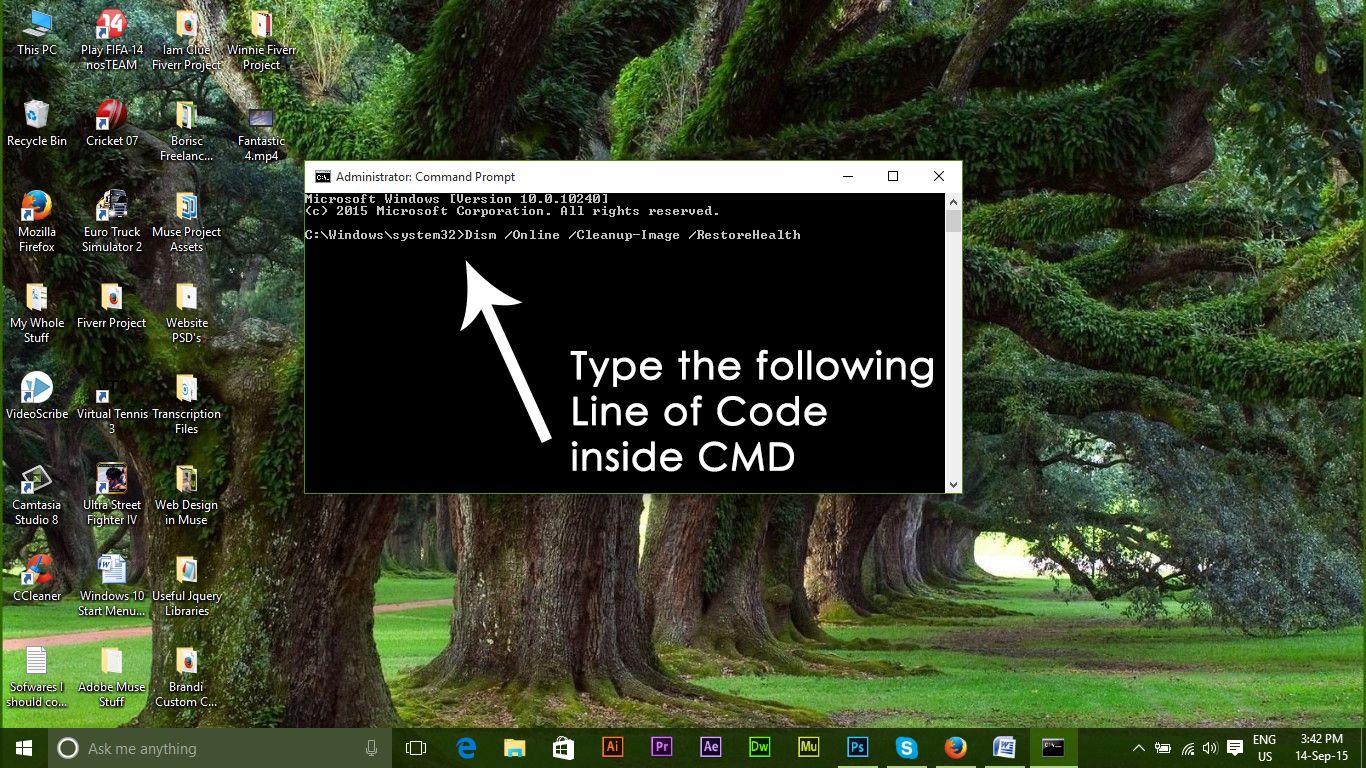
Перезагрузите компьютер после завершения сканирования, и в большинстве случаев он будет работать для вас.
Исправление 3: через повышенную PowerShell
Этот метод перерегистрирует приложения, используя PowerShell и, как правило, следует устранить проблему, если она связана с повреждением приложений
Открой Командная строка ударяя Win + X быстрая клавиша.
Тип PowerShell (чувствительно к регистру) внутри CMD и нажмите ввод. Он загрузит PowerShell внутри командной строки. Вы также можете загрузить Windows 10 собственное приложение PowerShell в поисках PowerShell через Кортана. Запустите PowerShell с правами администратора.
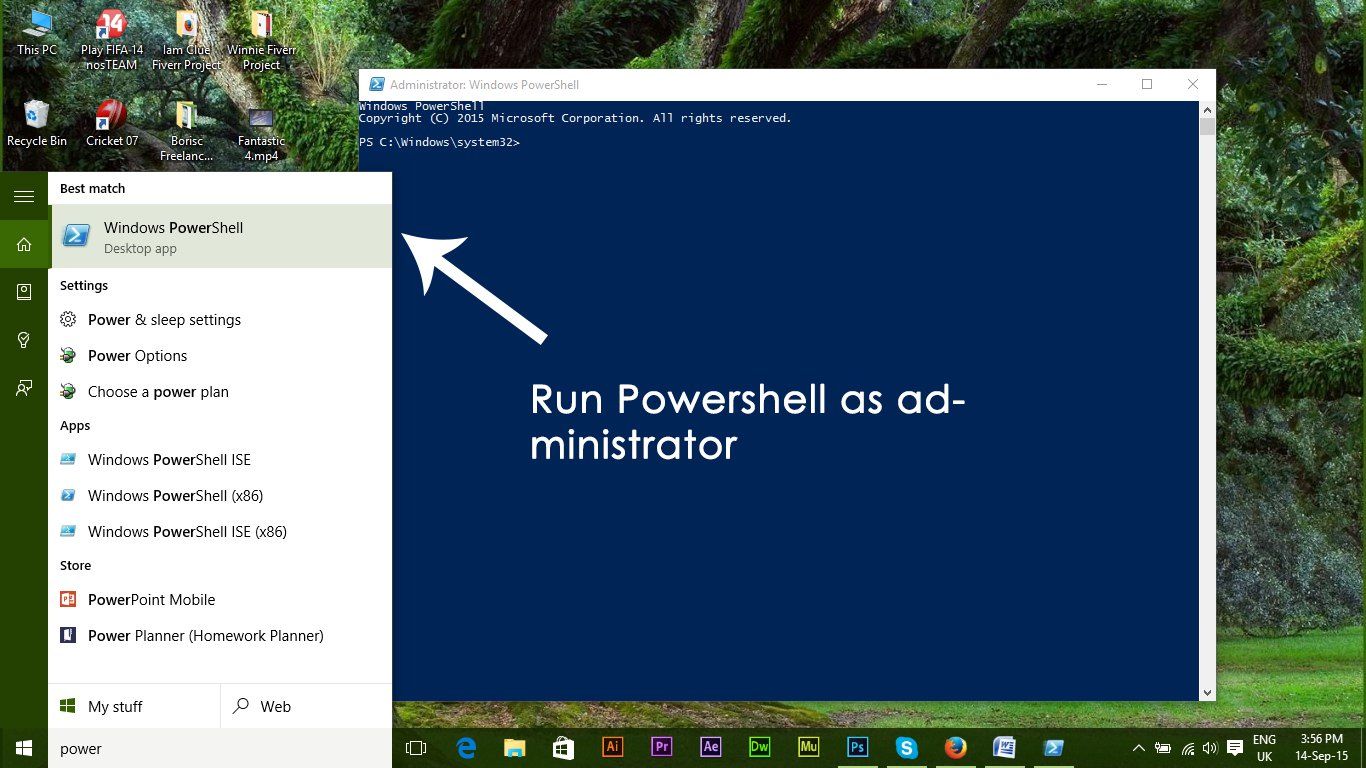
Введите следующий код внутри powershell и нажмите Войти ключ потом.
Get-AppXPackage | Foreach {Add-AppxPackage -DisableDevelopmentMode -Register "$ ($ _. InstallLocation) \ AppXManifest.xml"}После нажатия клавиши ввода подождите, пока она выполнит команду. Игнорируйте любые ошибки, которые вы получаете во время этого процесса. В конце вы наверняка получите рабочее меню «Пуск».
Вы также должны проверить меню «Пуск» Руководство Cortana для связанных исправлений, которые могут помочь, если описанные выше методы не работают.
Исправление 4: создание и использование новой учетной записи пользователя
Если все остальное терпит неудачу, у вас все еще есть возможность стать ядерным и создать и совершенно новую учетную запись пользователя. Поскольку создание новой учетной записи пользователя в Windows 10 по существу перерегистрирует Стартовое меню и большинство других компонентов системы, этот метод был успешным в решении этой проблемы для сотен пользователей, которые пострадали от него. Хотя создание и переключение на новую учетную запись пользователя кажется довольно радикальной мерой, это небольшой шаг по сравнению с чистой установкой Windows 10 с нуля, что в противном случае вы были бы склонны сделать, чтобы попытаться решить эту проблему. Если вы обнаружите, что Стартовое меню отлично работает в новой учетной записи, которую вы создаете, вы можете просто перенести все свои данные в нее и начать использовать ее вместо своей первоначальной учетной записи.
Чтобы создать новую учетную запись пользователя в Windows 10, вам необходимо:
- Открой Стартовое меню.
- Нажмите на настройки.
- Нажмите на Счета.
- Нажмите на семья другие пользователи в левой панели.
- На правой панели нажмите на Добавить кого-то еще на этот компьютер под Другие пользователи.
Пройдите через мастер создания новой учетной записи — не имеет значения, является ли созданная вами новая учетная запись пользователя Учетная запись Microsoft или Локальный аккаунт как любой из них способен выполнить работу.
После создания новой учетной записи пользователя войдите в нее и проверьте, Стартовое меню
Исправление 5: запуск меню «Пуск»
Microsoft, зная о проблеме и ее влиянии, выпустила собственный инструмент для ремонта. Этот инструмент самостоятельно проверяет наличие проблем и пытается восстановить меню «Пуск». Вы можете скачать его здесь
Исправление 6: Запустите проверку системных файлов
Это служебный инструмент под названием Проверка системных файлов. Если есть поврежденный Файл защиты ресурсов Windows в вашей операционной системе Windows у вас будут некоторые трудности при выполнении сканирования SFC на вашем компьютере, так как некоторые функции Windows могут не работать должным образом до запуска сканирования SFC.
Перейти на возвышенный Командная строка щелкнув правой кнопкой мыши значок меню «Пуск». Выберите Командная строка (администратор)из списка. Вы также можете перейти к командной строке с помощью сочетаний клавиш Win + X а затем выберите его.
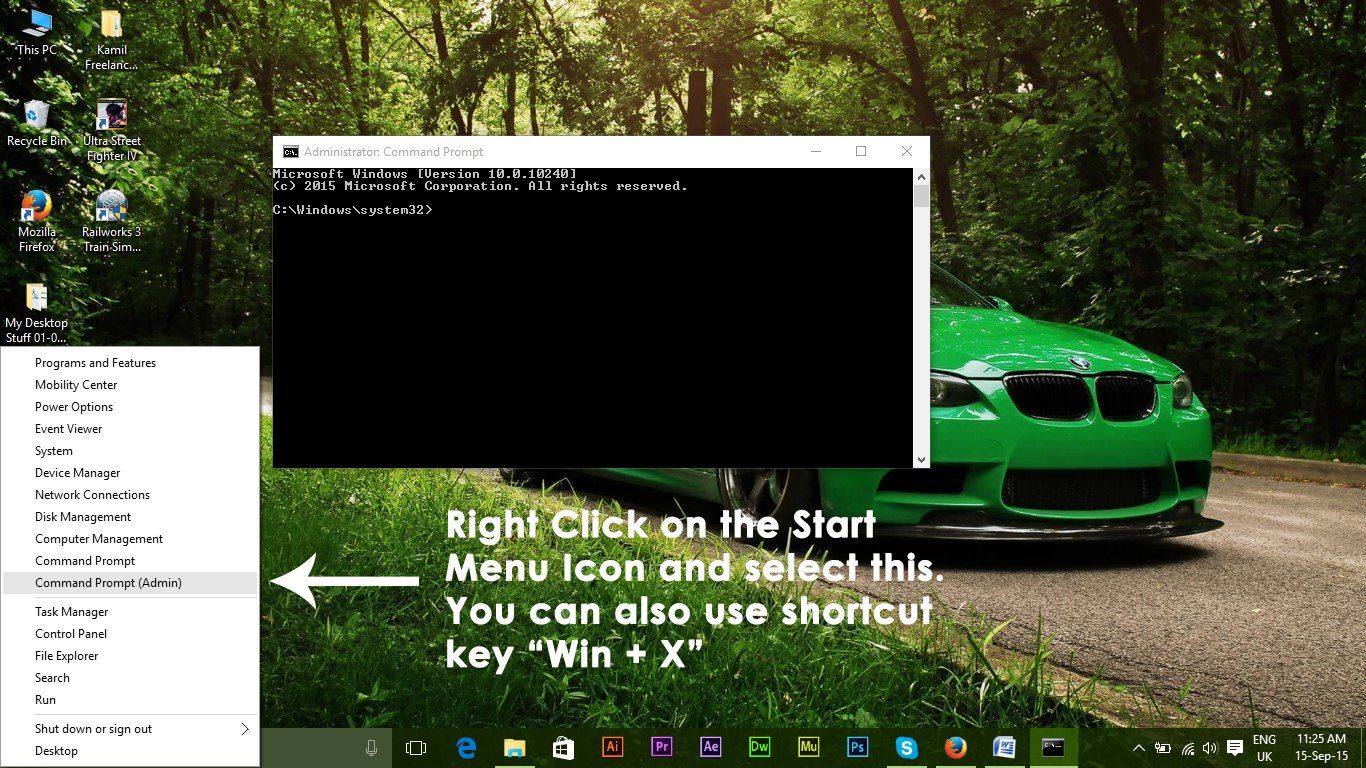
После запуска командной строки введите следующую команду, указанную ниже, чтобы запустить сканирование SFC. Убедитесь, что вы не прерываете этот процесс, и дождитесь его завершения. Результат будет показан после завершения сканирования.
SFC / SCANNOW
Удар Войти на клавиатуре после ввода. Он начнет сканирование на наличие поврежденных или отсутствующих файлов на вашем компьютере.
Примечание редактора: Эта статья «Как сделать» была первоначально опубликована 14 сентября 2015 года и обновлена 8 августа 2018 года для отражения новой информации.

![Меню Пуск Windows 10 не работает [Исправить] —](https://helpexe.ru/wp-content/cache/thumb/c8/d4291f92adec0c8_320x200.jpg)
![Разница между полным форматом Windows и быстрым форматом [объясненная технология]](https://helpexe.ru/wp-content/cache/thumb/9a/77759fbf618a59a_150x95.jpg)

![Смонтируйте удаленные веб-учетные записи как удобные соединения SFTP с помощью Swish [Windows]](https://helpexe.ru/wp-content/cache/thumb/73/025424b01456773_150x95.jpg)
