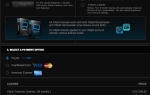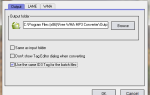Содержание
Узнайте, как максимально эффективно использовать последнюю версию Microsoft Office, с нашим бесплатным руководством по Office 2010. Оно включает в себя множество улучшений по сравнению с Office 2007. Однако, как и во всех выпусках Office, эти улучшения далеко не очевидны для обычного пользователя.
Это руководство доступно для скачивания в формате PDF. Загрузить Microsoft Office 2010: окончательные советы Трюки сейчас. Не стесняйтесь копировать и делиться этим со своими друзьями и семьей.
Войдите в Office 2010: окончательные советы и рекомендации. В этом руководстве, автором которого является Мэтт Смит, отмечены все лучшие новые функции новейшего офисного пакета Microsoft, и все они описаны в одном удобном руководстве. В большинстве программ нетрудно найти каждую отдельную функцию, но Office 2010 настолько широк, что даже опытные пользователи часто обнаруживают, что они не разбираются даже в половине возможностей программного обеспечения.
Здесь можно многому научиться, так что проверьте!
Оглавление
§1. Введение
§2 — изучение за кулисами
§ 3-Word!
§ 4-Excel
§5 – Power Power Powerpoint
§6 — В поисках Outlook
§ 7 -? Заключение
1. Введение
1.1 Добро пожаловать в Office 2010
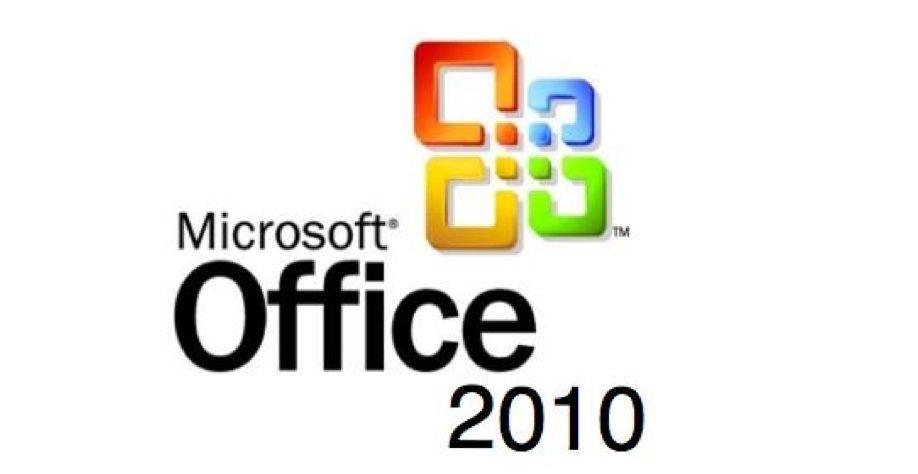
В программном обеспечении для ПК есть несколько имен, более знаковых, чем Office. Само слово является общим, но популярность производительного пакета Microsoft сделала его мгновенно узнаваемым в контексте компьютеров. Он выходит за пределы гикдома и входит в лексикон обычных воинов, которые постоянно используют программное обеспечение для всего: от составления писем до корпоративных презентаций.
Последняя версия Microsoft Office, Office 2007, имела большое значение. Это был почти такой же капитальный ремонт, как Windows Vista по сравнению с Windows XP. Хотя в Office 2007 есть много недоброжелателей — любое серьезное изменение в популярной и укоренившейся программе неизбежно приведет к некоторой агонии, — пересмотр был в основном успешным. Microsoft развернула новый крупный пользовательский интерфейс, известный как Ribbon, без особых проблем с ростом.
Office 2010, для сравнения, является незначительным обновлением. Это не значит, что он не включает новые функции, некоторые из которых невероятно полезны, но интерфейс в основном такой же. Пользователи Office до Office 2007 имели некоторую кривизну обучения, связанную с повторным знакомством с программным обеспечением, но у любого человека, знакомого с Office 2007, не должно быть проблем с 2010 годом.
1.2 Советы — Входящие!
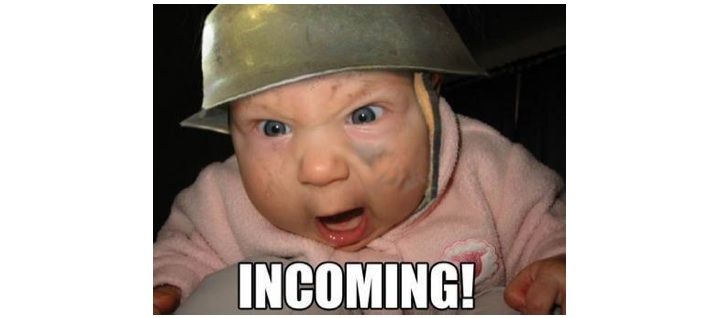
Поскольку Office 2010 не так сильно меняется, как Office 2007, не так много инструктируют пользователей о том, как использовать новое программное обеспечение. Пользователям, выходящим с 2003 года, все равно придется знакомиться с интерфейсом Ribbon, но, честно говоря, большинство общих советов, связанных с версией 2007 года, все равно помогут вам (но специфика, конечно, изменилась).
Вместо этого Office 2010 имеет много улучшений. В этом руководстве основное внимание будет уделено обучению пользователей, приезжающих в Office 2010, тому, как извлечь максимальную пользу из программы и использовать все предлагаемые функции. В большинстве программ нетрудно найти каждую отдельную функцию, но Office 2010 настолько широк, что даже опытные пользователи часто обнаруживают, что они не разбираются даже в половине возможностей программного обеспечения.
Советы, которые вы найдете здесь, должны быть полезны большинству людей, которые регулярно используют Office 2010. Моя цель состояла не в том, чтобы пойти на скрытые взломы, а в том, чтобы представить полезную информацию, которая не является общеизвестной. Надеемся, что это сделает вас более продуктивным или, по крайней мере, даст вам инструменты, необходимые для более быстрой работы и снижения нагрузки.
1.3 Обратная совместимость
Советы, которые я представляю в этом руководстве, исключительно с точки зрения Office 2010. Это не означает, что некоторые из них не будут частично или полностью применимы к Office 2007, но многие советы посвящены новым функциям, которые были добавлены в Office 2010.
Поклонники Mac, использующие Microsoft Office для Mac 2008 — в который, вероятно, входит большинство людей, читающих это на компьютере Apple, — найдут очень мало информации в этом руководстве полезным. Microsoft Office для Mac 2008 даже не использовал интерфейс ленты, поэтому есть много различий. Скорее всего, вы найдете похожие функции в недавно выпущенном Microsoft Office для Mac 2011; однако сочетания клавиш и расположение меню могут отличаться во многих ситуациях.
2. Изучение за кулисами
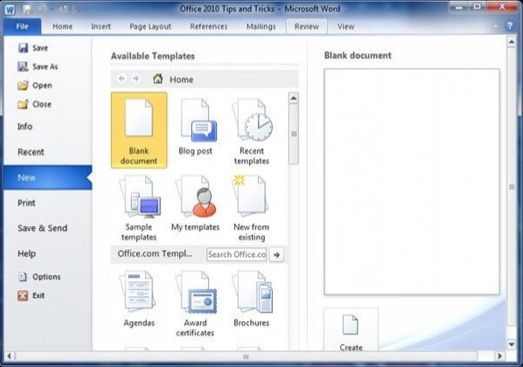
Самое большое изменение в интерфейсе Office 2010 — это внедрение Backstage. Ушли в меню «Файл», а также исчезла кнопка «Office» из Office 2007. Теперь вы найдете вкладку «Файл». Но когда вы нажимаете на него, вы больше не открываете меню, а вместо этого открываете совершенно новую часть интерфейса.
Несмотря на новый элемент интерфейса, большинство задач, выполняемых в Backstage, полностью обыденные. Вы можете открывать, сохранять и распечатывать файлы, просматривать последние документы и открывать новые документы. Зевать!
Однако есть некоторые интересные особенности, которые вы найдете, если углубиться в Backstage. Вам просто нужно искать их.
2.1 Настройка ленты
Лента Microsoft Office никуда не денется — по крайней мере, пока Microsoft не решит снова обновить Office, что, вероятно, не произойдет до конца этого десятилетия.

Не принимайте это, чтобы означать, что то, что вам преподносят при первом открытии Microsoft Office, застопорилось. Интерфейс Office 2010 можно обмануть несколькими способами, хотя способ его использования неочевиден при использовании программного обеспечения. Для изменения интерфейса необходимо зайти за кулисы и открыть меню «Параметры», а затем перейти вниз к «Настройка ленты».
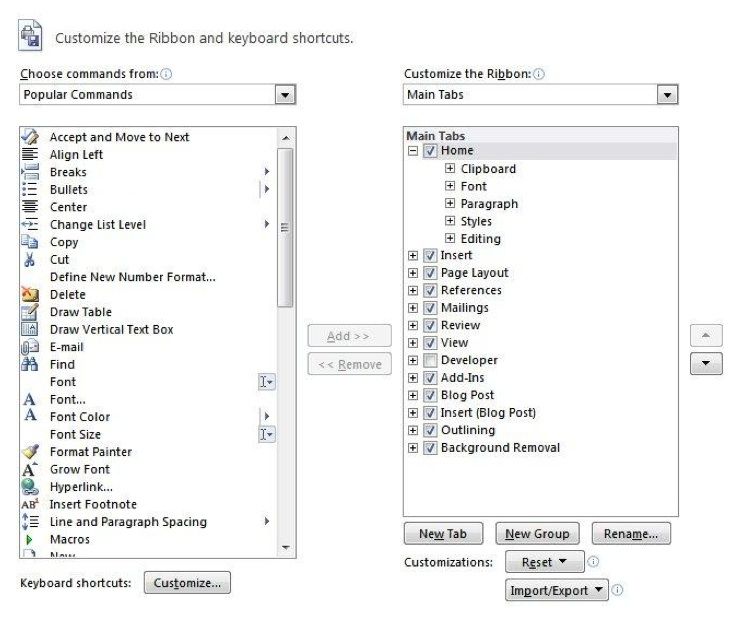
Интерфейс ленты по умолчанию довольно занят. Однако на самом деле он не представляет подавляющее большинство потенциальных команд, доступных в какой-либо конкретной части программного обеспечения Office. Весь смысл интерфейса ленты состоял в том, чтобы уменьшить беспорядок, и это означало избавление от глубоких деревьев меню и избавление от командных кнопок для функций, которые редко использовались.
Конечно, редко используется не то же самое, что никогда не используется. Эти команды все еще там, и вы можете найти их в командах, а не в разделе ленты.
Допустим, например, что я хотел получить быстрый доступ к меню «Границы и заливка» и хочу добавить эту кнопку на вкладке «Вставка». Я не могу добавлять команды ни в одну из групп по умолчанию, поэтому для этого мне нужно выделить вкладку «Вставка» и нажать «Новая группа». Создав пользовательскую группу, я могу выделить ее и перенести команду «Границы и заливка». Presto! Теперь, Границы и Затенение появятся на моей вкладке Вставка.

Это только начало. Вы также можете создавать новые вкладки, так что если вы хотите, вы можете создать целую вкладку, полную пользовательских групп с пользовательскими командами. Хотя мне не хватает наркомана по интерфейсу, чтобы захотеть сделать это, инструменты доступны вам, если вы этого хотите.
2.2 Совместная работа за кулисами
Команда «Сохранить», найденная в предыдущих версиях Office, теперь заменена разделом Backstage «Сохранить и отправить». Вы можете использовать это, чтобы сохранить ваши документы, конечно. Но именно здесь вступают в игру многие функции совместной работы Office.
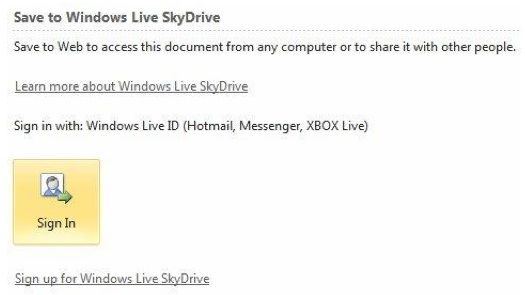
Есть несколько способов обмена документами (кроме электронной почты, очевидно). Параметр «Сохранить в Интернете» сохранит ваши документы в вашей учетной записи Windows Live Skydrive. Это бесплатный аккаунт, который можно использовать для хранения документов и обмена ими с другими. Skydrive использует веб-интерфейс и доступен на сайте skydrive.live.com.
С Skydrive вы можете поделиться документами со своими друзьями, семьей и коллегами, отправив ссылку или добавив их в файл разрешения (через их адрес электронной почты). Если вы дадите разрешение, другие смогут редактировать эти документы, создавая действительно совместный документ Microsoft Office без необходимости использовать сервер Sharepoint — хотя Sharepoint все еще является частью экосистемы Office и фактически может быть доступен непосредственно под «Сохранить в Web».
2.3 Исправить эти раздражающие блоки файлов
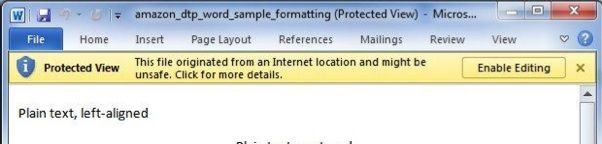
Это печально, но верно: улучшения безопасности идут рука об руку с раздражением. К сожалению, добавление новых барьеров для вредоносных программ приводит к увеличению барьеров для пользователей. Я был бы счастлив, если бы не было брандмауэра и антивируса, если бы не было вредоносного ПО. Но это так, поэтому мне приходится иметь дело с добавлением этих дополнительных частей программного обеспечения в мою систему.
Office 2010 имеет свои собственные улучшения безопасности и собственные неудобства, самое большое из которых связано с доверием файлов. Многие старые типы файлов от Microsoft хакерами рассекались годами, и были обнаружены недостатки безопасности. Вредоносные программы, такие как макровирусы
, которые прячутся в макросах электронных таблиц Excel, в качестве средства распространения представляют собой легкомысленные, казалось бы, законные документы Office.
По умолчанию Office 2010 блокирует определенные типы документов. Они будут открыты, но только в режиме защищенного просмотра, что означает, что их нельзя редактировать. Чтобы изменить это поведение, вы можете открыть Параметры в области Backstage, затем перейти в Центр управления безопасностью и затем открыть Параметры центра управления безопасностью. Наконец, откройте настройки блокировки файлов. Вы найдете несколько типов файлов и флажков, которые можно установить, чтобы включить или отключить обработку этих файлов в режиме защищенного просмотра.
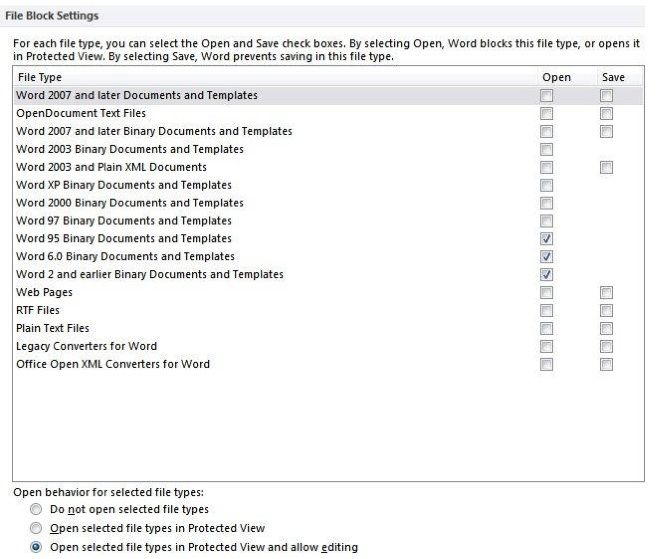
Пока вы там, вы также можете проверить меню защищенного просмотра, которое определяет, как защищенный просмотр обрабатывает файлы определенного происхождения, например, загруженные из Интернета. Просто имейте в виду, что, хотя отключение защищенного просмотра может быть более удобным, оно может открыть вас для определенных угроз вредоносных программ. Microsoft не поместила эту функцию в Office, потому что у ее программистов было слишком много времени!
3. Слово!
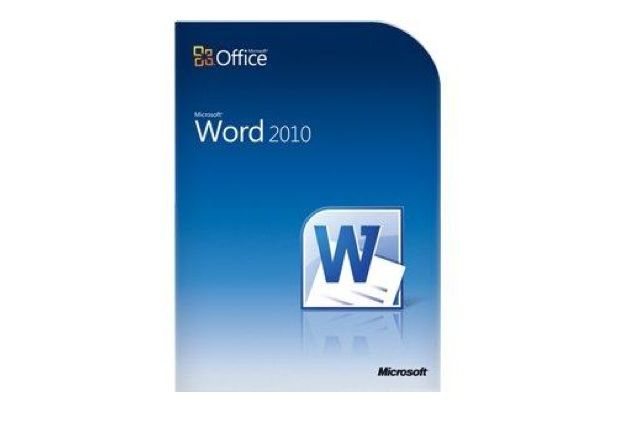
Microsoft Word, несомненно, является одним из наиболее часто используемых программных продуктов на планете. Это современный текстовый процессор для предприятий, школ, правительств и большинства домашних пользователей. Вы не думаете, что текстовый процессор может быть сложным, но на самом деле существует множество способов манипулировать документом, и Word с годами превратился из довольно простого инструмента в комплексную программу, которую можно использовать для создания изящных материалов. как руководство .PDF, которое вы сейчас читаете.
Я думал, что знал все, что нужно было знать о Word, когда начал составлять это руководство, но, как оказалось, я ошибался. В основном я использую Word для написания, но это не только программное обеспечение.
3.1 Ускорение повторяющихся задач
Документы Word не всегда уникальны — на самом деле, могу поспорить, что большая часть контента, созданного с помощью Word, в некотором роде является повторением контента, который уже был создан ранее. Это может показаться странным, но подумайте об этом. Компании постоянно используют Word, а компании выпускают много документации с повторяющейся информацией, такой как адрес компании, имена сотрудников и так далее.
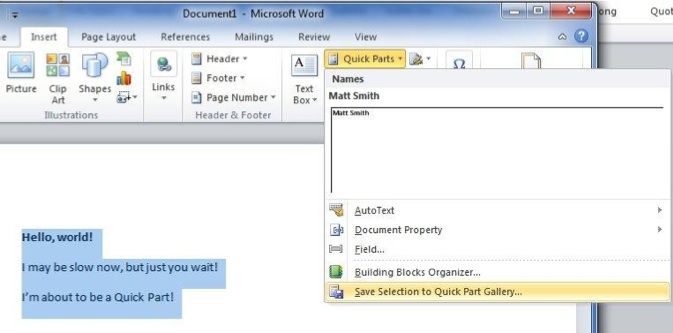
Если вы находитесь в такой ситуации, вы можете сделать жизнь проще, создав Quick Part. Выберите любой текст или контент, который вы планируете использовать часто, а затем перейдите на вкладку Вставка. Найдите кнопку «Быстрые детали» и нажмите на нее, чтобы вызвать раскрывающееся меню.
Теперь нажмите Сохранить выбор в Quick Part Gallery. Откроется окно, предлагающее вам ввести название быстрой детали. Возможно, вы захотите создать новую категорию для нее, если вы хотите иметь много разных быстрых частей, но у вас не должно быть особых причин для изменения категорий «Сохранить в» и «Параметры».
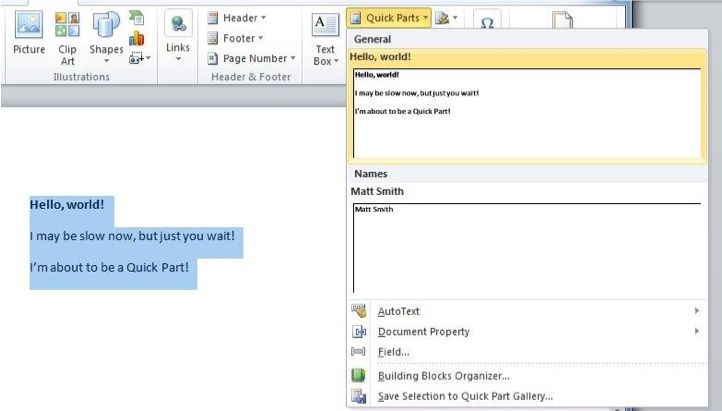
Теперь, когда вы создали быструю деталь, вы можете ввести ее, нажав кнопку «Быстрая деталь», а затем выбрав ее в раскрывающемся меню. Выполнение этого для общей информации, такой как служебный адрес, может сэкономить много времени и усилий.
3.2 Обучение использованию строительных блоков — продолжение
Созданная вами Быстрая часть является частью большой категории инструментов Microsoft Word, известных как Building Blocks. Строительный блок — это любой тип сохраненного контента, который является не документом, а частью документа, и он сохраняется не самостоятельно, а в интерфейсе Word. После сохранения вы можете снова вызвать этот Building Block. Таким образом, вы можете использовать очень сложные элементы дизайна в многочисленных документах, не тратя много времени на их правильное форматирование.
Мы уже говорили о том, как сделать быструю деталь, которая является одним из типов строительных блоков, но это не единственный тип. Вы можете применять строительные блоки к верхним и нижним колонтитулам, после чего их можно выбирать и автоматически добавлять на одну или все страницы документа.
Например, допустим, я хочу создать заголовок для своего бизнеса. Я печатаю следующее.

Для всех вас есть документальные ниндзя — я не сказал, что это ХОРОШИЙ заголовок. Конечно, это просто заголовок для примера!
Как руководитель отдела рекламы для Acme Services, я хочу сохранить этот заголовок, чтобы я мог использовать его в будущем. Это не проблема. Я просто выбираю, нажимаю кнопку «Заголовок» на вкладке «Вставка», чтобы вызвать раскрывающееся меню, а затем нажимаю «Сохранить выделенную область в галерее заголовков». Как и в случае с быстрой деталью, сделанной в предыдущем примере, мой настраиваемый заголовок теперь появляется всякий раз, когда я нажимаю кнопку заголовка.
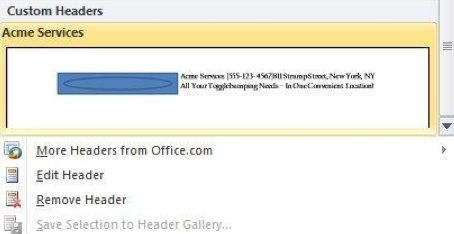
Если вы думаете, что процесс создания собственного нижнего колонтитула такой же, похлопайте себя по спине. Это, безусловно, есть! На вкладке «Вставка» также есть две другие кнопки, которые предоставляют те же функции; кнопка уравнения и кнопка титульного листа.
Конечно, когда вы знакомитесь со строительными блоками и начинаете использовать их чаще, вам может понадобиться переставить, удалить или изменить некоторые из имеющихся у вас строительных блоков. Вы можете получить доступ к Организатору строительных блоков, нажав Быстрые детали, а затем выбрав пункт меню Организатор строительных блоков. Или, если хотите, вы можете использовать инструкции из раздела 2 «Настройка ленты» в главе 2, чтобы добавить органайзер строительных блоков в качестве кнопки на вкладку «Вставка».
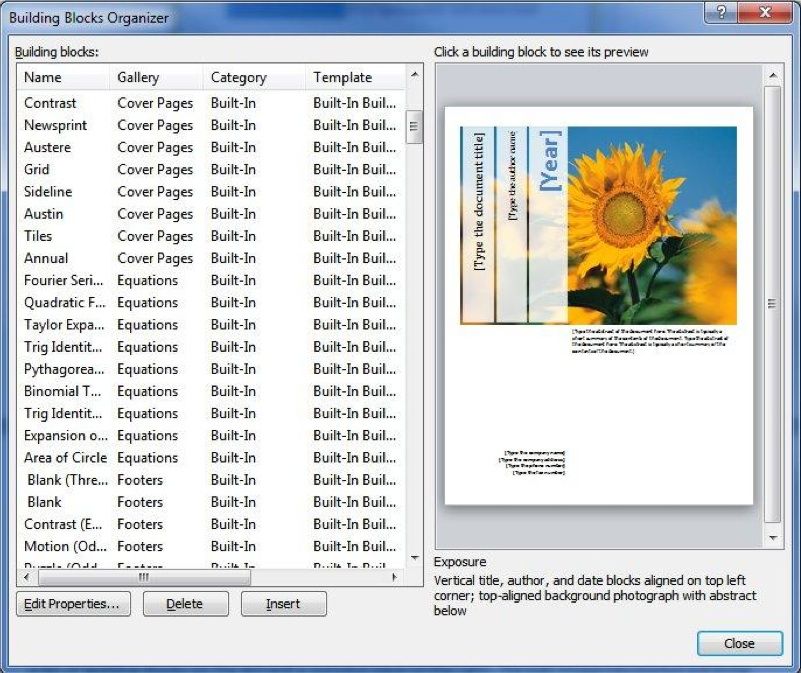
Сам организатор очень простой, поэтому я объясню это быстро. Окно органайзера состоит из списка стандартных блоков слева и панели предварительного просмотра справа. Кнопка Изменить свойства откроет меню, которое вы использовали для добавления Building Block, чтобы вы могли изменить категорию и так далее. Как и следовало ожидать, кнопка «Вставить» помещает строительный блок в ваш документ, а кнопка «Удалить» делает строительный блок исчезающим из виду!
3.3 Использование улучшенного поиска документов в Word
Поиск документов всегда был частью Office, но им не всегда было легко пользоваться. Раньше это было его собственное меню, которое открывалось и требовало, чтобы вы набрали то, что искали. Затем вы в основном просматриваете документ, по одному экземпляру слова или фразы за раз. Это работало, но это было медленно и запутанно.
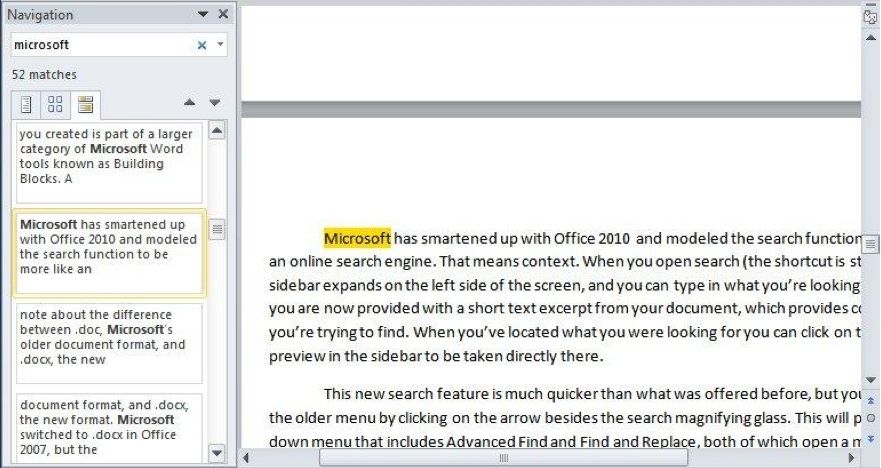
Microsoft усовершенствовала Office 2010 и смоделировала функцию поиска, чтобы она больше походила на онлайновую поисковую систему. Это означает контекст. Когда вы открываете поиск (комбинация клавиш Ctrl-F), боковая панель расширяется в левой части экрана, и вы можете ввести то, что вы ищете. Однако теперь вам предоставляется краткий текстовый отрывок из вашего документа, который предоставляет контекст для того, что вы пытаетесь найти. Когда вы найдете то, что искали, вы можете нажать на соответствующий предварительный просмотр на боковой панели, чтобы перейти прямо туда.
Эта новая функция поиска намного быстрее, чем предлагалось ранее, но вы все равно можете получить доступ к старому меню, нажав на стрелку рядом с увеличительным стеклом поиска. Это представит выпадающее меню, которое включает в себя расширенный поиск и поиск и замену, оба из которых открывают меню, похожее на более старую функцию поиска. Вы также можете перейти непосредственно к определенной странице или другому элементу документа, используя функцию «Перейти». Наконец, вы можете искать графику, таблицы и уравнения, выбрав эти параметры в раскрывающемся меню.
3.4 .Doc и .Docx Совместимость
Прежде чем перейти к Excel, я хотел добавить краткую заметку о разнице между .doc, более старым форматом документов Microsoft, и .docx, новым форматом. Microsoft переключилась на .docx в Office 2007, но это изменение было значительным и все еще вызывает у пользователей некоторую путаницу, когда они переходят на более старые версии Microsoft Office.
Новый формат .docx теперь является стандартом для Microsoft Word. Все версии Microsoft Word после Office 2007 будут использовать этот формат. Тем не менее, все более ранние варианты Microsoft Word не могут открыть .docx.
Вы можете исправить это, загрузив пакет совместимости Office
, Тем не менее, вы потеряете некоторые из функций, доступных в Office 2007 и выше. Например, текст библиографии и цитирования преобразуется в стандартный статический текст. Полный список функций, потерянных при открытии файла .docx в более старой версии Word, доступен в Microsoft.
4. Excel
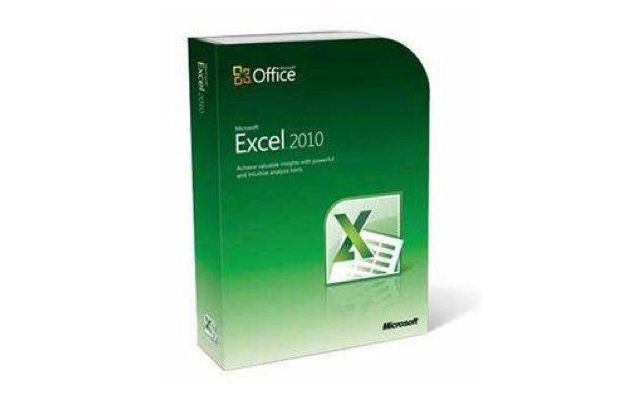
Уже более двух десятилетий Excel является любимым инструментом организаторов и обработчиков чисел. Со временем Microsoft постепенно добавила новые функции, но не успокоилась или не поспела за конкурентами. Microsoft Excel по-прежнему является главным; на самом деле, есть немного конкурентов, которые могут дистанционно, как способные.
4.1 Представление данных с помощью Sparklines
Одна из интересных новых функций, добавленных в Excel 2010, — Sparklines. Если вы мне нравитесь и не обращаете внимания на названия графиков и другую подобную информацию, возможно, вы не слышали о Sparklines — но вы, вероятно, сталкивались с ними в газете или на веб-сайте.
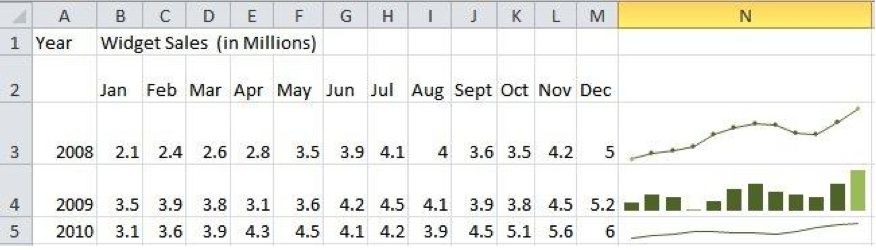
Sparkline — это небольшой график высокой плотности, предназначенный для представления сжатой формы информации. В отличие от полного графика, который обычно имеет видимые оси X и Y, Sparklines являются одними. Они не дают столько деталей, как обычный график, но, поскольку нет осей X и Y или другого багажа, вы можете легко разместить Sparklines в небольших пространствах — например, в ячейке электронной таблицы Microsoft Excel. Спарклайны быстрее и меньше, чем полный график, и часто так же полезны.
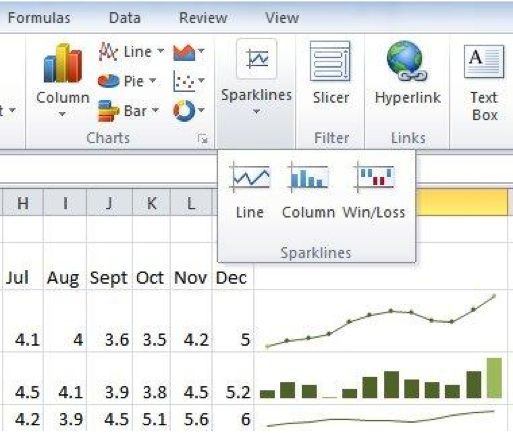
Есть три различных типа Спарклайнов; линия, столбец и выигрыш / проигрыш. Первые два, вероятно, будут знакомы любому, кто использовал графики даже несколько раз раньше. Линейный график строит график каждой точки данных, а затем, конечно же, рисует линии между ними, а столбчатая диаграмма делает каждую точку данных столбцом соответствующего размера. Однако вариант выигрыша / проигрыша немного отличается; он представляет информацию в виде двоичного поля «вверх» или «вниз».
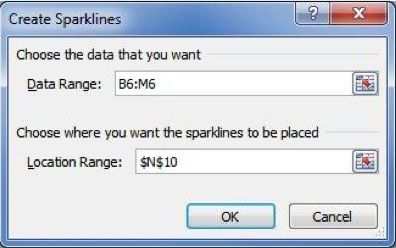
Sparklines просто вставить. Вам нужно всего лишь нажать соответствующую кнопку Sparklines на вкладке вставки, а затем выбрать данные, которые вы хотите построить график. Все остальное обрабатывается для вас автоматически. Вы можете нажать на Sparkline и выбрать вкладку Sparkline Tools, чтобы внести некоторые изменения. Например, линейные графики по умолчанию сглажены, но вы можете установить флажок «Маркеры», чтобы добавить квадрат, представляющий каждую точку данных. Вы также можете редактировать цвета графика. Одним из популярных примеров является использование зеленого цвета для выделения наиболее положительных данных на графике и красного цвета для обозначения наиболее отрицательных.
4.2 Группы экономят время
Электронные таблицы Excel обычно начинаются с малого, но они могут превратиться в настоящих монстров. Создание личного бюджета кажется достаточно простым; но если вы в конечном итоге перечислите все, что вы покупаете, точно примирите все свои книги и создадите диаграммы, чтобы визуализировать, как вы расплачиваетесь с долгами, все это может стать на удивление сложным. И это только один человек. Организации могут получить электронные таблицы с десятками или сотнями страниц.
Сложно управлять растягивающейся электронной таблицей, но одним из способов сэкономить время является группировка листов. Группирование позволяет автоматически воспроизводить форматирование на одной странице электронной таблицы на всех других страницах. Например, допустим, я хочу управлять ежемесячным бюджетом в течение года. Я мог бы сделать электронную таблицу с двенадцатью страницами, а затем сгруппировать их, чтобы воспроизвести форматирование. Мне нужно всего лишь отформатировать одну страницу для форматирования каждый месяц в течение всего года.
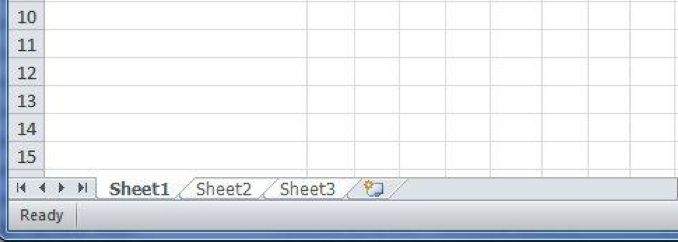
Существует два способа редактирования страниц в группе. Если вы хотите редактировать каждую открытую страницу, вы можете щелкнуть правой кнопкой мыши на любой вкладке Лист и затем нажать Выбрать все страницы. Все вкладки страницы должны быть выделены белым, чтобы указать, что они редактируются вместе. Кроме того, вы можете выбрать отдельные листы, щелкнув по ним, удерживая нажатой кнопку клавиатуры Ctrl. В любом случае вы должны увидеть, что текст [Group] теперь появляется в названии листа в строке заголовка.
5. Включите Powerpoint
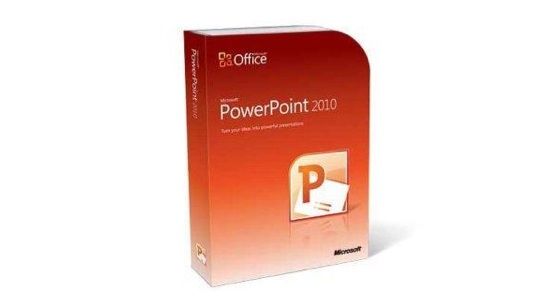
Microsoft Powerpoint — это и благословение, и проклятие для офисных работников во всем мире. С одной стороны, это отличный способ создавать презентации, которые можно использовать одновременно с речью или на собрании. С другой стороны, это главное оружие офисного бреда, отчасти благодаря чрезмерному использованию растровых картинок.
Люди в Редмонде не совсем пьяны от их собственных Kool-Aid, однако, и они работали над тем, чтобы Powerpoint более современным и дождевик инструментом презентации. Вот почему большая часть этой главы посвящена функциям Powerpoint 2010, таким как видео и анимация. Хотите потерять сыр? Начните читать!
5.1 Вкладка «Новые переходы»

Раньше Powerpoint анимации были довольно ужасными, но они становятся все более изощренными. На самом деле они настолько важны в Powerpoint 2010, что теперь есть две вкладки, которые полностью посвящены анимации. Первый, о котором мы поговорим, это переходы. В Office 2007 эти функции были размещены вместе на вкладке анимации, но теперь, когда они разделены, для каждой функции предоставлено больше деталей.
Переходы в Powerpoint работают так же, как и в видеоредакторе, таком как iMovie или Windows Live Movie Maker.
, Когда вы откроете вкладку, вы найдете галерею переходов с широким спектром опций. Вы также можете настроить продолжительность переходов; звуки (если таковые имеются), используемые вместе с переходом, и применить переходы ко всем слайдам одновременно. Переходы выбираются простым нажатием на них. Вам не нужно нажимать кнопку ОК, или настраивать их, или что-нибудь еще — нажмите один раз, и все готово.
5.2 Быстрое применение и тиражирование анимаций
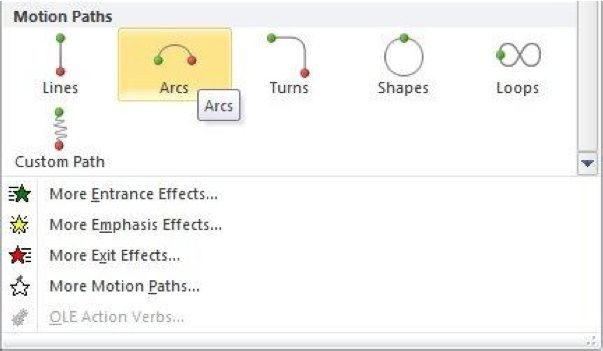
Вкладка «Анимации» в Office 2010 немного глубже, и хотя эта вкладка существовала в Office 2007, на самом деле это вкладка с самым новым содержимым. Теперь, когда у переходов есть своя вкладка, отдельная от анимации, появилось много нового. Например, анимации, такие как Motion Paths, теперь хранятся в галерее, и их гораздо проще использовать, чем раньше.
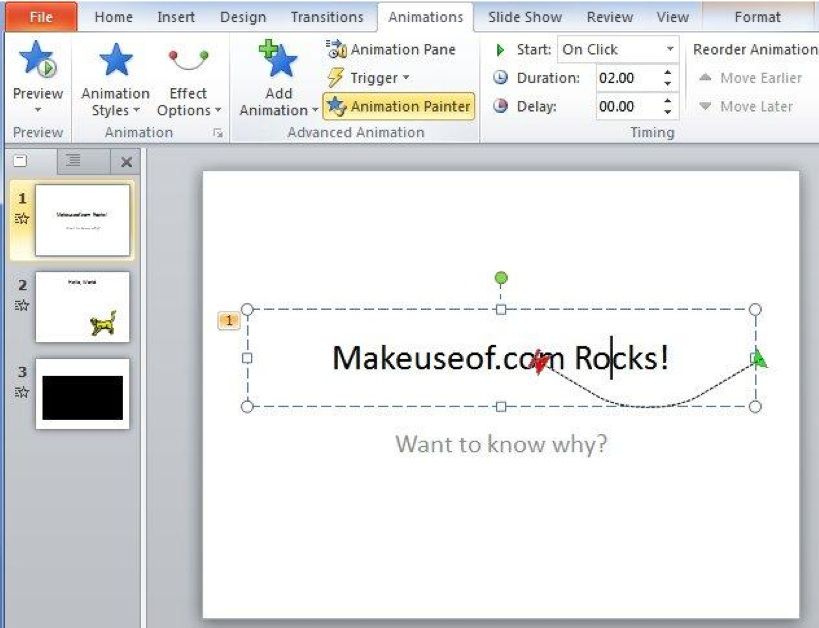
Тем не менее, лучшие новые функции, связанные с анимацией, также относятся к числу наименее очевидных и представляют собой не новые способы добавления анимаций, а скорее новые способы управления ими и их простого воспроизведения. Возьмите анимационный художник в качестве одного из примеров. Этот инструмент, расположенный справа от галереи вкладок анимации, позволяет быстро копировать анимацию на несколько объектов. Сначала вы нажимаете на объект, который получил анимацию. Затем нажмите «Художник анимации». Следующий объект, который вы щелкнете в своей Powerpoint, получит ту же анимацию. Затем вы можете снова нажать «Анимационный художник» и сделать это для другого объекта и т. Д. Таким образом, вы можете легко применить анимацию к нескольким объектам.
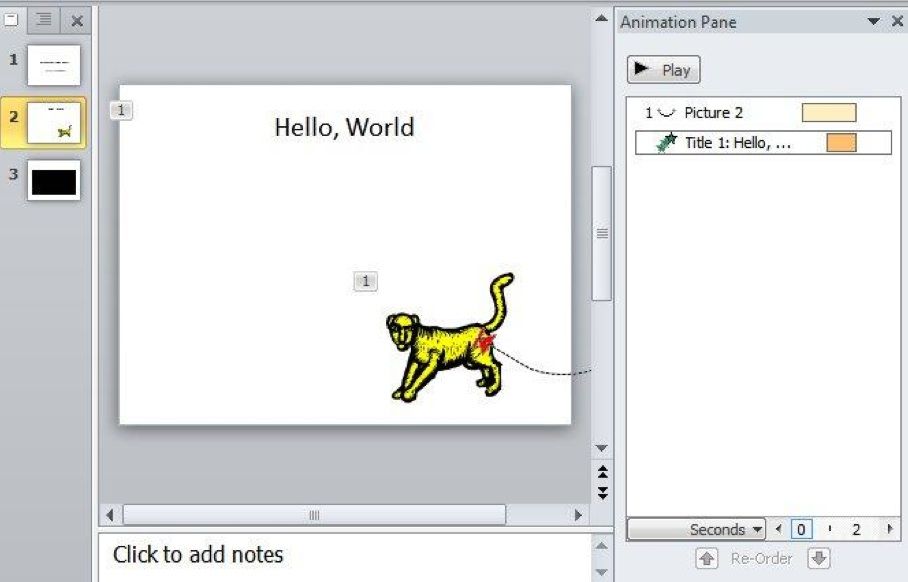
Панель анимации также невероятно полезна. Находящаяся над параметром «Анимационный художник» панель «Анимация» позволяет изменить способ воспроизведения анимации в презентации. Когда вы нажимаете на слайд с анимацией, анимации отображаются в порядке их отображения. Вы можете переупорядочить их с помощью перетаскивания. Но им совсем не обязательно играть по порядку; Если вы щелкнете правой кнопкой мыши по анимации на панели анимации, у вас будет возможность воспроизвести анимацию рядом с анимацией, которая появляется до или после. Точные корректировки времени можно выполнить, перетаскивая прямоугольники, которые находятся помимо текста каждой анимации — это меняется, когда анимация начинает воспроизводиться и как быстро она воспроизводится.
5.3 Не только анимация, но и видео
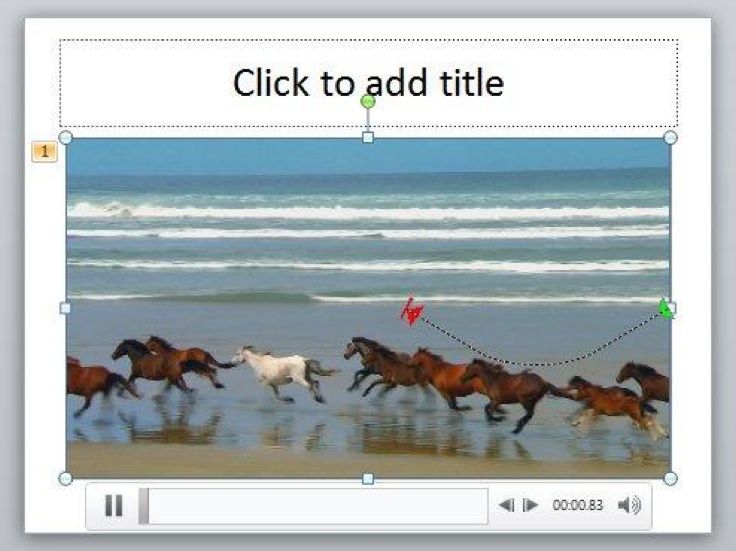
Ладно, анимация прекрасная и модная. Вы можете использовать их, чтобы придать документу дополнительную привлекательность, или для более практических целей, таких как сохранение определенной информации за кадром до тех пор, пока она вам не понадобится, и в этот момент вы добавите ее с приятной анимацией. Тем не менее, анимации ограничены; Вы должны использовать то, что дает вам Powerpoint, или ДЕЙСТВОВАТЬ с фотографиями. Не проще ли добавить видео?
Раньше ответ был «ну, не совсем» из-за скудной реализации видеообъектов в Powerpoint. Однако 2010 год изменил положение вещей. Теперь вы можете легко вставлять видео из локальных и онлайн-файлов, и у вас есть доступ к широкому спектру параметров редактирования.
Перво-наперво — вы найдете кнопку «Видео» в правой части вкладки «Вставка». Вы можете щелкнуть по нему, чтобы перейти непосредственно к добавлению локального файла, или щелкнуть стрелку внизу, чтобы получить дополнительные параметры, такие как добавление файла с веб-сайта.
После добавления видео оно появится на слайде с небольшим проигрывателем рядом с кнопкой, с помощью которой вы можете приостановить или воспроизвести видео. По умолчанию вам нужно будет щелкнуть, чтобы запустить видео при появлении слайда, но помните панель анимации? Ну, он вернулся, и его можно использовать для редактирования времени видео, чтобы они воспроизводились в начале слайда или рядом с другими объектами.
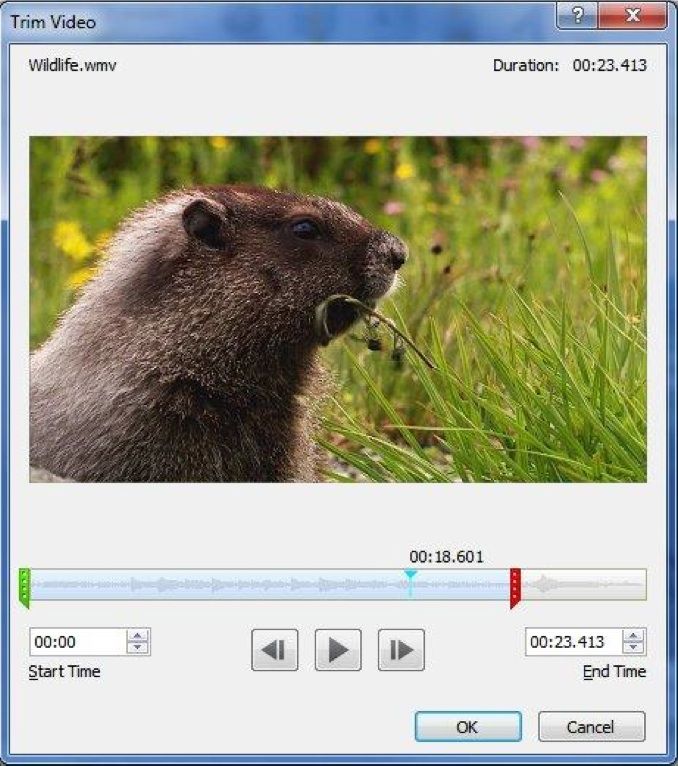
Вы найдете дополнительные параметры, если щелкнуть правой кнопкой мыши видео, а затем нажать «Обрезать видео». Это откроет небольшое меню редактирования, которое позволит вам отрегулировать длину видео и вырезать ненужные части. Вы также можете изменить видео, используя опцию «Формат видео». Это позволяет регулировать яркость, обрезать видео и вносить другие изменения.
5.4 Прямая трансляция
Таким образом, Powerpoint 2010 больше не обрабатывает видео, как если бы оно было снято в 1999 году. Это здорово, но, возможно, вы просто перестали думать: «Ну, пора». Если это так, не беспокойтесь. Они сделали еще один шаг вперед и добавили потрясающую особенность, которая весьма современна; вещания. Эта функция позволяет вам показать ваш Powerpoint другим через Интернет.
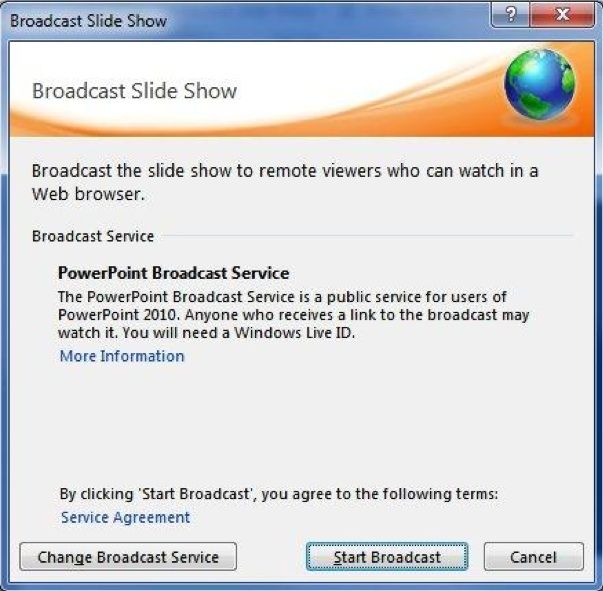
Чтобы получить доступ к этой новой функции, нажмите на вкладку «Показ слайдов», а затем выберите «Широковещательный показ слайдов». Откроется окно для службы вещания PowerPoint. Чтобы использовать его, вам нужен идентификатор Windows Live ID, как и некоторые другие функции, такие как общий доступ к файлам SkyDrive, о котором мы говорили в главе 2. После ввода идентификатора Windows Live ID вам будет предоставлена ссылка. Любой, у кого есть ссылка, может просмотреть слайд-шоу.
Удивительно просто, не правда ли? Вы даже можете поместить ссылку в свой собственный браузер, если хотите демонстрацию.
6. В поисках перспективы
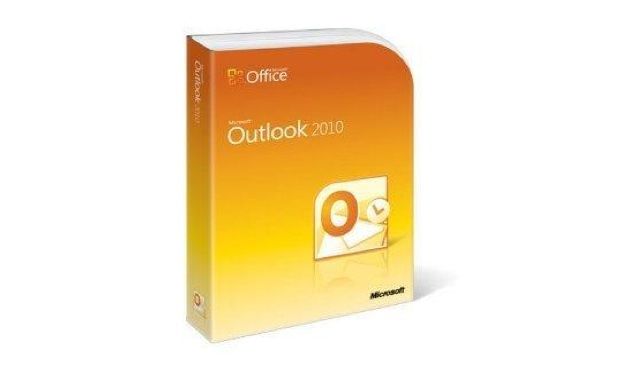
Несмотря на то, что Microsoft интенсивно обновляла Windows 2007, одной из областей, которая, в частности, не получила большую часть обновлений, например интерфейс ленты, была Microsoft Outlook. В отличие от своих братьев, Outlook сохранил старомодный дизайн дерева меню. Хотя не все были недовольны этим, программа не чувствовала себя странным человеком.
Office 2010 решает эту проблему и обновляет ее, чтобы привести ее в соответствие с остальной частью пакета Office. Теперь вы будете использовать интерфейс ленты, как и в любой другой программе Office. Это далеко от конца пересмотра Outlook — есть множество новых функций, которые стоит изучить.
6.1 Социальные сборы
Microsoft часто считают скучной, старомодной компанией, и, вероятно, поэтому Microsoft очень старается добавить функции социальных сетей в большинство новых продуктов. Outlook ничем не отличается, а версия 2010 года содержит функцию, которая называется Social Connector. Задача Social Connector — импортировать контакты социальных сетей в Outlook, чтобы эта информация была доступна при отправке электронных писем.
Office 2010 поддерживает четыре различные социальные сети — Facebook, LinkedIn, MySpace и Windows Live Messenger. По умолчанию подключение не установлено, поэтому вам нужно перейти к. К счастью, установщик занимает не более 12 мегабайт, поэтому его можно быстро скачать.
Запустив провайдер Social Connector для вашей любимой социальной сети, перейдите на панель «Люди» на вкладке «Вид» и нажмите «Настройки учетной записи». Появится окно со всеми загруженными и установленными разъемами; если вы не заходили на вышеуказанный веб-сайт и не устанавливали программное обеспечение, вы увидите только вариант «Мой сайт». Если щелкнуть флажок рядом с определенной социальной сетью, откроется экран входа.
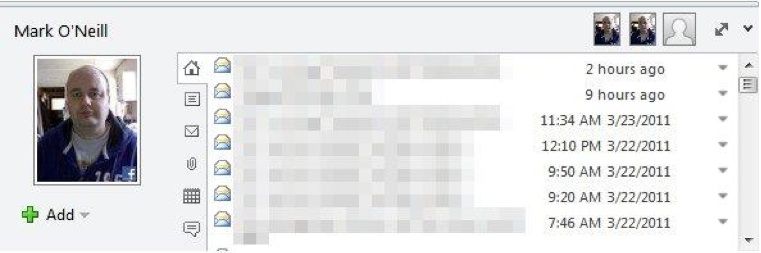
После того, как вы это сделаете, информация о контакте появится под панелью чтения. По умолчанию это может быть сведено к минимуму, поэтому нажмите на электронное письмо, чтобы открыть его для чтения, а затем найдите небольшой список контактов, разделенный подвижной белой полосой, внизу.
Эта функция тянет информацию о ком-либо. Конечно, если вы регулярно общаетесь с ними по электронной почте, вы можете добавить их в друзья, что вы можете сделать, нажав на маленький зеленый значок плюса.
6.2 Следите за беседами
Идея «разговора» по электронной почте, вероятно, является одним из наиболее значительных достижений в электронной почте за последние пять лет; Пользователи Gmail не знают, как работать без него. Имеет смысл только то, что электронные письма, являющиеся частью одной цепочки ответов, должны быть объединены вместе, чтобы их можно было легко просмотреть сразу, но для большей части жизни электронной почты это не так.
В Office 2007 явно отсутствовала эта функция, и, поскольку Office в основном обновляется большими скачками, а не небольшими исправлениями, пользователям Outlook пришлось подождать до выпуска Office 2010. Но теперь он у вас есть, и хотя эта функция может быть запоздалой, она компенсирует это тем, что особенно хорошо передает идею.
Функция беседы на самом деле не включена по умолчанию, но ее легко активировать, перейдя на вкладку «Вид» и установив флажок рядом с «Показать как беседы».
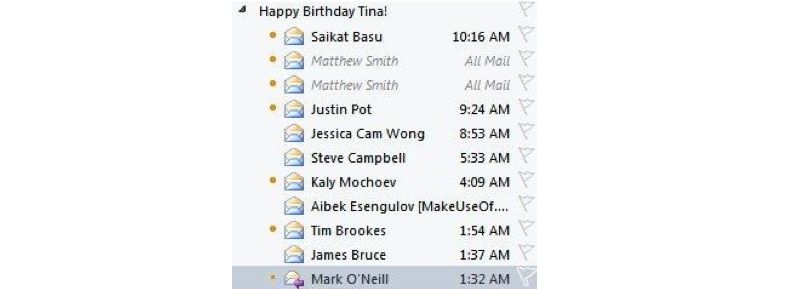
После включения разговоров у вас есть несколько вариантов, которые вы можете сделать с помощью кнопки «Настройки разговора». Единственный параметр, выбранный по умолчанию, — «Показать сообщения из других папок», который позволяет просто вести беседу в нескольких папках. Другие варианты заключаются в следующем.
• Показать отправителей над темой: просто переверните строки отправителя и темы, чтобы тема оказалась внизу.
• Всегда расширять разговоры: автоматически преобразует беседу в расширенное представление, в котором отображаются все люди, участвующие в беседе, при нажатии на нее.
• Использовать классический вид с отступом. Отключает графы прикольных разговоров, которые должны показывать, как разные люди и сообщения связаны друг с другом, но иногда не могут быть понятны.
6.3 Легко находите электронные письма с помощью поиска

В главе 3 я коснулся панели навигации Word, которая заменила старое окно поиска. Однако Word — не единственная программа Office 2010, получившая обновленную функцию поиска; У Outlook тоже есть такой, и он еще более подробный.
Вы можете начать поиск, набрав в незаметном текстовом поле, расположенном над превью электронной почты. Как и следовало ожидать, ввод слова или фразы сузит список результатов до тех, которые включают то, что вы ищете. Настоящее волшебство находится во вкладке, которая теперь появляется в интерфейсе ленты.
Используя вкладку «Поиск», вы можете резко сузить область поиска. Можно искать только электронные письма от определенного контакта, только строку темы, только электронные письма с вложениями, только электронные письма, отправленные в течение определенного периода времени, только электронные письма, которые являются непрочитанными, только электронные письма, которые категоризированы, и многое другое. Вы также можете открыть последние поисковые запросы.
7. Заключение
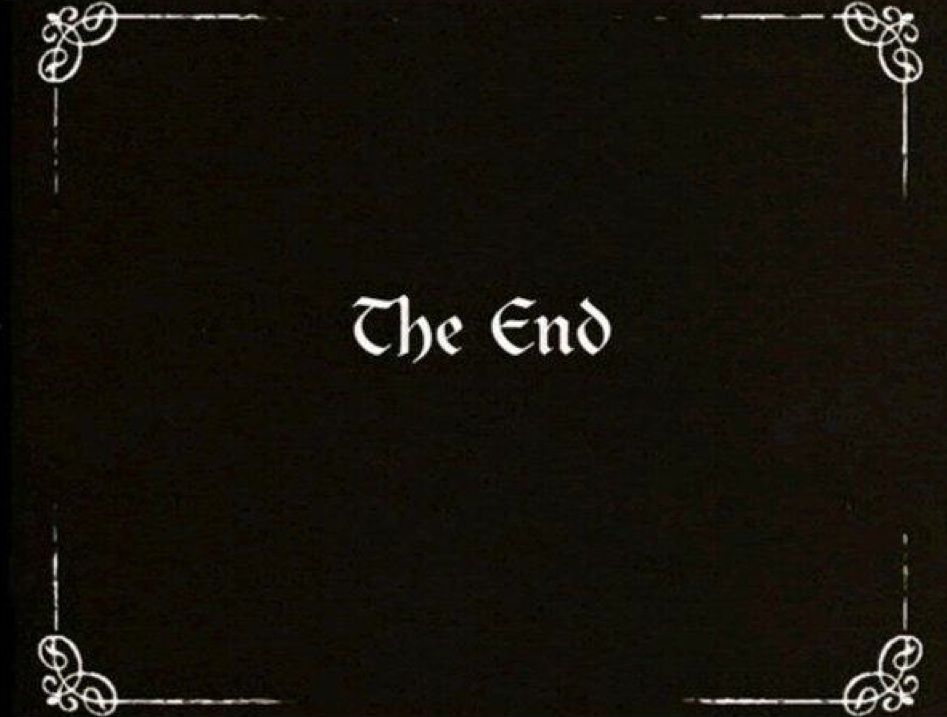
Советы и приемы, приведенные в этом руководстве, были выбраны, чтобы помочь вам повысить производительность с Office 2010. Я хотел отмахнуться от технической болтовни, забыть о неинтересных функциях и сразу перейти к тому, что действительно круто и что может действительно сэкономит ваше время. Изучение пакета Office — далеко не все представления о хорошем времени, но если вы используете Office так часто, как я, то научиться настраивать интерфейс или создавать классные графики — это круто, по общему признанию, занудно.
Тем не менее, даже это руководство не может содержать каждый совет или хитрость Office. Команда писателей MakeUseOf всегда ищет интересные вещи, связанные с программным обеспечением, и у нас есть достаточно статей, посвященных различным аспектам Office 2010 и его программ. Я перечислил некоторые из самых интересных статей ниже.
- 15 полезных шаблонов Excel для управления проектами и отслеживания
- Как добавить живые веб-страницы в слайд Microsoft PowerPoint
- Как построить Mind Map в Microsoft Word
- Как создать изображение заголовка сайта с помощью PowerPoint
- Как сотрудничать с отслеживанием изменений в Microsoft Word
- Как гармонично работать с Google Docs из Microsoft Outlook
- Как использовать буквицы для улучшения текста в Microsoft Word
- Обзор Microsoft Office 2010 — лучше, чем Office 2007?
- Пять лучших сайтов для загрузки шаблонов Microsoft Word
- Используйте Microsoft Office бесплатно с Microsoft Web Apps
Путеводитель Опубликовано: июнь 2011