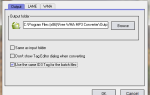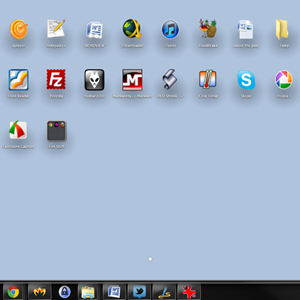 Я хотел бы в кое-чем признаться. Я не использовал Mac с 90-х годов. Это так. Когда я рос в безумном доме Apple, у меня была мышь, подключенная к компьютеру, когда все мои друзья все еще пользовались DOS. Но те времена давно прошли, и за последние 15 лет я едва касался машины Apple, которая не была iPhone, iPod или iPad.
Я хотел бы в кое-чем признаться. Я не использовал Mac с 90-х годов. Это так. Когда я рос в безумном доме Apple, у меня была мышь, подключенная к компьютеру, когда все мои друзья все еще пользовались DOS. Но те времена давно прошли, и за последние 15 лет я едва касался машины Apple, которая не была iPhone, iPod или iPad.
Несмотря на это, я слышал о Launchpad. Launchpad — это функция Mac OSX, которая делает запуск приложений более простым и (конечно) более стильным. Я знаю, что запускать приложения на моем iPad довольно просто, и я искал что-то похожее для моей машины с Windows.
Если вы также хотите настроить внешний вид Windows и сделать его несколько более Mac-ишным, вам обязательно понравится WinLaunch.
Начало работы с WinLaunch
WinLaunch — это средство запуска приложений для Windows XP, Vista и 7, которое похоже на панель запуска Apple. Для начала загрузите WinLaunch, откройте zip-файл и распакуйте папку, подходящую для вашей операционной системы (x86 или x64). Когда вы закончите, запустите WinLaunch.exe.
Как вы увидите, ничего особенного не происходит. При первом запуске вы увидите окно «один на один», в котором сообщается об известных проблемах с WinLaunch, который все еще находится в бета-версии. После этого ничего нет. Чтобы запустить WinLaunch в первый раз, нажмите Shift + Tab.
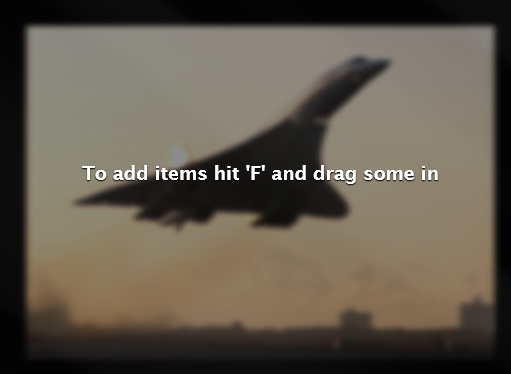
Экран будет размытым, и появится это сообщение. WinLaunch не сканирует вашу систему для ваших приложений; вам нужно добавить их вручную. Нажмите «F» и начните перетаскивать в приложениях.
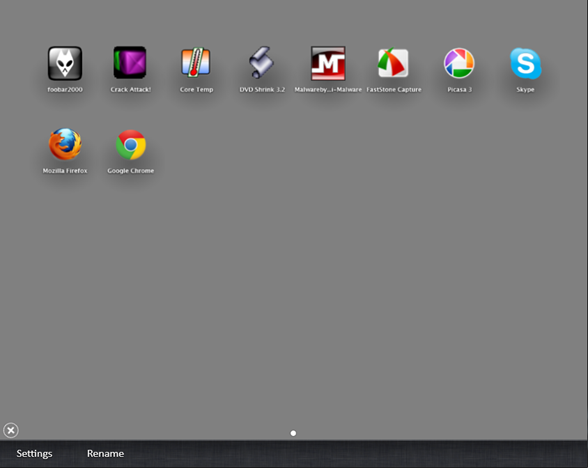
Как основы, это в значительной степени это. Вы можете перетащить столько приложений, сколько захотите, и когда экран заполнится, WinLaunch создаст больше страниц. Вы можете пролистывать эти страницы, щелкая левой кнопкой мыши и перемещая ее по экрану, так же, как с сенсорным экраном.
Теперь посмотрим, что еще можно сделать с WinLaunch.
Создание папок и переименование
WinLaunch позволяет создавать папки способом, очень похожим на то, что вы получаете на компьютерах Apple. После перетаскивания в приложениях, щелкните мышью на приложении и перетащите его поверх другого приложения. Это создаст папку, которую вы можете продолжать добавлять в.
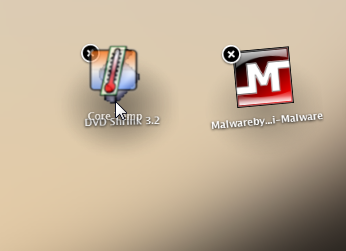
Если вы хотите переименовать папку («Новая папка» не очень информативна), или если вы хотите переименовать приложение, нажмите на знак плюса в левом нижнем углу, а затем нажмите кнопку «Переименовать» в нижней части экрана, а затем нажмите на значок, который вы хотите переименовать.
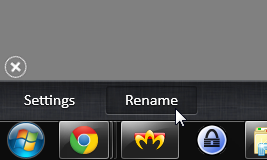
Таким образом, вы можете легко переименовать папки в более описательные заголовки, а также изменить любое имя, если вам не нравится то, которое было дано WinLaunch.
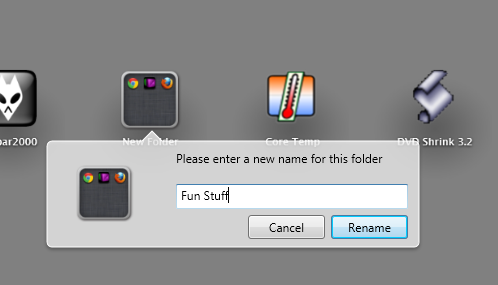
Вы можете открыть папку, нажав на нее, а затем запустить любое приложение в папке, нажав на значок.


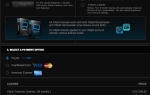
![BBCeditor позволяет готовить и форматировать сообщения форума в автономном режиме [Windows]](https://helpexe.ru/wp-content/cache/thumb/75/011cbc56e04fd75_150x95.png)