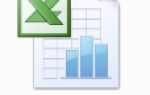Содержание
Мы видели немало способов настроить MS Office 2010 для наших собственных производственных целей. Конечно, весь пакет MS Office — это инструмент повышения производительности, но есть еще кое-что, что вы можете сделать, чтобы сделать его более персонализированным.
Мы нашли способы настроить панель инструментов MS Office Quick Access
мы увидели, как добавлять вкладки в MS Office
и улучшить управление документооборотом, и мы даже вернулись в прошлое, вернув классический ленточный вид. В этом руководстве по настройке ленты Word 2010 мы остаемся посвященными ленте, но улучшаем наш рабочий процесс, добавляя на ленту вкладку «Избранное» со всеми нашими часто используемыми командами. Давайте запустим MS Word 2010 (это работает и для других приложений MS Office).
Ваша собственная вкладка «Избранное» улучшает рабочий процесс
Вы не можете изменить вкладку и группы по умолчанию на ленте. Но очень легко добавить свою собственную вкладку (и свои собственные группы) со всеми выбранными вами командами. Например, может быть задача, которую вы делаете изо дня в день. Вы можете сделать это с минимальным количеством кликов, насколько это возможно. Настройка вашей собственной вкладки с помощью часто используемых команд помогает в вашем рабочем процессе. Например, я писатель и блогер. Вот как я могу настроить новую вкладку на ленте.
5 шагов к моей собственной вкладке на ленте
- Выберите Файл — Параметры — Настроить ленту. Или вы можете щелкнуть правой кнопкой мыши на Ленте и выбрать «Настроить ленту».
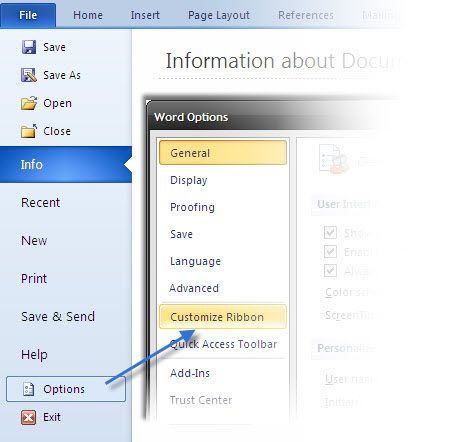
- Нажмите «Новая вкладка», а затем «Переименовать», если вы хотите переименовать ее в нечто более интересное, чем скучная «Новая вкладка».
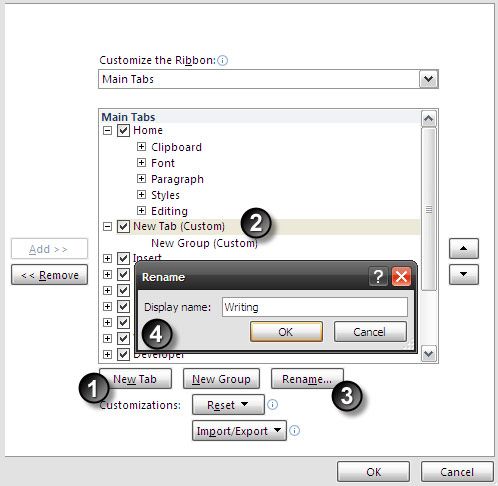
- Эта вкладка теперь ваша. Вы можете начать заполнять их командами. Вы также можете создавать группы для похожих команд, сгруппированных вместе. Присвоение имен группам позволяет выбирать символы из диалогового окна.
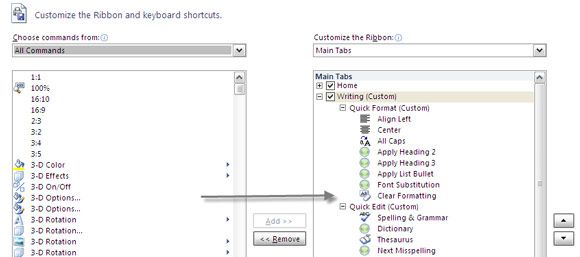
- Команды могут быть выбраны и добавлены в группы из списка слева, который гласит — Выберите команды из. Чтобы просмотреть все доступные вам команды, щелкните раскрывающийся список и выберите «Все команды».
- Выберите команду и нажмите «Добавить», чтобы перейти к определенной группе. Как вы можете видеть на приведенном выше экране, я выбрал команды, которые помогают мне в написании.
- Используйте клавиши со стрелками, чтобы расположить команды в нужном вам порядке. Кроме того, вы можете изменить порядок вкладок с помощью тех же клавиш со стрелками.
Ой … Я сделал ошибку
Если вы ошиблись или хотите просто вернуть первоначальный вид, нажмите «Сброс», чтобы сбросить все настройки.
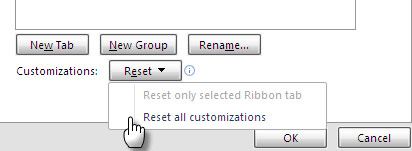
Экспортируйте настройки ленты
Вы можете экспортировать всю свою тяжелую работу на другой компьютер (скажем, если коллеге нравятся ваши группы вкладок). Нажмите «Импорт / экспорт» — выберите «Экспорт всех настроек панели инструментов ленты и быстрого доступа». Введите имя для файла настроек и нажмите «Сохранить». Файл сохраняется с расширением «.exportedUI».
Файл настроек можно импортировать с помощью той же кнопки.
Бесплатные индивидуальные ленты доступны для скачивания
Microsoft Office 2010 принял отзывы пользователей и упаковал наиболее часто используемые команды в файле «Избранное» для всех программ в пакете Office. Вот как выглядит настроенный файл ленты Word 2010:

Файл доступен здесь. Вы можете прочитать больше об этом на Блог Microsoft Office, а также загрузите те, которые доступны для других программ.
Вы чувствуете, что Лента теперь дружелюбнее? Вы настроили свою собственную настраиваемую вкладку для повышения производительности? Расскажите нам об этом.

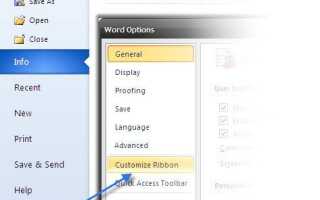
![Еще 4 потрясающих приложения Skype, которые вы должны установить [Windows]](https://helpexe.ru/wp-content/cache/thumb/dc/de8e850c05782dc_150x95.jpg)