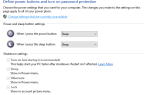Обновлено Тиной Зибер 12 января 2017 года.
Кто не любит ярлык? Благодаря парню, который запрограммировал в меню правой кнопки мыши, мы можем взять некоторые из них во время работы или просмотра на компьютере. Здесь, в MakeUseOf, мы рассмотрели некоторые из способов добавить больше мощности в контекстное меню.
Ранее мы рассмотрели, как добавлять и удалять записи из меню, вызываемого правой кнопкой мыши.
, Мы также показали вам лучшие ярлыки для добавления
, Теперь мы хотели бы познакомить вас с еще тремя инструментами, чтобы настроить меню правой кнопки мыши и повысить его.
Руководство по папкам
Как следует из названия, навигация по папкам и каталогам вашего жесткого диска с помощью правой кнопки мыши становится проще с этой бесплатной программой. Используйте Руководство по папкам, чтобы настроить контекстное меню, настроить часто используемые папки и получить к ним доступ. Кроме того, вы можете настроить некоторые разделители для классификации записей Руководства по папкам.
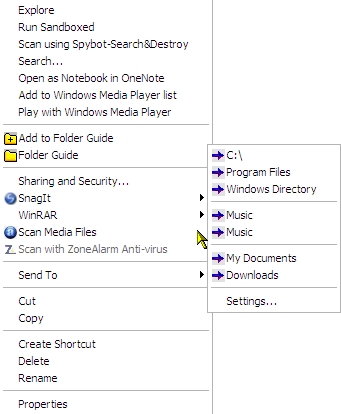
Конечно, вы можете настроить его с помощью ручного добавления в папке «Отправить в», но «Руководство по папкам» просто делает это немного аккуратнее, экономя несколько кликов.
Чтобы открыть меню «Руководство по папкам», щелкните правой кнопкой мыши файл, фон папки, проводник Windows, диалоговые окна «Открыть / Сохранить», «Рабочий стол» или кнопку «Пуск». Добавляйте свои любимые папки, сортируйте их в своем собственном порядке, упорядочивайте их с разделителями, и вы получите быстрый доступ по нажатию правой кнопки. Folder Guide стоит всего 1,6 МБ, и его стоит попробовать.
Moo0 RightClicker
Нет, коровы не используют ярлыки. Moo0 RightClicker — это просто удобный набор улучшений для наших меню, вызываемых правой кнопкой мыши. Бесплатный редактор меню с правой кнопкой мыши размером 4,2 МБ имеет бесплатную версию и более платную версию. Бесплатная версия является хорошим подспорьем, поскольку она предоставляет контекстное меню для некоторых полезных надстроек, а также позволяет пользователю управлять уже существующими надстройками.
Программа открывается с уведомлением, в котором упоминается ошибка в Win XP, из-за которой загрузка ЦП временно возрастает до 100% (хотя я не заметил …) при определенных условиях использования. Это дает возможность отключить некоторые «эффекты» в свойствах экрана. Функции просты для понимания. Бесплатная версия предоставляет два варианта интерфейса — Простой и Базовый.
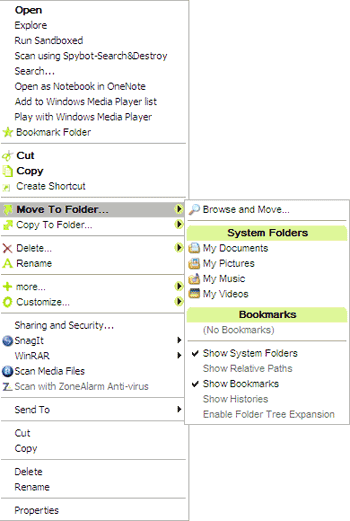
Вот список возможностей —
- Скопируйте и переместите файлы и папки в закладки или стандартные системные папки. Добавление в закладки часто используемых папок — приятное прикосновение.
- Интеллектуальное копирование — использование имени, пути или содержимого фактического файла.
- Сортировка содержимого папки по многочисленным атрибутам.
- Создайте дубликат окна. (Доступ к нему из меню Файл папки)
- Предварительный просмотр изображений.
- Организовать аккуратно с быстро свертывающимися меню.
- Удалить предметы навсегда в обход корзины.
Moo0 не удаляет ваши предыдущие настройки, но позволяет добавить еще. Таким образом, он объединяет более ранние записи оболочки, которые вы могли сделать. Удаление также безопасно. Единственное, что мне хотелось бы, — это дать мне немного больший выбор по сравнению со светло-зеленым цветом по умолчанию.
Инструменты FileMenu
Электростанция для последнего упоминания. FileMenu Tools идет дальше, чем два предыдущих. Он берет контекстное меню из коробки и буквально делает его файловым менеджером. Это позволяет вам убрать беспорядок или добавить еще несколько опций для работы с файлами и папками. Кроме того, добавьте свой собственный выбор программ, папок и путей. Кроме того, добавьте свои собственные значки и имена через диалог свойств.
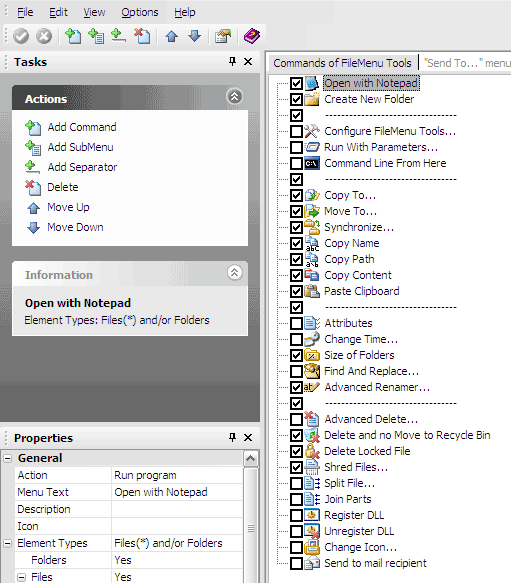
Делайте больше с такими функциями, как —
- Настройте встроенные команды или добавьте настраиваемые команды в соответствии с типами файлов, по которым вы щелкаете правой кнопкой мыши.
- Настройте «Отправить в меню» в программе FileMenu.
- Очень удобный расширенный переименователь позволяет пакетно переименовывать все файлы в папке.
- Синхронизируйте две папки из Windows Explorer.
- Split-join файлы, а также сжимает части.
- Найти или заменить текст для всех файлов, которые содержит выбранная папка.
- Удалить только файлы определенного типа. Например, удалите только файлы «.log» из временной папки.
- Пометьте заблокированные файлы (файлы, которые используются другими программами) для удаления при следующей загрузке системы.
- Надежно уничтожьте ваши файлы и сделайте их невосстановимыми.
- Получите представление о размере папки через круговую диаграмму.
- Отправить выбранное содержимое в виде вложений электронной почты.
- Добавить разделители и разграничить ваши ярлыки правой кнопкой мыши.
Это лишь некоторые из утилит, упакованных в FileMenu Tools. Наибольшим преимуществом по сравнению с простотой настройки является то, что программное обеспечение объединяет множество разрозненных утилит в доступную коллекцию. При установленном размере 6,4 МБ и бесплатном программном обеспечении он достоин щелчка.
Выбор раскладки вашего правого меню зависит от того, какую силу вы хотите дать. Но это наверняка, что вы будете избалованы выбором с бесплатным программным обеспечением.
Какой ярлык в контекстном меню вы используете все время? И можете ли вы порекомендовать другой инструмент для его редактирования?


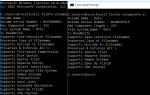

![Process Explorer — самая мощная замена диспетчера задач [Windows]](https://helpexe.ru/wp-content/cache/thumb/f7/ea58ef55fd00bf7_150x95.png)