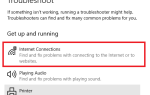Содержание
 Иногда мир ПК является таким зеркалом для реального мира. Я предполагаю, что в обоих случаях мусорная корзина (это корзина для мусора) является наиболее забытым компонентом нашего ежедневного использования. Это здорово, потому что это там. Мы пропускаем это только тогда, когда оно пропадает.
Иногда мир ПК является таким зеркалом для реального мира. Я предполагаю, что в обоих случаях мусорная корзина (это корзина для мусора) является наиболее забытым компонентом нашего ежедневного использования. Это здорово, потому что это там. Мы пропускаем это только тогда, когда оно пропадает.
Управление отходами может быть занудой. Но и в реальном мире, здесь происходит много действий. Подумайте об экологическом сознании, и вы поймете важность переработки отходов. В мире компьютеров управление корзиной является важной задачей повышения производительности системы.
Можем ли мы догадаться о важности этого — корзина является единственным значком, отображаемым по умолчанию на рабочем столе Windows XP.
У всех нас были некоторые проблемы с корзиной. От желания сменить иконку на охоту за способом вернуть иконку по умолчанию. Или, возможно, самое частое — рыться в нем, чтобы найти случайно удаленный файл. Я знаю, что у меня была доля. Таким образом, в течение многих лет мой поиск решений и быстрых исправлений привел к хорошему набору трюков и советов. Постепенно я осознал, что, как и в реальном мире, мусорный бак нашей системы также нуждается в постоянном управлении. К счастью, существует множество бесплатных способов настроить корзину по своему вкусу.
Внимание: Некоторые из твиков включают редактирование реестра. Если вы не знаете, как обращаться с реестром, пожалуйста, пропустите шаги. Всегда делайте резервную копию реестра перед любыми изменениями.
Итак, теперь давайте сделаем небольшое погружение в мусорную корзину с этими 10 способами иметь дело с Корзиной.
Изменить размер корзины
По умолчанию размер, выделенный для корзины, составляет 10% от размера диска. Если вы удалите какой-либо файл, размер которого больше этого, Windows предложит вам сообщение. Таким образом, вы можете увеличить размер.
С другой стороны, 20 ГБ диск будет иметь размер корзины 2 ГБ. Если вы считаете, что это пустая трата пространства, вы можете уменьшить размер.
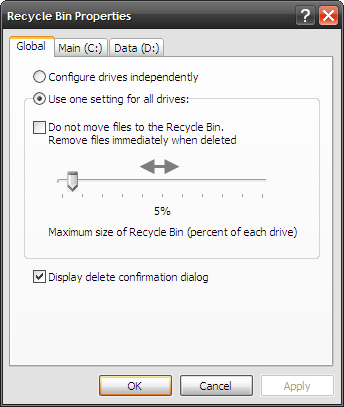
- Щелкните правой кнопкой мыши значок корзины на рабочем столе и выберите «Свойства».
- Используя вкладку «Глобальные», вы можете установить одинаковый размер для всех дисков, выбрав «Использовать один параметр для всех дисков». Или настройте каждый диск независимо, выбрав Настроить диски независимо.
- Переместите ползунок в соответствии с размером, который вы хотите установить. Для всех дисков используйте вкладку Global. Для независимых размеров используйте вкладку для дисков. Нажмите OK и сбросьте столько, сколько хотите.
Изменить имя
Если «Корзина» слишком механична для вас, легко переименовать корзину в нечто вроде Nuked! Вот как с редактированием реестра. (Это РЕГИСТРАЦИЯ — будь осторожен!)
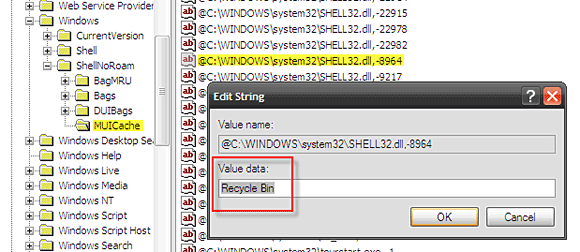
- Нажмите «Пуск» — «Выполнить», введите «regedit», чтобы открыть редактор реестра.
- Разверните до следующего ключа — HKEY_CURRENT_USER \ Software \ Microsoft \ Windows \ ShellNoRoam \ MUICache
- На правой панели дважды щелкните по этой строке значения — @C: \ WINDOWS \ system32 \ SHELL32.dll, -8964
- Измените значение данных на то, что вы хотите назвать бункером. Нажмите OK и выйдите из редактора реестра.
- Обновите рабочий стол, чтобы увидеть изменение имени.
Изменить значок корзины
Значок корзины можно легко изменить в апплете «Свойства рабочего стола».
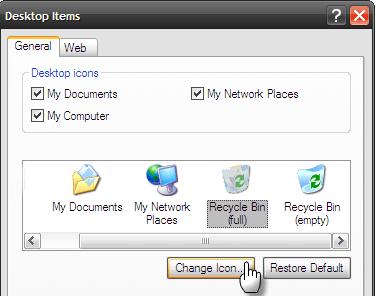
- Щелкните правой кнопкой мыши по пустой области рабочего стола. Выберите Свойства.
- В окне «Свойства экрана» выберите вкладку «Рабочий стол».
- Нажмите кнопку «Настроить рабочий стол» — на вкладке «Общие» откроется окно «Элементы рабочего стола».
- Выберите значок корзины — нажмите «Изменить значок». Выбор иконок по умолчанию предоставляется файлом Shell32.dll. Вы можете выбрать один или перейдите к вашей любимой иконке для корзины. Нажмите на ОК, чтобы установить его.
Скрыть корзину
Существует множество причин, по которым вы можете скрыть корзину с рабочего стола (например, если вы хотите использовать Docks или тему в стиле Mac). Бесплатный способ, не связанный с реестром, заключается в использовании редактора групповой политики.
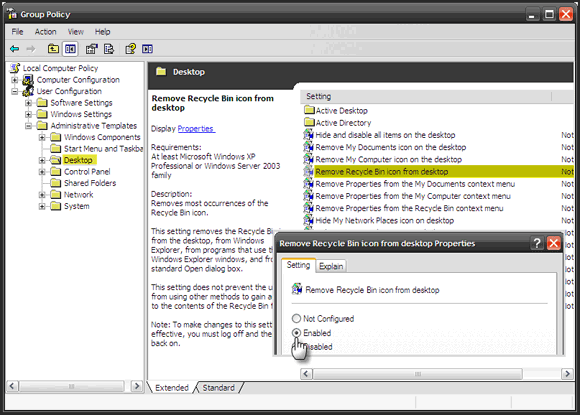
- Нажмите Пуск — Выполнить — введите GPEDIT.MSC и введите.
- Разверните Конфигурация пользователя — Административные шаблоны и нажмите на рабочий стол.
- На правой панели дважды щелкните значок «Удалить значок корзины с рабочего стола». В окне «Свойства» выберите «Включено».
- Нажмите ОК для выхода. Чтобы показать его снова, просто выберите «Не настроен».
Примечание. Редактор групповой политики недоступен в Windows XP Home Edition.
Восстановить значок корзины
Легко скрыть значок корзины. Но что, если какая-то системная ошибка навсегда удалила значок? Тогда мы должны отправиться в реестр для ремонта.
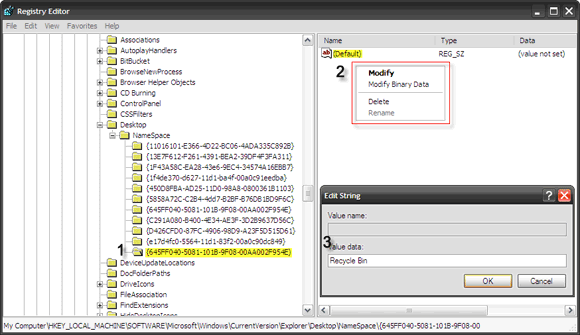
- Нажмите «Пуск» — «Выполнить», введите «regedit», чтобы открыть редактор реестра.
- Разверните до следующего ключа — HKEY_LOCAL_MACHINE \ SOFTWARE \ Microsoft \ Windows \ CurrentVersion \ Explorer \ Desktop \ NameSpace
- Создайте новый ключ, щелкнув по нему правой кнопкой мыши — Новый — Ключ
- Введите значение {645FF040-5081-101B-9F08-00AA002F954E}. Нажмите Enter.
- На правой панели щелкните правой кнопкой мыши значение по умолчанию », нажмите« Изменить ». Введите любое имя для корзины в поле «Значение» поля «Редактировать строку».
- Нажмите OK и выйдите из редактора реестра. Корзина восстанавливается.
Пропустите Подтвердить удаление и корзину
Удаление файла вызывает всплывающее окно «Подтвердить удаление папки». Однако, изменение этого действия системы безопасности не рекомендуется »- это легко сделать.
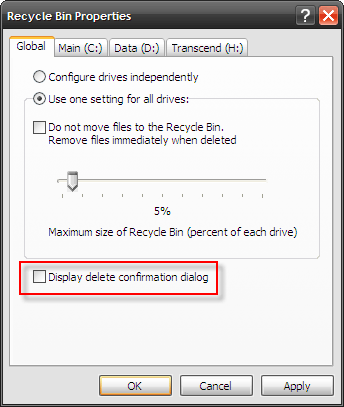
- Щелкните правой кнопкой мыши значок корзины на рабочем столе. Нажмите на свойства.
- Снимите флажок с экрана подтверждения удаления дисплея. Нажмите Применить и ОК.
- Также, если вы не хотите полностью обходить корзину, в том же окне выберите Не перемещать файлы в корзину. Удалять файлы сразу при удалении флажок. Кроме того, вы можете удерживать Shift при удалении.
Очистите корзину правой кнопкой мыши в контекстном меню.
Есть несколько исправлений реестра, которые доступны в виде загружаемых файлов .reg. Но чтобы понять, какие записи они меняют, я думаю, что лучше выбрать ручной вариант.
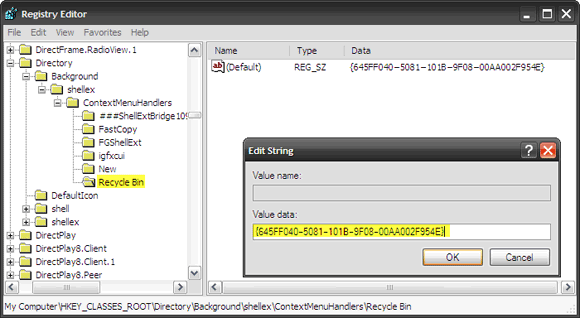
- Нажмите «Пуск» — «Выполнить», введите regedit. Хит ОК.
- Разверните файл до HKEY_CLASSES_ROOT \ Directory \ Background \ shellex \ ContextMenuHandlers
- Щелкните правой кнопкой мыши и создайте новый ключ — Корзину.
- Выберите новый ключ и щелкните правой кнопкой мыши значение по умолчанию, чтобы изменить его на правой панели.
- Введите значение {645FF040-5081-101B-9F08-00AA002F954E}.
- Нажмите кнопку ОК и закройте редактор реестра, чтобы вывести команду «Пустая корзина» в контекстное меню.
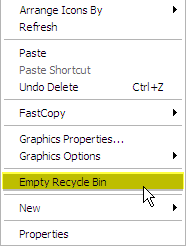
Переместите корзину в системный трей
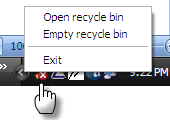
Если вы хотите восстановить стоимость одного значка на экране, а также не хотите полностью удалять корзину, то решением может стать небольшой инструмент под названием MiniBin. Как говорит сайт разработчика, эта небольшая загрузка в 43 КБ может пригодиться, если вы хотите скрыть корзину с рабочего стола. Программное обеспечение не требует установки. Чтобы запустить его с Windows, вы можете включить его в папку автозагрузки.
Изменить звучание корзины
Если вы хотите, чтобы ваш собственный звук воспроизводился, когда корзина пуста,
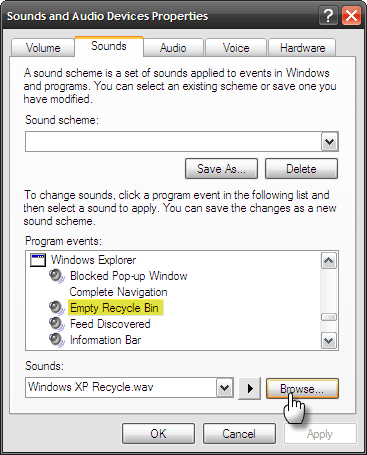
- Зайдите в Панель управления — Звуки и аудиоустройства.
- Нажмите на вкладку Звуки. В разделе События программы перейдите в Проводник Windows — Пустая корзина.
- Выберите любой другой звук из значений по умолчанию в раскрывающемся списке «Звуки» или найдите местоположение своего собственного файла WAV. Проверьте это щелчком маленькой черной стрелки.
Сделайте фокус корзины, когда она скрыта
Этот крутой трюк работает, только если корзина остается в правом нижнем углу по умолчанию на рабочем столе. Вы можете вернуть корзину обратно в фокус, если она закрыта множеством открытых окон. Просто перетащите файлы, которые вы хотите удалить, в пустую область панели задач. Все открытые окна сворачиваются автоматически, и вы можете просто поместить файлы в корзину.
Если вы заметили, удаление файла, вероятно, является наиболее длительным процессом Windows. От выбора файла до его удаления, нажмите на подтверждение, очистите корзину и снова подтвердите действие. Даже тогда файл можно восстановить с помощью инструментов восстановления, поскольку Windows не сразу записывает поверх него. Короче говоря, Windows дает нам много времени для принятия решения об удалении файла.
Корзина была названа защитной сеткой. Вот почему это заслуживает нашего внимания и всех советов и приемов, которые мы можем собрать. Вы знаете что-нибудь другое?
Имиджевый кредит: Лондонская пермакультура