Содержание
Windows 10 смотрит на тебя. Процитирую знаменитый рождественский звонок: «Он видит тебя, когда ты спишь, знает, когда ты проснулся, и знает, был ты плохим или хорошим».
Хотя Билл Гейтс не собирается в ближайшее время рушить вашу трубу, последняя операционная система Microsoft, несомненно, собирает больше вашей личной информации
чем когда-либо. Хорошо это или плохо, зависит от вашей точки зрения.
Если вы хотите лучше контролировать свою конфиденциальность, у вас есть несколько доступных вариантов. Существуют встроенные средства Windows, такие как редактор групповой политики и приложение «Настройки», а также сторонние инструменты, специально разработанные для отключения различных аспектов телеметрии Windows.
Если вы хотите, чтобы Windows 10 шпионила за вами (и убедитесь, что вы получите рождественские подарки в этом году), продолжайте читать, чтобы узнать больше.
Собственные инструменты Windows 10
Давайте начнем с рассмотрения того, какие инструменты управления конфиденциальностью изначально являются частью Windows 10.
1. Настройки приложения
Самый простой и доступный способ управления конфиденциальностью в Windows 10 — использовать приложение «Настройки».
Вы можете найти варианты конфиденциальности, перейдя в Настройки> Конфиденциальность. Количество настроек, которые вы можете изменить в новом обновлении Creators, может быть огромным для новых пользователей. Настройки разбиты на 18 непонятных разделов.
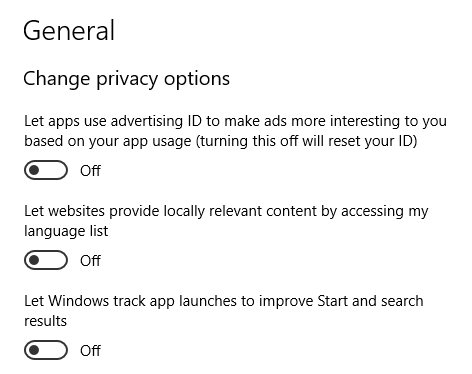
Microsoft может поспорить, что все эти настройки дают вам детальный уровень контроля. Критики сказали бы, что приложение сбивает с толку по замыслу — Microsoft не хочет, чтобы вы отключали все настройки конфиденциальности.
Работа с каждым параметром отдельно выходит за рамки этой статьи, но не волнуйтесь, мы все равно поможем вам. Ознакомьтесь с нашим полным руководством по настройкам конфиденциальности Windows 10
и вы не ошибетесь.
2. Панель управления конфиденциальностью учетной записи Microsoft
В начале 2017 года корпорация Майкрософт полностью пересмотрела раздел «Конфиденциальность» своего онлайн-портала учетной записи Microsoft. Некоторые новые настройки защищают вашу конфиденциальность в Интернете, некоторые защищают вашу конфиденциальность при использовании Windows 10.
В сообщении в блоге компания заявила, что внесла изменения в «поддержку принципа прозрачности конфиденциальности».
Чтобы найти новые настройки, перейдите на account.microsoft.com и введите свои учетные данные. Когда вы вошли в свой аккаунт, нажмите на Конфиденциальность вкладка в верхней части страницы.
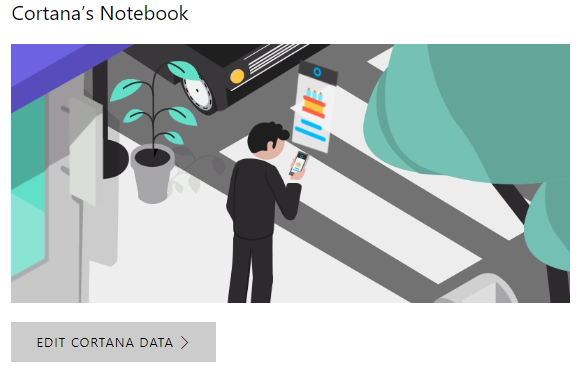
Настройки разделены на пять основных областей: История браузера, История поиска, Местоположение деятельности, Записная книжка Кортаны, а также Оздоровительная деятельность.
С точки зрения Windows 10, вы должны сосредоточиться на Местоположение деятельности а также Записная книжка Кортаны. Нажмите на соответствующую ссылку, чтобы узнать, что Microsoft знает о вас, и отредактировать или удалить данные.
У меня все отслеживание отключено на моей основной машине, но на моей тестовой машине у меня все включено. Было страшно видеть количество данных, которые держала Microsoft.
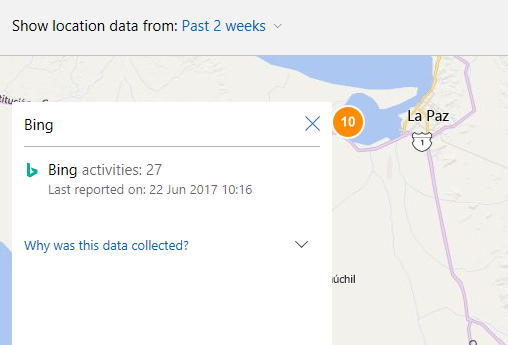
3. Редактор локальной групповой политики
По умолчанию редактор групповой политики (GPE) доступен только в выпусках Windows 10 Pro, Enterprise и Education. Это не доступно в Windows 10 Home, хотя есть некоторые обходные пути, чтобы включить это
,
По своей сути, GPE — это мощный инструмент, который позволяет вам гораздо более детально конфигурировать и контролировать вашу систему
чем вы можете достичь исключительно с помощью приложения Настройки. Поскольку он настолько мощный, это отличный инструмент для управления вашей конфиденциальностью.
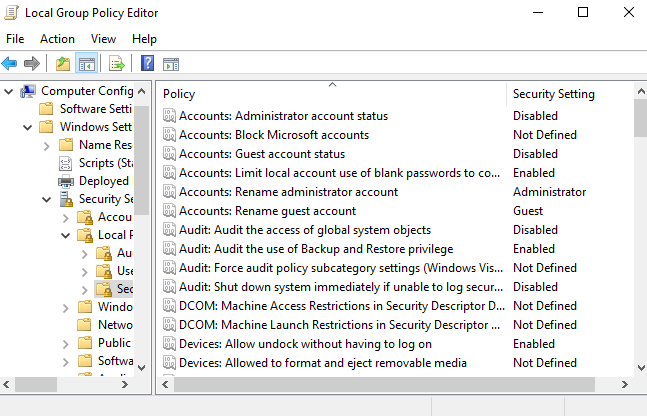
Более того, вам даже не нужно быть гуру GPE, чтобы воспользоваться этим. Вы можете получить копию Пакет групповой политики: конфиденциальность и телеметрия за 108 долларов. Он призван заблокировать всю телеметрию Microsoft. Пакет включает в себя 70 политик с 250 ключами реестра, деактивацию 40 фоновых приложений, скрипты для удаления предустановленных приложений, таких как OneDrive, и скрипты для добавления записей в файл hosts и, таким образом, блокирования серверов телеметрии.
Если 108 долларов — это слишком много (мы тоже не тестировали), вы можете сами создать сценарии. Конечно, сделать это намного сложнее и трудоемко для обычного пользователя.
Скачать: Пакет групповой политики: конфиденциальность и телеметрия ($ 108)
Сторонние инструменты
Если использование редактора групповой политики звучит слишком сложно, но приложение «Настройки» и панель мониторинга конфиденциальности не дают вам достаточного контроля, вы можете вместо этого обратиться к сторонним инструментам.
В Интернете вы найдете множество инструментов, многие из которых мы подробно рассмотрели в других разделах сайта.
, Тем не менее, вот три из лучших.
1. Privacy Repairer
Privacy Repairer — это небольшое портативное приложение, которое черпает вдохновение в пользовательском интерфейсе Windows 10.
Приложение разделено на семь разделов: Телеметрия и диагностика, система, Защитник Windows, Приложения для Магазина Windows, Кортана и меню Пуск, Экран блокировки, Edge и Internet Explorer, а также Windows Media Player.
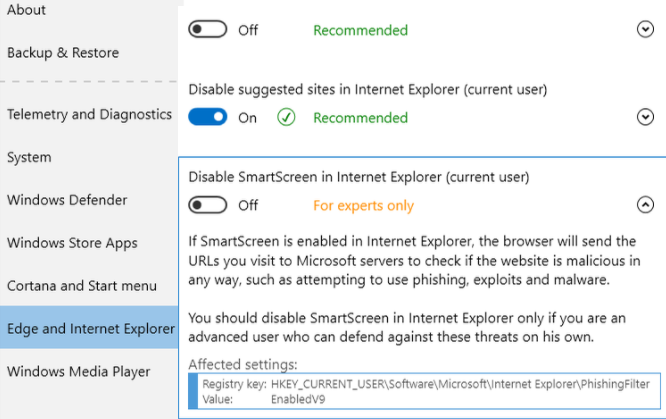
В каждом разделе вы найдете несколько настроек, которые вы можете настроить. Каждый из них имеет рекомендуемую настройку вместе с полным объяснением того, как изменение повлияет на вашу систему.
Он также поставляется с общесистемным решением для обеспечения конфиденциальности одним нажатием. Хотя идея звучит хорошо, возможно, было бы нецелесообразно вносить столько изменений одновременно. Используйте функцию с осторожностью.
Скачать: Repairer конфиденциальности (бесплатно)
2. OO ShutUp10
OO ShutUp10, пожалуй, самый известный из всех сторонних инструментов конфиденциальности.
Как и Privacy Repairer, приложение переносимо, поставляется с рекомендациями для каждого параметра и имеет решение в один клик, которое изменяет все параметры в соответствии с рекомендациями разработчика.
Существует более 50 настроек, которые можно настроить, и они подразделяются на Безопасность, Конфиденциальность, Сервисы определения местоположения, Поведение пользователя, а также Центр обновления Windows для удобной навигации.
С другой стороны, в нем отсутствуют подробные объяснения, которые вы найдете в Privacy Repairer. Как таковой, он не может быть подходящим инструментом для новичков.
Скачать: OO ShutUp10 (бесплатно)
3. Spybot Anti-Beacon
Spybot Anti-Beacon разработан той же командой, ответственной за инструмент защиты от вредоносных программ, Spybot Search Уничтожить.
Его единственным направлением является телеметрия Windows 10. Это предотвратит использование приложениями вашего рекламного идентификатора Microsoft, заблокирует все обновления P2P за пределами вашей локальной сети, уничтожит службы телеметрии, не позволит вашему компьютеру отправлять данные в Программу улучшения потребительского опыта и многое другое.
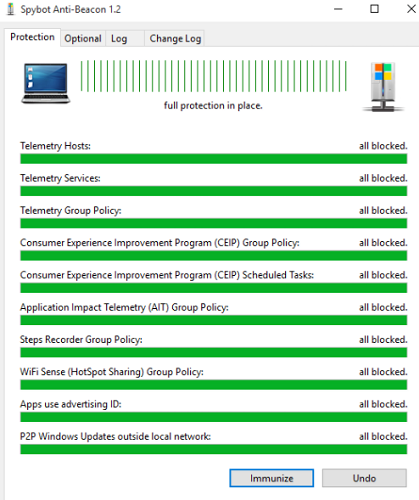
В отличие от OO ShutUp10 и Privacy Repairer, нет детального подхода к настройкам; Вы можете либо выключить их все, либо оставить их включенными. Единственная кнопка — помечена иммунизировать — позаботится о процессе защиты.
Скачать: Spybot Anti-Beacon (бесплатно)
Как вы управляете своей конфиденциальностью?
Теперь вы знаете о трех собственных способах управления конфиденциальностью в Windows 10, а также о трех других инструментах, которые выходят за рамки параметров, предлагаемых самой операционной системой. Использование сочетания собственных настроек и сторонних инструментов гарантирует, что Microsoft не знает, что вы делаете.
Используете ли вы собственные инструменты Windows 10 или используете сторонние приложения? Какой ваш любимый инструмент управления конфиденциальностью? Вы можете оставить все свои мнения и предложения в комментариях ниже.





