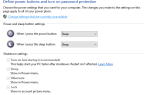Вам не нужно быть писателем, чтобы заботиться об английском языке. Если вы печатаете часто и долго, в Windows есть несколько классных приложений, которые помогут вам лучше использовать английский. Если вы не «печатаете lyk dis» и не любите читать это, вам нужны эти инструменты.
который тихо сидит в системном трее, пока вы не спросите определение. Вы можете установить горячую клавишу для ее вызова, а также ярлык для щелчка мышью — я использую комбинацию обоих: Alt + W для горячей клавиши и Alt + Middle-Click для мыши. Когда вам нужно найти какое-либо слово, выделите его и нажмите на ярлык.
Помимо определений, WordWeb также предоставляет ссылки на другие слова: синонимы, антонимы, типы, типы и части. Мой любимый, тем не менее, «Ближайший», который показывает вам, что предшествует и следует за словом, которое вы искали в словаре. Приятно видеть, как еще слово может быть использовано и для ужасных каламбуров.
Скачать: WordWeb для Windows (бесплатно)
то же самое
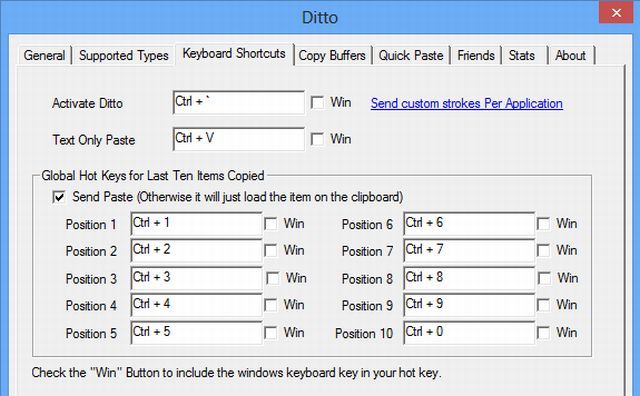
Когда вы играете со словами или придумываете длинный ответ на форуме, вам часто нужно копировать и вставлять куски текста из одного места в другое. Инструмент, который я бы порекомендовал для этого, — Ditto, один из трех лучших менеджеров буфера обмена для Windows.
,
В простейшем случае это менеджер буфера обмена, который хранит историю всего скопированного вами текста. Но под этим лежит мощный набор функций. Лучше всего то, что он может сохранять клипы на потом и группировать их вместе, что означает, что у вас есть готовый набор текстов, к которым можно обратиться в будущем. Кроме того, он синхронизируется на ПК с Windows, поэтому вы можете использовать одни и те же клипы дома и на работе. И единственная отличная функция, которой у большинства других нет, — это мощная функция поиска, которая будет искать все, что вы сохранили в 999 записях, которые она позволяет.
Как и WordWeb, я бы предложил использовать горячие клавиши для вставки последних или последних нескольких элементов, которые вы скопировали. Я использую Ctrl + Alt + (число), чтобы циклически переместить буфер обмена по времени, но я все еще придерживаюсь Ctrl + V для самого последнего элемента. Я обнаружил, что это лучше для мышечной памяти, так как я часто переключаюсь между разными компьютерами и операционными системами.
Скачать: То же самое для Windows (бесплатно)
tinySpell
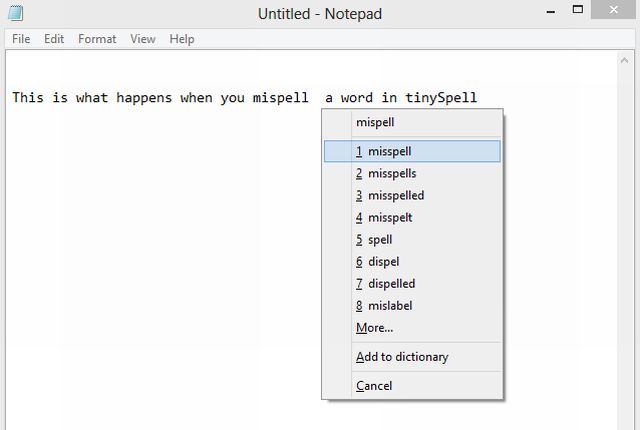
Вы знаете, как Microsoft Word (и многие другие текстовые процессоры) выделит слово с ошибкой, подчеркнув его волнистым красным подчеркиванием? Что ж, если вам нужна похожая функция в любом приложении, которое вы пишете, то вам стоит воспользоваться tinySpell. Это легкая программа, которая проверяет орфографию на лету
,
К сожалению, он не предлагает возможность подчеркнуть это красным. Вместо этого, когда вы делаете ошибку, tinySpell издаст звуковой сигнал, а значок на панели задач станет желтым. Когда он издаст звуковой сигнал, нажмите кнопку сдвига влево, чтобы увидеть подсказки для слова с ошибкой, выделенного в верхней части окна или над словом. В раскрывающемся списке вы найдете альтернативные варианты написания, которые вы можете использовать. Это просто, быстро и выполняет свою работу. Хотя будьте осторожны, звуковые сигналы могут сначала привыкнуть!
И вот забавный факт: tinySpell не распознает собственное имя в качестве допустимого слова, поэтому он будет подавать звуковой сигнал каждый раз, когда вы захотите рассказать кому-нибудь об этом удивительном инструменте, который вы нашли! (Конечно, вы можете добавить его в словарь при первом получении приглашения.)
Скачать: tinySpell для Windows (бесплатно)
PhraseExpress
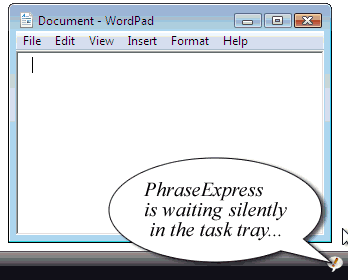
Скорее всего, есть некоторые фразы или длинные слова, которые вы часто вводите, например, ваш домашний адрес или подпись подписи в электронных письмах. Лучший способ сэкономить на этом время — использовать инструмент расширения текста, а PhraseExpress — лучшая программа для замены текста.
там
Для опытных пользователей, прежде чем начать его использовать, рекомендуется потратить некоторое время на настройку общих фраз в PhraseExpress. Но я печатаю так же, как и все остальные, и обнаружил, что предпочитаю добавлять ярлык расширения текста в PhraseExpress только тогда, когда мне надоело набирать кусок текста снова и снова. Например, мне нужно выдавать свой адрес довольно часто, поэтому я настроил его так, чтобы «adrs» теперь автоматически расширялся до моего полного адреса. Но я также очень часто набираю фразу «круто, спасибо!», И я не чувствовал необходимости сокращать это. Суть в том, что вы должны использовать PhraseExpress так, как это имеет для вас смысл — нет причин сокращать каждое слово или фразу, которую вы часто используете. Повернись, есть несколько удивительных вариантов использования PhraseExpress
,
Скачать: PhraseExpress для Windows (бесплатно)
Поделитесь своими языковыми хитростями
Помимо этих инструментов, есть несколько простых способов улучшить ваши языковые навыки, например, новые определения в Поиске Google. Итак, нам интересно, как вы расширяете свой словарный запас и становитесь лучше в английском?
Изображение предоставлено: Hisks


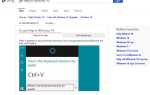
![Управляйте разделами жесткого диска как профессионал с помощью EaseUS Partition Master [Windows]](https://helpexe.ru/wp-content/cache/thumb/55/49f32a1adfa5f55_150x95.png)