Содержание
В последние годы размер жестких дисков для ПК растет в геометрической прогрессии. Если десять лет назад вам повезло, если у вас было 40 ГБ дискового пространства, то сегодня 1 ТБ дискового пространства является почти обычным явлением.
Тем не менее, все еще возможно исчерпать память. Размеры приложений растут, и если вы используете более старую машину или небольшой нетбук, вы можете быстро превысить лимит памяти. Даже если вы не близки к заполнению жесткого диска, освобождение некоторого дискового пространства может повысить общую производительность вашего компьютера.
Многие сторонние инструменты могут освободить место на диске
, но читайте дальше, чтобы узнать, как можно восстановить доступное дисковое пространство с помощью собственных инструментов Windows.
Очистка диска
Очистка диска — это встроенный в Windows инструмент для удаления ненужных старых файлов. Ваша корзина, временные папки и другие случайные системные файлы занимают гигабайты свободного места, и эти файлы безопасно удалить.
Запуск очистки диска легко. Найдите и откройте «Очистка диска» с помощью панели поиска в меню «Пуск» или панели чудо-кнопок Windows 8. В новом окне выберите диск, который вы хотите очистить, нажмите OK, и ваша машина начнет вычислять, сколько места можно сэкономить, запустив очиститель. Этот процесс займет пару минут.
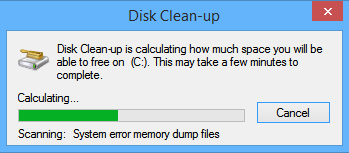
Когда он закончится, вам будет представлен экран, на котором перечислены различные категории и количество ненужного места, занимаемого каждой. Установите флажки рядом с категориями, которые вы хотите удалить, и нажмите «ОК».
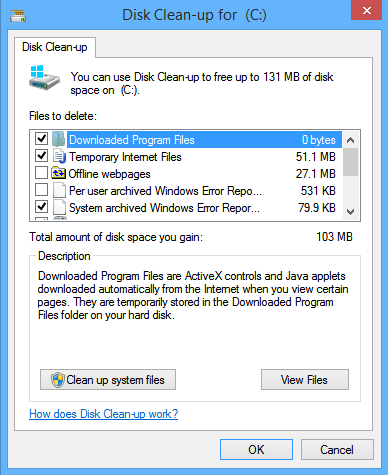
Или нажмите «Очистить системные файлы». Это позволит вам удалить устаревшие файлы из предыдущих установок Windows, старых точек восстановления системы и различных файлов системного журнала. Если вы обновили предыдущую версию Windows, возможно, вы сможете сэкономить до 1 ГБ пространства, выполнив этот процесс.
Опытные пользователи могут управлять очисткой диска
изменив настройки и запланировав задачу.
Удалить ненужные приложения
Когда ваш компьютер стареет, вы неизбежно заканчиваете тем, что устанавливаете различные приложения и программы, которые больше не нужны. Это могут быть старые версии игр, предыдущие выпуски пакетов повышения производительности или программное обеспечение, которое, как вы думали, вы попробуете, но в конечном итоге вам не понравилось.
Быть в курсе ваших установленных программ — жизненно важный компонент поддержания вашего ПК здоровым и быстрым. Чтобы удалить ненужные или ненужные приложения, вам нужно найдите и откройте «Программы и компоненты» с помощью панели поиска в меню «Пуск» или панели чудо-кнопок Windows 8. Как только он откроется, вы увидите список всех программ, которые установлены на вашем компьютере. Список можно отсортировать по размеру файла, чтобы вы могли точно определить, сколько места занимает каждая программа (хотя будьте осторожны, не все программы будут перечислять значения).
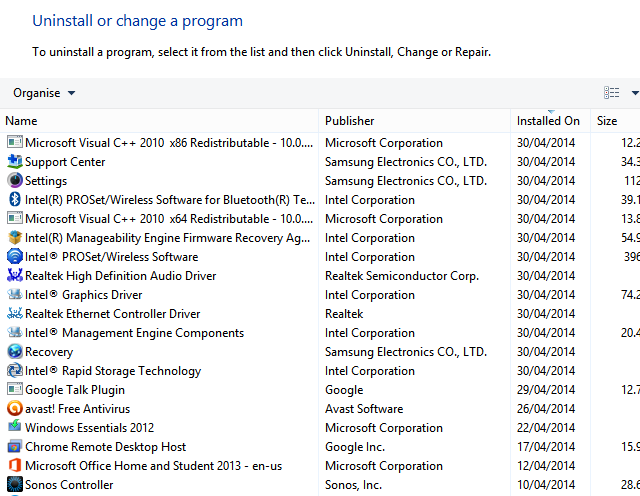
После того, как вы отсортировали список, вы можете начать сверху и сначала удалить самые большие неиспользуемые программы. Как всегда, будьте осторожны — если вы не уверены в том, что делает программа, вам следует обратиться за советом к различным онлайн-ресурсам.
Сожмите ваши файлы
Windows использует файловую систему NTFS, которая предлагает встроенную функцию сжатия файлов. Эта функция позволяет сжимать файлы, которые вы используете нечасто, и в то же время разрешать доступ к ним в обычном режиме при необходимости.
Следует отметить, что сжатые файлы открываются немного дольше. Если у вас мощный компьютер, разница не будет заметна, но если у вас медленный центральный процессор (ЦП), сжатие не рекомендуется.
Сжатие особенно полезно для документов MS Office, которые нужно хранить, но редко открывать старые PDF-файлы и большие файлы изображений. Вы не должны сжимать музыкальные или видео файлы, потому что эти файлы обычно уже сохранены в сжатом формате. Точно так же вы не должны сжимать системные файлы Windows и другие программные файлы, это замедлит работу вашего компьютера и может повредить другие процессы.
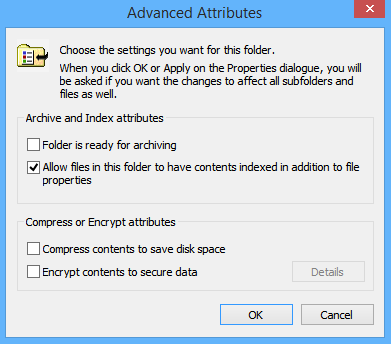
Чтобы сжать файл или папку, сначала нужно найти их в «Проводнике». Найдя, щелкните правой кнопкой мыши на нем и выберите «Свойства», а затем «Дополнительно». Просто установите флажок «Сжать содержимое для экономии места на диске» и нажмите «ОК».. Если вы решили сжать папку, а не файл, Windows спросит вас, хотите ли вы также сжать подпапки и файлы.
Отменить процесс одинаково просто — просто вернитесь в окно расширенных атрибутов и снимите флажок с того же поля.
Уменьшить пространство, используемое для восстановления системы
Хотя восстановление системы не является отказоустойчивым
Это позволяет вам откатить конфигурацию вашей системы к предыдущему моменту времени. Это способ отменить системные изменения на вашем компьютере, не затрагивая ваши личные файлы, такие как электронная почта, документы или фотографии.
Хотя это важный уровень защиты от неожиданных изменений, вызванных плохими драйверами, разделами реестра, системными файлами и установленными программами, резервные копии по понятным причинам занимают много места на диске.
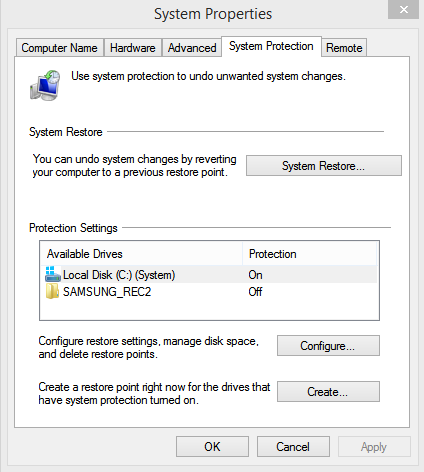
Чтобы уменьшить объем памяти, используемой для создания точек восстановления, откройте «Панель управления», выполнив поиск в меню «Пуск» или на панели чудо-кнопок, выберите «Система» и нажмите «Защита системы» в меню слева.
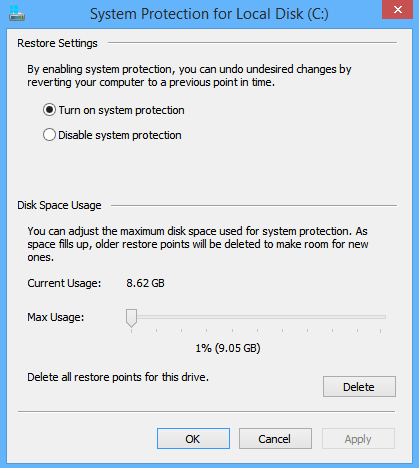
Как только откроется новое окно выберите вкладку «Защита системы» и затем нажмите. Вам будет представлено окно с «Использование дискового пространства» и скользящей шкалой. Просто перетащите ползунок, чтобы использовать больше или меньше места.
Используйте онлайн-хранилище OneDrive или внешний жесткий диск
Это очевидно, но все же удивительно, сколько людей хранят все свои файлы на своем локальном компьютере. Хотя естественно собирать старые фотографии и личные документы, очень немногие люди смотрят на них достаточно часто, чтобы оправдать использование всего этого пространства на своем главном компьютере.
Вместо этого вы должны рассмотреть возможность использования внешнего жесткого диска или облачное решение. Собственное облачное решение Microsoft, OneDrive (ранее SkyDrive) интегрирован во все машины с Windows 8. При сохранении файла или папки вы сможете найти OneDrive, указанный в левом столбце местоположений.
на твоем компьютере. Они предлагают 7 ГБ бесплатно, хотя если этого недостаточно, Google Drive предлагает пользователям 1 ТБ дискового пространства за 9,99 долларов в месяц.
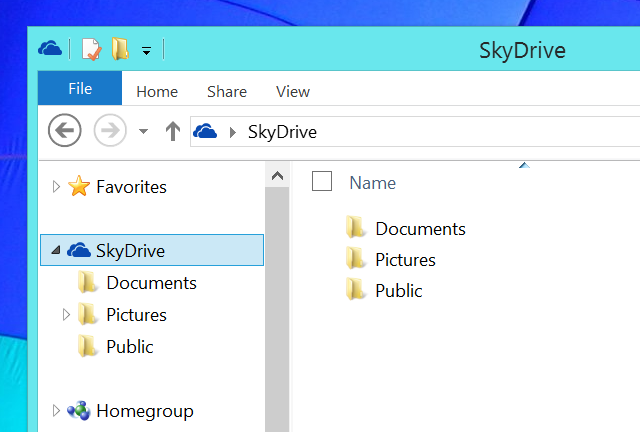
Если вас больше интересует внешний жесткий диск, на Amazon можно приобрести внешний жесткий диск Seagate объемом 1 ТБ за 69,99 долл. США, а массивную модель объемом 4 ТБ — всего за 150,39 долл. США (ознакомьтесь с нашими лучшими внешними жесткими дисками, которые вы могу купить
). Вы также можете осторожно увеличить хранилище Windows внешней SD-картой.
однако, если вы не получите один с высокой скоростью передачи, вы можете не увидеть достаточных результатов для повседневного использования.
Место для хранения — хороший способ управлять вашими файлами, если вы выберете этот метод. Это виртуальные диски, которые отображаются в проводнике, которые, в зависимости от того, как вы их настроили, могут помочь повысить производительность, защитить ваши файлы от сбоя диска и повысить эффективность хранения. Чтобы создать место для хранения, найдите «места для хранения» на панели Charms и нажмите на значок. Эта функция недоступна в Windows 7 и более ранних версиях.

Ваши советы?
Помните, что если ничего не помогает, вы можете попытаться увеличить размер диска, используя старый жесткий диск
с неиспользуемого компьютера или доступа к старому компьютеру через Linux. Это нелегкое дело и не рекомендуется, если вы не очень опытны. Удаление всех файлов и информации со старого жесткого диска очень просто и даже не требует включения компьютера!
Как сэкономить место на диске? Используете ли вы какие-либо сторонние инструменты или используете встроенные функции Microsoft? Вам когда-нибудь не хватало памяти, и вы были вынуждены воспользоваться некоторыми из наших советов? Дайте нам знать в комментариях ниже.


![3 хитрости Handy Mouse вы, вероятно, никогда не слышали о [Windows]](https://helpexe.ru/wp-content/cache/thumb/1e/ecd77ab74ee2b1e_150x95.png)


