Содержание
Если вы хотите, чтобы ваш компьютер быстро бесплатное повышение скорости, попробуйте ReadyBoost. Функция Windows добавляет дополнительную память
к вашей системе без необходимости покупать больше оперативной памяти.
ReadyBoost существует в той или иной форме начиная с Windows Vista. Это позволяет использовать устройства флэш-памяти в качестве кэша памяти, минуя медленный жесткий диск. Хотя эта функция менее актуальна для пользователей, которые используют твердотельные накопители или имеют много оперативной памяти, она остается полезной для пользователей со старым оборудованием.
Давайте точно выясним, что такое ReadyBoost, как он помогает вашей системе, какие устройства совместимы и многое другое!
ReadyBoost объяснил
Для запуска приложений ваш компьютер должен постоянно получать доступ к определенным битам данных. Эти данные обычно хранятся в ОЗУ, но если у вас заканчивается, они будут переданы на ваш жесткий диск. Вместо того, чтобы хранить эти файлы на жестком диске, ReadyBoost работает вместе с функцией Windows SuperFetch для хранения их на флэш-устройстве.

Причина этого заключается в том, что флэш-устройства работают быстрее, чем жесткий диск
, Последний состоит из физических, движущихся компонентов. Каждый раз, когда к чему-то обращаются, привод должен вращать внутренние пластины, чтобы получить к нему доступ последовательно; это не относится к вспышке, которая может быстрее получить произвольный доступ к памяти.
В Windows Vista можно использовать одно флэш-устройство для хранения до 32 ГБ кэш-памяти, а в Windows 7 и более поздних версиях можно использовать несколько устройств объемом до 256 ГБ. Однако использование такого объема памяти, выделенного для ReadyBoost, является излишним — очень маловероятно, что вам потребуется столько данных, хранящихся в кеше.
Как включить ReadyBoost
Включить ReadyBoost очень просто, и вы можете настроить его за считанные минуты. Прежде всего, подключите совместимое флеш-устройство к компьютеру. Если появится автозапуск, тогда будет возможность Ускорить мою систему. Кроме того, открыть компьютер, щелкните правой кнопкой мыши на флешке, выберите свойства, а затем нажмите ReadyBoost Вкладка.
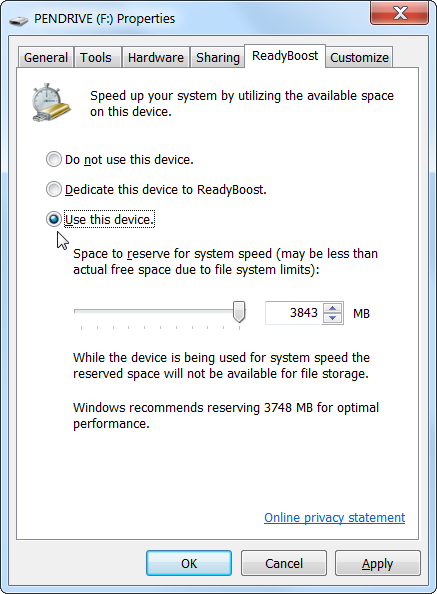
Отсюда вы сможете выделить определенный объем пространства для ReadyBoost. Windows рекомендует использовать определенное количество емкости, в зависимости от размера вашего диска, для оптимального хранения. Все, что вы не используете, все еще может использоваться как стандартное хранилище.
После этого нажмите Хорошо и ты в порядке. Просто не забывайте постоянно подключать флешку к компьютеру, чтобы ReadyBoost работал.
Совместимость
ReadyBoost доступен во всех операционных системах, включая Windows Vista. Однако эта функция доступна только на устройствах флэш-памяти; наиболее распространенным из которых является USB-накопитель, но также включает в себя твердотельные накопители и SD-карты
,

Чтобы использовать ReadyBoost, вам нужно устройство, которое соответствует определенному набору правил. Несмотря на то, что эти требования были немного сложнее удовлетворить несколько лет назад, современные устройства не должны иметь проблем. Минимальные требования к устройству:
- 256 мегабайт, не менее 64 КБ
- Время доступа 1 миллисекунда или меньше
- Скорость чтения 2,5 МБ / с для случайного чтения 4 КБ
- Скорость записи 1,75 МБ / с для случайной записи 1 МБ
Не используйте с твердотельными накопителями
Windows не позволит вам использовать ReadyBoost, если вы используете SSD в качестве устройства хранения. Это связано с тем, что кеш будет работать медленнее, чем при использовании вашего SSD, поэтому ReadyBoost фактически становится невыгодным.
Точно так же, хотя SSD можно использовать в качестве устройства ReadyBoost, делать это совершенно бессмысленно. Это пустая трата скорости и хранения диска
; использовать SSD для своей основной цели и покупать больше оперативной памяти
будет дешевле и разумнее вариант.

Если вы не знаете, есть ли у вас SSD, вам нужно проверить. Как ни странно, Windows не скажет вам, что у вас есть, поэтому вам нужно будет немного поработать с расследованиями. В меню «Пуск» перейдите к Бежать и ввод msinfo32. В открывшемся окне выберите Компоненты > Место хранения > приводы. Это даст вам список всех установленных дисков. Наконец, возьмите номер модели накопителя и найдите его в Google, чтобы найти информацию о вашем продукте.
Стоит ли оно того?
ReadyBoost получил наибольшую выгоду, когда эта функция была запущена в Vista. Это связано с тем, что эта функция работает лучше всего, когда применяется в системе с небольшим объемом оперативной памяти, что не редкость в 2007 году. Современные компьютеры имеют минимум пару гигабайт оперативной памяти.
Кроме того, данные SuperFetch всегда будут лучше храниться в оперативной памяти, поскольку они обеспечивают более быстрый доступ. Использование флэш-устройств является вторым лучшим вариантом, но в настоящее время оперативная память не особенно дорога
и гораздо выгоднее купить еще немного, если в вашем компьютере есть место для него.

Тем не менее, это не означает, что ReadyBoost нужно полностью сбрасывать со счетов. На компьютерах с очень маленьким объемом ОЗУ (менее 1 ГБ) производительность будет повышена благодаря использованию этого, ускорению работы интенсивных программ и загрузке файлов, но эти пользователи могут захотеть купить больше ОЗУ на длительный срок. срок.
Будущее ReadyBoost
Не известно, если Windows 10
будет поставляться с ReadyBoost или если функция будет считаться устаревшей и утерянной. ReadyBoost готовится повесить свою шляпу, так как объемы оперативной памяти становятся обычным делом.
Опять же, может быть, это все еще стоит для тех пользователей, которые используют старое оборудование и не хотят покупать больше оперативной памяти или не имеют свободных слотов для расширения.
Вы когда-нибудь использовали ReadyBoost или вы используете его в настоящее время? Вы получили значительное увеличение производительности от этого?





