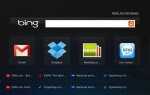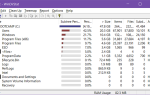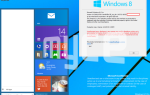Содержание
Даже если вы регулярно выполняете обслуживание системы, неукоснительно подходите к управлению файлами и не устанавливаете приложения, которые никогда не будете использовать, ваша машина Windows со временем все еще может быть загромождена.
Есть много типов беспорядка, каждый из которых разрушает производительность вашего компьютера и память. Это может быть ненужная OEM-программа, работающая в фоновом режиме, накопление старых файлов журнала или даже дубликаты копий документов и фотографий.
В этой статье я собираюсь представить различные типы помех, которые могут повлиять на ваш компьютер, а затем объясню, как использовать Windows 10 Сброс а также обновление функции для решения проблемы.
1. OEM Bloatware
OEM-раздуватели преследуют пользователей Windows на протяжении десятилетий. Помимо некоторых хорошо документированных проблем безопасности
, это может быть перетягиванием процессора, оперативной памяти и дискового пространства вашей машины.
Это также может повлиять на время запуска вашего компьютера и занять ценное место на диске, особенно если ваш компьютер старый и не хватает памяти.
До выпуска Windows 10 Anniversary Update в 2016 году перезагрузка системы не решала проблему. Производители вставили программное обеспечение OEM в диск восстановления, что означает, что оно появится снова, как только перезагрузка будет завершена.
Конечно, вы можете вручную удалить программное обеспечение
, Однако, как упоминалось во введении, удаление приложений вручную часто оставляет файлы остатков и разделы реестра скрытыми в вашей операционной системе. Только самые компьютерные пользователи могут удалить все следы мусора.
Юбилейное обновление изменило все. Microsoft запустила новый обновление инструмент, который может автоматически загрузить свежую копию Windows 10
, Он полностью свободен от программного обеспечения OEM и позволяет хранить ваши файлы, если вы хотите.
2. Центр обновления Windows
Неважно, какую версию Windows вы используете, вы всегда должны обновлять ее. Это делает вас более безопасным, потому что Microsoft постоянно повышает безопасность вашей системы и устраняет уязвимости.
К сожалению, иногда обновления идут не так, как надо, тем более что у Microsoft есть неприятная привычка выпускать неработающие обновления. Часто они либо не загружаются правильно, либо происходит сбой процесса установки.
В таких ситуациях Windows попытается загрузить / установить в будущем. Но что происходит с этими неиспользованными поврежденными файлами
? Теоретически Windows удалит их. На практике несколько из них зависают на вашей машине, иногда на неопределенный срок.
Даже если ваши обновления выполнены успешно, Windows автоматически сохраняет копию каждого установленного обновления. Это может быть проблематично. Обновления Windows являются накопительными, поэтому размер файлов быстро увеличивается. Я часто очищаю свои старые системные файлы, но всего за несколько месяцев я накопил почти 4 ТБ ненужного беспорядка.
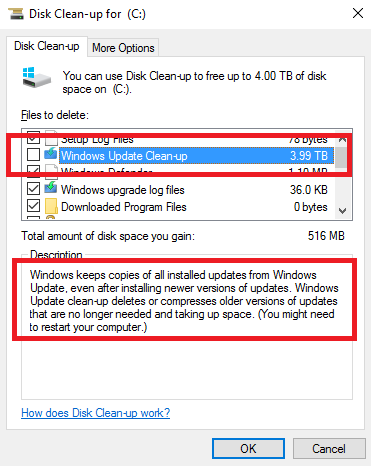
Согласно модели Microsoft «Мы создаем ее по ходу» процент файлов, которые должны быть изменены, действительно высок. Они касаются большого процента кода.
— Рекс Макмиллан, главный менеджер по продукции LANDesk
То же самое относится и к крупным обновлениям операционной системы. Если вы перешли с Windows 7/8 / 8.1 на Windows 10, воспользовавшись бесплатным предложением Microsoft по обновлению, ваша система сохранит ваши старые файлы в C: \ Windows.old. То же самое происходит при установке Anniversary Update.
Технически Windows должна удалить файлы .old
через месяц, но быстрый поиск на различных форумах показывает, что автоматическое удаление не работает для многих пользователей. Кажется, что проблемы были наиболее распространенными среди людей, которые не выполняли чистую установку операционной системы при первоначальном обновлении до Windows 10.
Вы можете удалить файлы вручную с помощью инструмента очистки диска, перейдя в Панель управления> Администрирование> Очистка диска> Очистка системных файлов> ОК. Однако, если вы хотите убить несколько зайцев одним выстрелом и запустить ваш компьютер как новый, воспользуйтесь инструментом «Сброс».
3. Реестр Блат
Игра с реестром вашей системы может быть опасной
, Легко вносить необратимые изменения, которые делают ваш компьютер бесполезным. Это одна из главных причин, по которой вам нужно относиться к приложениям, таким как CCleaner, с особой осторожностью.
Тем не менее, раздувание реестра является проблематичным явлением. Каждое действие, которое вы выполняете на своем компьютере, регистрируется где-то в реестре, включая файлы и приложения, которые вы удалили. К сожалению, Windows неэффективна при очистке реестра, а программа удаления часто оставляет ненужные записи.
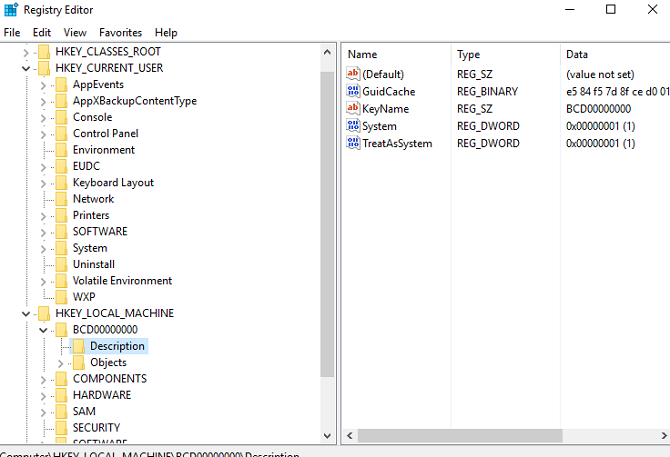
Со временем ваш реестр становится раздутым с тысячами избыточных записей. Чем больше у вас избыточных записей, тем медленнее становится ваша система.
Вместо того, чтобы использовать потенциально опасное приложение для очистки реестра
Позвольте инструменту сброса дать вам свежую копию вашей операционной системы и полностью чистый реестр
,
4. Файлы ошибок
Иногда дела идут плохо. Может быть, вы получите страшный «синий экран смерти»
или, возможно, небольшой процесс падает в фоновом режиме, и это не влияет на ваш пользовательский опыт.
Однако, независимо от того, насколько серьезна (или незначительна) проблема, Windows хранит в ней файл журнала. Вы можете отправить эти файлы журнала в Microsoft в случае постоянных сбоев, но большинство пользователей этого не делают.
Опять же, размер этих файлов быстро начинает увеличиваться. Я только что проверил размер файла журнала ошибок, и в настоящее время он составляет 1,91 ГБ. Это много потерянной памяти.
Инструмент Сброс удаляет все эти ненужные файлы.
5. Пользователь Bloat
Последний основной источник раздувания в вашей системе — ваши собственные файлы. Если вы относитесь к тому типу людей, которые не хранят свои документы и мультимедийные файлы, легко получить несколько копий одной фотографии или несколько черновиков одного и того же файла Word.
Наличие такого неорганизованного подхода к управлению файлами в течение длительного периода может вызвать проблемы. Ваша машина начнет скрипеть под давлением индексации такого огромного количества файлов.
Инструмент Сброс не поможет вам в этой ситуации. Вам необходимо использовать функцию «Обновить», а затем тщательно проработать все ваши старые данные, чтобы упростить их. Долгий процесс? Да. Но стоит ли? Абсолютно.
Сброс против Обновить
Когда вы читали, вы заметили, что я имею в виду два похожих, но совершенно разных инструмента. Хотя термины будут знакомы пользователям Windows 8, функциональность в Windows 10 отличается.
Короче говоря, инструмент сброса устанавливает новую копию Windows 10, но восстанавливает остальную часть системы
так, как это было, когда вы купили его. Обновить устанавливает чистую версию Windows 10, но без вирусов.
Оба метода дают вам выбор: сохранить старые файлы или начать с нуля, и оба будут стирать приложения Windows 10 и ваши пользовательские настройки.
Чтобы начать процесс сброса или обновления, перейдите к Пуск> Настройки> Обновление и восстановление> Восстановление.
Сброс
Если вы хотите перезагрузить систему, выберите Начать под Сбросить этот ПК и следуйте инструкциям на экране.
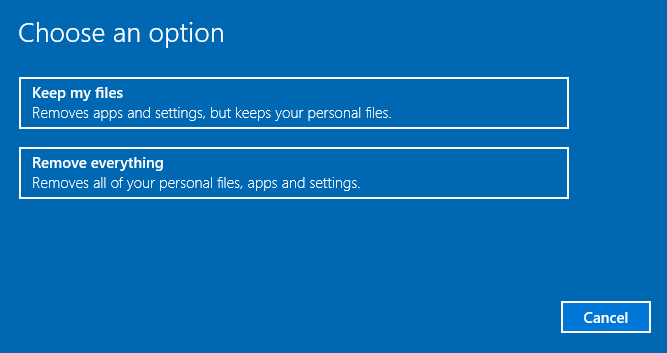
Обновить в Windows 10 1607
Замечания: Если вы обновились до Windows 10 1703 (Creators Update), пожалуйста, прокрутите вниз. Следующее описание действительно только для более раннего обновления Anniversary.
Чтобы обновить свой компьютер, нажмите Узнайте, как начать заново с чистой копии Windows 10 под Дополнительные параметры восстановления.
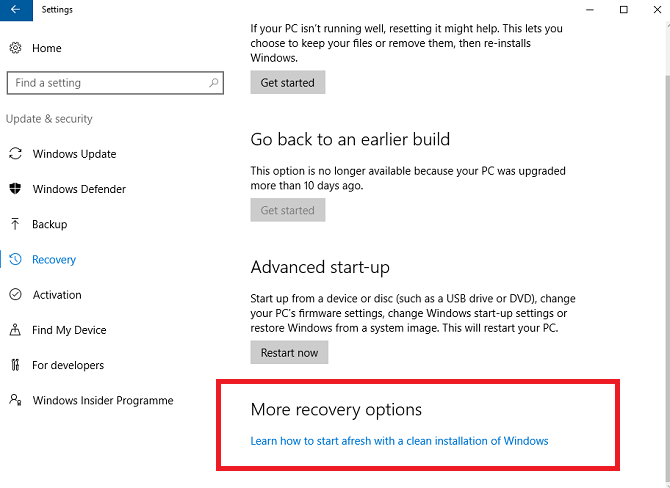
Вы перейдете на новый экран в вашем браузере. Выберите инструмент загрузки сейчас внизу страницы.
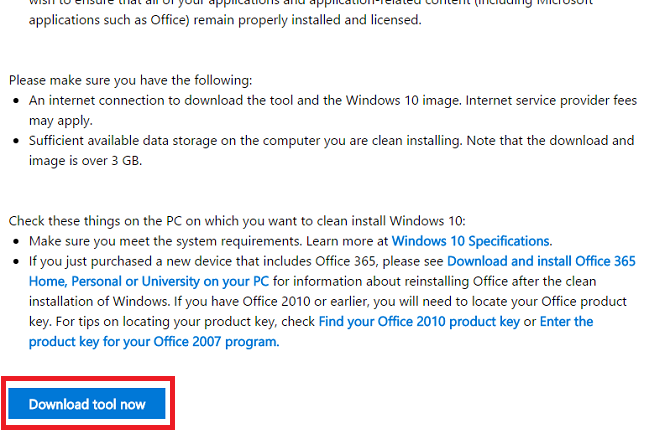
После завершения загрузки следуйте инструкциям на экране. После нескольких экранов вы сможете выбрать, сохранять старые файлы или нет.
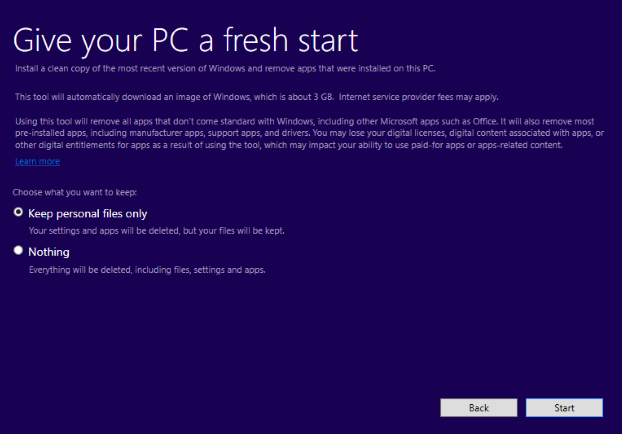
Если вы используете опцию Обновить, у вас есть 10 дней, чтобы вернуться к предыдущей установке.
Обновить в Windows 10 1703
В Обновлении создателей Microsoft включила параметр «Обновить» в Windows. Вы можете выбрать маршрут, описанный выше, т.е. Настройки> Обновление восстановление> Восстановление> Дополнительные параметры восстановления>… начать заново. Это запустит Защитник Windows.
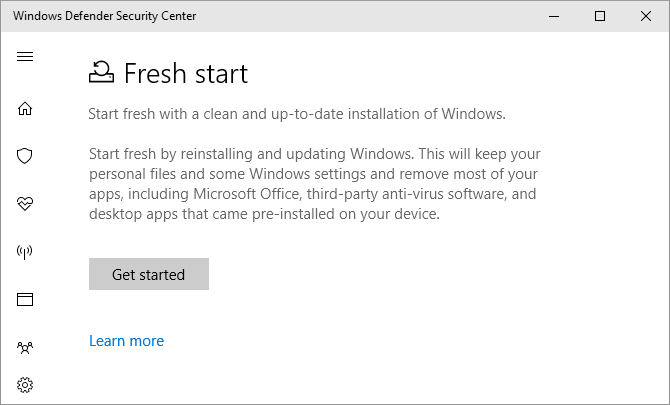
Нажмите Начать запустить процесс обновления.
Или нажмите Windows ключ + R чтобы запустить меню «Выполнить», затем введите systemreset -cleanpc и ударил Войти. Теперь вы должны увидеть следующее меню:
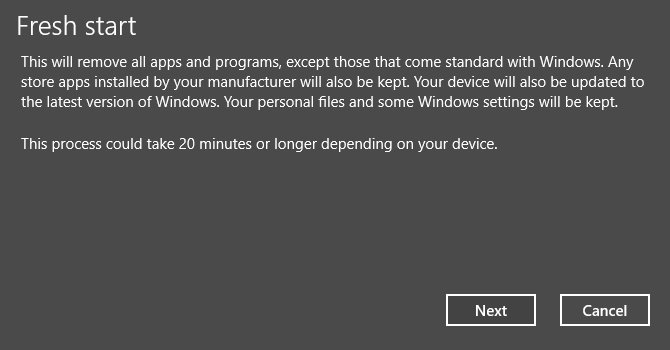
Выбрать следующий обновить компьютер и установить последнюю версию Windows.
Любые вопросы?
Я объяснил, почему функция сброса так полезна, и показал вам, как ее использовать. Но я хотел бы помочь, если у моего гида возникнут вопросы.
Я также хотел бы услышать от пользователей, которые развернули эти инструменты. Вы достигли ожидаемых результатов? Вы можете оставить свои вопросы и отзывы в комментариях ниже.