В ходе гигантской маркетинговой кампании Microsoft по запуску Windows 10 мы много слышали о захватывающих изменениях, которые компания внесла в свою ведущую операционную систему. Тем не менее, если вы используете свой ПК для работы, такие функции, как его расширенное игровое присутствие
возможно, не будет в верхней части вашего списка желаний.
К счастью, Microsoft не проигнорировала функциональные потребности пользователей при разработке Windows 10. Было проделано много работы, чтобы гарантировать, что Windows 10 поможет вам быть лучше организованными и более продуктивными, чем когда-либо прежде.
Вот некоторые функции, которые вы не захотите упустить, если хотите использовать Windows 10 для ускорения рабочего процесса.
Календарь
Microsoft внесла несколько изменений в приложение «Календарь» для Windows 10, и в результате получился довольно надежный организационный инструмент. Благодаря чистой эстетике и блестящему использованию пространства стоит попробовать в качестве альтернативы любой программе, которую вы используете в настоящее время.
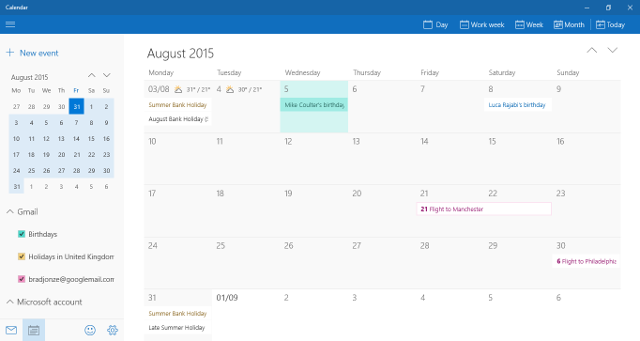
Самое большое изменение, которое было сделано, — это добавление поддержки Календаря Google.
, Теперь вы сможете импортировать ваши события так же легко, как с помощью календаря, объединенного в Outlook. Особенно легко использовать переключатели для включения и отключения отображения различных календарей в приложении, что будет очень полезно для тех, кто ведет отдельные рабочие и домашние календари.
Тем не менее, самое большое преимущество нового календарного приложения заключается в том, сколько информации оно представляет, не ощущая беспорядка. Полезные подробности, такие как пятидневный прогноз погоды, существенно расширяют возможности, а также поддержка без суеты для событий, хранящихся в ваших электронных письмах, таких как бронирование и планы поездок, автоматически заполняют Календарь. В общем, это просто, но мощно.
Кортана
В ходе предварительной версии Microsoft для Windows 10 виртуальный помощник Cortana
часто ставился спереди и по центру. Такая технология стала очень популярной среди пользователей смартфонов, поэтому неудивительно, что компания заинтересована в том, чтобы распространить их популярные функции Windows Phone на более широкий спектр устройств.
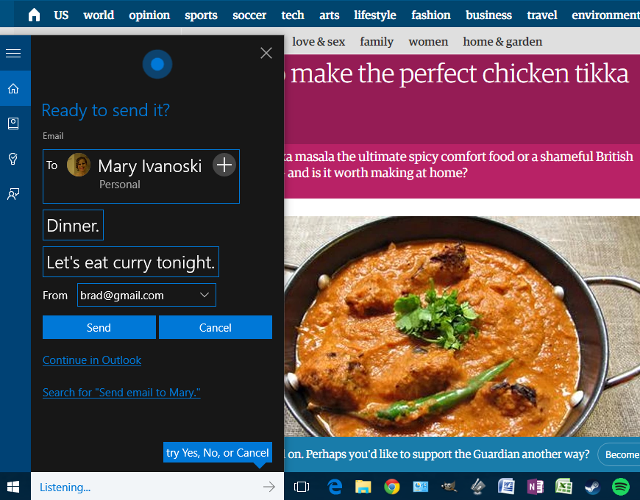
Виртуальные помощники могут быть поражены, с проблемами от их понимания вашего голоса до их собственного списка ответов, мешающих их способности действительно помочь любым значимым способом. Тем не менее, Кортана, кажется, является одним из лучших предложений там
— то есть, если вы можете избавиться от неприятного чувства разговора с вашим компьютером.
Вы можете привлечь внимание Кортаны, нажав на значок в ее строке поиска или на панели задач, используя ярлык Клавиша Windows + S или же Windows + Q, или включив голосовую команду, например, по умолчанию «Привет, Кортана». Оттуда вы можете задавать вопросы или давать инструкции. Чтобы получить результаты, я просто сказал: «Отправьте электронное письмо Мэри», и Кортана нашла правильный адрес, прежде чем попросить у меня строку темы и само сообщение.
Все это работает очень гладко, и в некоторых случаях действительно проще попросить Кортану сделать что-то, а не выполнить задачу для себя. Например, настройка события в календаре может быть немного быстрее с помощью голосовых команд, чем при открытии приложения для себя. Это само по себе достаточно впечатляюще, но становится по-настоящему мощным, если у вас Windows Phone и рабочий стол, запущенный из одной учетной записи Microsoft.
Центр событий
Центр действий — это место для немедленного доступа к вашим уведомлениям в Windows 10. Вы можете легко открыть его, щелкнув значок уведомления в правом нижнем углу панели задач или проведя пальцем справа, если у вас есть сенсорный экран, или нажав Windows ключ + A. Центр действий решает проблему «пропущенных» уведомлений
это может вызвать проблемы у некоторых пользователей в предыдущей версии Windows.
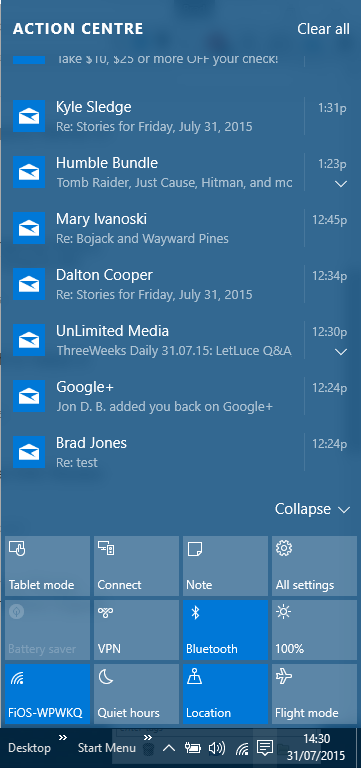
Тем не менее, это больше, чем просто уведомления. В нижней части панели вы найдете ссылки на различные часто используемые области приложения «Настройки». Вы можете настроить, какие быстрые действия будут отображаться в Центре действий, перейдя к настройки > система > Уведомления и действия.
Просмотр задач
Одна из часто запрашиваемых функций, представленных в Windows 10, — это представление задач, новый метод реализации и организации виртуальных рабочих столов. Вы можете получить доступ к представлению задач с помощью нового значка, расположенного справа от панели поиска Cortana по умолчанию, проведя слева на сенсорном экране или нажав Клавиша Windows + Tab Сочетание клавиш.
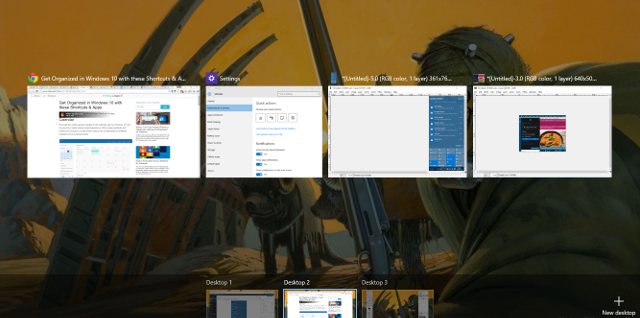
Когда вы откроете Task View, вы увидите все окна, которые у вас в данный момент открыты, мало чем отличается от команды Alt + Tab. Однако, когда вы нажимаете, все становится намного полезнее Новый рабочий стол в правом нижнем углу, так как вам будет представлен совершенно новый рабочий стол, который можно использовать для выполнения совершенно другого набора задач.
Это может быть очень полезно, если ваш компьютер выполняет несколько задач — например, если вы работаете над проектом, но хотите сделать перерыв. Вы можете полностью отличить одну от другой, но продолжайте использовать те же программы, например, используя ваш обычный веб-браузер, сохраняя при этом другой набор вкладок, которые у вас открыты, нетронутыми. Вы можете перетаскивать приложения с одного рабочего стола на другой или просто щелкнуть правой кнопкой мыши по одному процессу, чтобы получить возможность открыть его на рабочем столе.
Если вы хотите использовать несколько рабочих столов, запомните следующие сочетания клавиш: Клавиша Windows + Ctrl + D добавит новый рабочий стол и Клавиша Windows + Ctrl + Влево / Вправо позволит вам быстро перемещаться по тем, которые вы открыли. Клавиша Windows + Tab приведет вас непосредственно к представлению задач.
Ярлыки твои друзья
С множеством новых функций, Windows 10 также поставляется с несколькими новыми ярлыками
И некоторые из них могут сэкономить вам много времени. Одним из наиболее важных является Windows ключ + A для Центра действий, а затем Ключ Windows + I, который запускает приложение Настройки.
Изучите новые сочетания клавиш для Windows 10, которые вы считаете наиболее ценными, а также ознакомьтесь с нашим руководством по сочетаниям клавиш для Windows 101
,
Есть ли у вас совет по организации вещей с Windows 10? Вы нашли отличное применение для виртуальных рабочих столов? Дайте нам знать об этом в разделе комментариев ниже.


![Оптимизируйте, стерилизуйте и гармонизируйте свою систему с помощью расширенного ухода за системой ioBit [Windows]](https://helpexe.ru/wp-content/cache/thumb/3b/33d282747ae3e3b_150x95.jpg)


