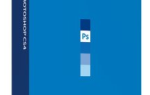Содержание
Большинство пользователей смогут прожить жизнь, даже не повредившись с BIOS, но когда возникнут проблемы с вызовом, и вам нужно настроить параметр, знаете ли вы, как это сделать? Какого черта BIOS, в любом случае? Это действительно так важно знать? Мы так думаем.
Использование компьютера с игнорированием BIOS похоже на покупку телевизора без доступа к меню параметров или установки нового маршрутизатора.
не посещая страницу настроек. Они вам не нужны в 99% случаев, но придет время, когда вам это нужно, поэтому лучше быть готовым, чем сожалеть.
К счастью, BIOS не сложен. Это на самом деле довольно легко! Вот что вам нужно знать.
Что такое BIOS?
BIOS, что означает «Базовая система ввода / вывода», является самой первой частью программного обеспечения, которая запускается при загрузке компьютера. Он хранится в специальном разделе материнской платы, что означает, что он работает даже до обнаружения любого другого аппаратного компонента, включая жесткий диск.
Вы можете думать о BIOS как о проводнике симфонии загрузки
, Он обеспечивает работоспособность всех подключенных аппаратных компонентов и способен выполнять диагностические тесты для устранения неполадок определенных аппаратных проблем. Как только все выглядит хорошо, начинается загрузка операционной системы.
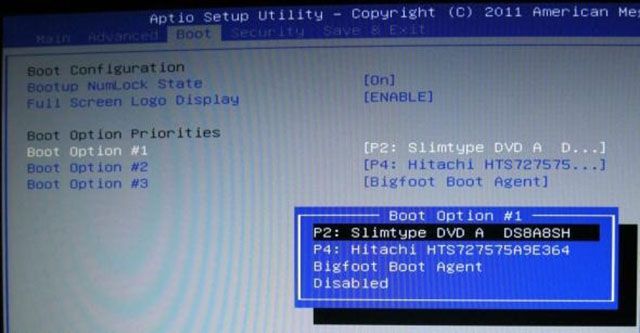
Большинство BIOS имеют настраиваемый порядок загрузки
, Этот порядок определяет порядок устройств, которые BIOS будет проверять при поиске операционной системы. Изменяя порядок вокруг, вы можете загружаться с устройств, отличных от обычного жесткого диска — например, с загрузочной флешки
,
Что касается доступа к BIOS
это легко, хотя и немного неудобно. Поскольку это работает в первую очередь, вам необходимо перезагрузить компьютер. Затем вы должны повторно нажать соответствующую горячую клавишу BIOS для вашей системы, что должно быть указано в руководстве пользователя вашей материнской платы.
Не можете найти это? Наиболее распространенные ключи ввода BIOS — это F1, F2, F10 и DEL. Тем не менее, это действительно зависит от производителя и модели вашего компьютера, поэтому вам может потребоваться немного поэкспериментировать, чтобы найти правильный ключ. Проверьте эту страницу для более общих ключей ввода BIOS
,
Разница: BIOS против UEFI
UEFI, что означает Unified Extensible Firmware Interface, является преемником прошивки BIOS, выступая в качестве интерфейса между аппаратными компонентами и операционной системой. Несмотря на то что большинство конфигураций UEFI предназначены для замены, они обеспечивают устаревшую поддержку BIOS.
Самым заметным отличием между UEFI и BIOS является графический дисплей. В то время как современные реализации BIOS по-прежнему основаны на текстовом отображении ASCII, UEFI использует расширенную графику, которая более привлекательна для глаз и более удобна в использовании.

Мало того, вы также можете использовать клавиатуру и мышь с UEFI.
Другие функции включают в себя расширенные инструменты для диагностики и ремонта, подробную конфигурацию порядка загрузки, более быстрое время загрузки и повышенную безопасность загрузки.
, Функция безопасной загрузки не позволяет системе запускать вредоносный код в случае заражения UEFI.
Короче говоря, вы можете думать о UEFI как о новой улучшенной версии BIOS. Начиная с Windows 8, на компьютерах с уже установленной Windows будет UEFI вместо BIOS.
5 советов при использовании BIOS
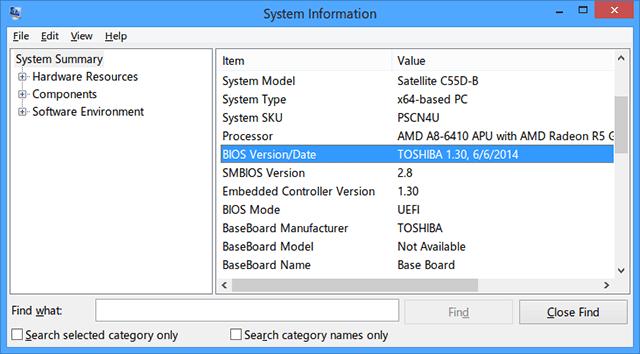
Поиск версии BIOS
Существует несколько способов найти версию BIOS, некоторые из которых более сложны, чем другие. Наш предпочтительный метод — открыть окно Run (Windows ключ + R) и введите msinfo32. Откроется инструмент Информация о системе.
В системной сводке прокрутите вниз до Версия BIOS / Дата и вы найдете то, что ищете. Он также сообщит вам версию SMBIOS и то, работаете ли вы в режиме BIOS или UEFI. Знание версии BIOS важно для …
Обновление BIOS
Иногда производители выпускают обновления прошивки BIOS, которые могут исправлять ошибки, улучшать производительность или даже добавлять новые функции. Сравните вашу версию с последней версией производителя (которую вы должны найти на их веб-сайте) и при необходимости обновите BIOS.
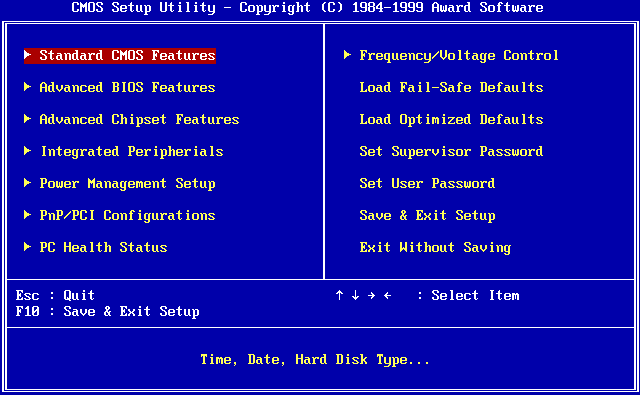
Важно: при каждом обновлении (или «прошивании») BIOS обязательно следуйте инструкциям производителя без каких-либо отклонений. Если все сделано правильно, проблем быть не должно, но ошибка может сделать вашу систему неработоспособной. Быть осторожен!
Установка аппаратных паролей
Если безопасность является большой проблемой
для вас (что должно быть), тогда вы должны рассмотреть вопрос о защите паролем вашего BIOS
, Это не позволяет никому вмешиваться в ваши настройки BIOS без вашего ведома.
Вы также можете установить пароль на жестких дисках через BIOS. Одно слово предостережения: не существует простого способа восстановить, сбросить или удалить пароль, который был установлен подобным образом, поэтому действуйте, только если вы абсолютно уверены, что это именно то, что вам нужно.

Функции управления питанием
Большинство современных BIOS имеют одну или несколько функций, связанных с управлением питанием, которые обычно выполняются с помощью масштабирования процессора. Терминология различается у разных производителей, но ее следует называть чем-то вроде «Масштабирование частоты процессора» или «Масштабирование по требованию».
Независимо от того, как она называется, эта функция будет изменять скорость вашего процессора в зависимости от объема обработки. Например, если вы играете в игру, ваш процессор будет работать на 100%. Если вы работаете на холостом ходу, он соответственно уменьшится Это хороший способ экономии энергии, особенно для ноутбуков.
Однако, если вы намерены разогнать ваш процессор
Вы можете пропустить эту функцию, поскольку она может привести к нежелательным результатам.
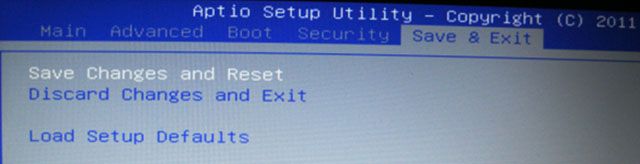
Сброс к заводским настройкам
В худшем случае вы всегда можете сбросить BIOS на значения по умолчанию. Он будет называться «Reset to Default» или «Reset to Factory Settings» или что-то в этом роде. Независимо от этого, это будет просто и трудно пропустить.
Больше не надо бояться загрузки
На протяжении многих лет пользователи Windows были вынуждены вздрогнуть, когда увидят синий экран. Как бы это ни было понятно — я до сих пор сам себе вздрагиваю — нет абсолютно никаких причин, почему вы должны бояться BIOS. Это другой зверь, чем тот другой синий экран.
BIOS — это инструмент. Как только вы узнаете, на что он способен и как его использовать, вы сможете максимизировать производительность своего компьютера и заставить его делать то, что когда-то казалось запутанным или недостижимым.
Вы чувствуете себя более комфортно с BIOS сейчас? Есть ли что-то, чего ты не понимаешь? Есть полезные советы для нас? Поделитесь своими мыслями с нами в комментариях ниже!
Авторы изображения: Материнская плата процессора через Shutterstock