Содержание
- 1 Обновление недоступно
- 2 Коды ошибок
- 3 Отсутствующие или поврежденные установочные файлы
- 4 Разбойник «Прыгающие иконы»
- 5 Живые плитки не обновляются
- 6 Восстановить недостающие приложения
- 7 Ваш компьютер работает медленно
- 8 Устранение неполадок обновления для создателей Windows (весна 2017 г.)
- 9 Поделитесь проблемами, с которыми вы столкнулись
Обновление Windows 10 Fall Creators доступно с сентября 2017 года. Если вы еще не обновились
Вы можете получить копию последней сборки прямо с веб-сайта Microsoft. Подробнее об этом ниже.
Как и при любом обновлении операционной системы, некоторые пользователи сообщают об ошибках и неприятностях. Если вы один из затронутых пользователей, это может вас расстроить. Ваша производительность пострадает
,
Но не волнуйся. MakeUseOf здесь, чтобы помочь вам, будь то проблема с процессом установки или проблема, возникшая после нескольких недель использования. Мы собираемся исследовать некоторые из наиболее распространенных проблем с обновлением Fall Creators и попытаться предложить некоторые решения.
Замечания: Если вы имеете дело с проблемой, которую не можете решить, у вас есть только 10 дней откат к вашей предыдущей установке Windows. Идти к Пуск> Настройки> Обновление Безопасность> Восстановление и под Вернуться к предыдущей версии Windows 10 щелчок Начать.
Обновление недоступно
Прежде чем мы начнем сталкиваться с проблемами, связанными с самим обновлением, что произойдет, если вы даже не сможете получить копию?
Если Microsoft еще не предложила вам обновление, возможно, для этого есть веская причина.
, Есть сообщения, что он блокирует обновление некоторых машин из-за известных проблем.
Если вы не используете обновление Fall Creators, проверьте Центр обновления Windows менеджер, чтобы убедиться, что нет никаких проблем с вашими старыми обновлениями. Голова к Настройки> Обновление и безопасность> Центр обновления Windows> Проверить наличие обновлений.
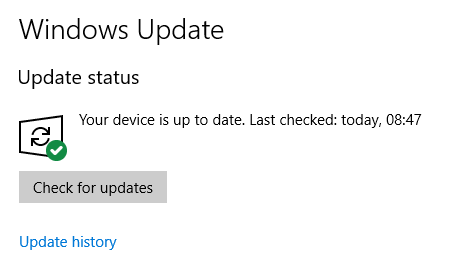
Если ничего не помогло, и дальнейшие обновления недоступны, вы можете вручную загрузить файл ISO со страницы загрузки программного обеспечения Microsoft. Просто знайте, что вы можете создать ненужные проблемы для вашей машины.
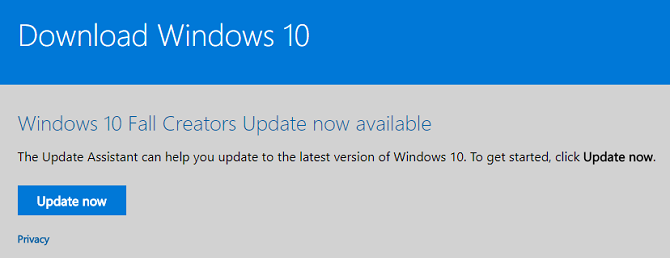
Хотите наш совет? Будьте терпеливы и подождите.
Коды ошибок
Ваша попытка обновления может быть неудачной из-за ряда различных кодов ошибок. Вот наиболее распространенные из них и их причины.
0x800F0922
Если вы видите на экране код ошибки 0x800F0922, это означает одно из двух. Либо вы не подключены к серверам Microsoft, либо у вас недостаточно места в разделе «Зарезервировано системой».
Во-первых, убедитесь, что вы подключены к Интернету. Некоторые пользователи также сообщают о проблемах с программным обеспечением VPN. Конечно, вы всегда должны использовать VPN, но вам может потребоваться отключить его при запуске обновления.
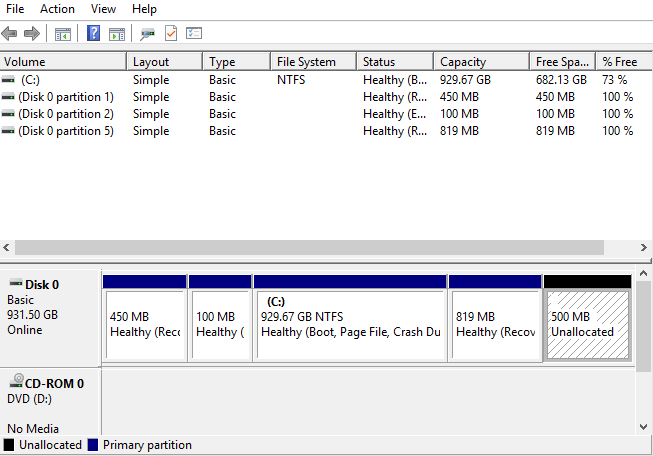
Во-вторых, убедитесь, что антивирусное программное обеспечение не сохранило данные в разделе «Зарезервировано системой». Если ваш раздел заполнен, вы можете использовать бесплатный менеджер разделов
изменить его размер.
0x80070070 — 0x50011, 0x80070070 — 0x50012, 0x80070070 — 0x60000 и 0x80070008
Эти четыре кода ошибки указывают на недостаток места на жестком диске. Нужен процесс установки 8GB свободного места для временных файлов.
Если вам не хватает места, используйте инструмент очистки диска, чтобы удалить ненужные файлы. Если вам все еще не хватает места, вставьте пустой USB-накопитель объемом 8 ГБ или более. Windows автоматически обнаружит его и использует для временных файлов.
0xC1900200 — 0x20008, 0xC1900202 — 0x20008
Эти два кода указывают на то, что оборудование вашего компьютера не соответствует минимальным требованиям Windows Creators Update.
Microsoft недавно изменила требования. Любой компьютер под управлением 32-разрядной версии Windows 10 теперь нуждается 2 ГБ ОЗУ.
Любой код ошибки, начиная с 0xC1900101
Код ошибки, начинающийся с 0xC1900101, указывает на проблему с драйвером. Самый эффективный способ получения новых драйверов
это отправиться прямо на сайт производителя.
Кроме того, вы можете увидеть, может ли Windows обновлять их автоматически, перейдя в Диспетчер устройств> [Устройство]> Обновление программного обеспечения драйвера
.
Если ничего не помогает, отключите драйвер во время процесса установки и включите его снова после завершения. (Если вы видите код ошибки, который мы не рассмотрели, свяжитесь с нами через раздел комментариев в конце статьи.)
Отсутствующие или поврежденные установочные файлы
Если вы видите код ошибки 0x80245006, некоторые из ваших установочных файлов либо повреждены, либо отсутствуют. Обычно средство устранения неполадок Windows устраняет проблему.
Чтобы использовать инструмент, перейдите к Настройки> Обновление и безопасность> Устранение неполадок> Центр обновления Windows. Он будет сканировать любые файлы Центра обновления Windows на вашем компьютере и изменять их при необходимости.
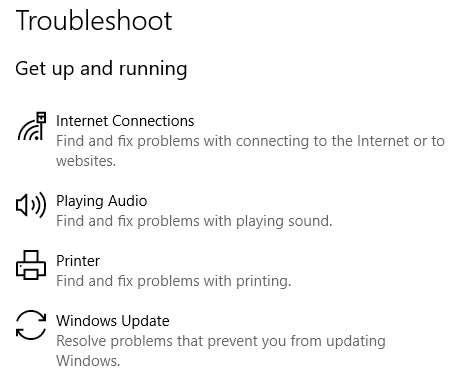
(Замечания: Microsoft представила инструмент устранения неполадок в обновлении для разработчиков Spring 2017. В дополнение к проблемам Центра обновления Windows, он может исправить большинство других распространенных ошибок Windows
.)
Разбойник «Прыгающие иконы»
Некоторые пользователи обнаружили, что значки на рабочем столе «возвращаются» в исходное положение при перетаскивании в крайний левый угол экрана.
Иногда исправить это так же просто, как убедиться, что выравнивание сетки включено. Щелкните правой кнопкой мыши в любом месте на рабочем столе и перейдите к Вид> Выровнять значки по сетке.
Если проблема не устранена, вам необходимо отредактировать реестр. Для начала откройте меню «Пуск» и введите смерзаться. В редакторе перейдите к HKEY_CURRENT_USER \ Панель управления \ Рабочий стол \ WindowMetrics.
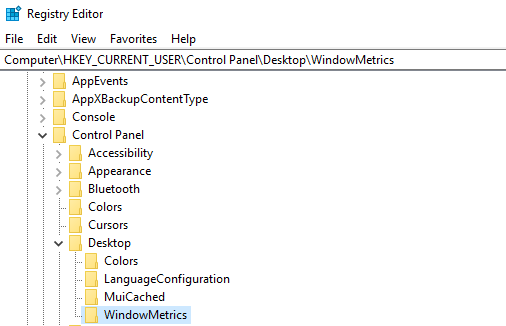
Есть две записи, которые нужно изменить:
- IconSpacing: Определяет горизонтальный интервал. Установите его между -480 и -2730
- IconVerticalSpacing: Определяет вертикальный интервал. Опять же, установите его между -480 и -2730
(Заметка: Неправильное редактирование реестра может иметь серьезные последствия для стабильности вашей системы. Сделать резервную копию
прежде чем продолжить.)
Живые плитки не обновляются
Живые плитки были частью операционной системы начиная с Windows 8. В обновлении Fall Creators некоторые пользователи утверждают, что плитки не обновляются. Вам необходимо очистить данные тайлов.
Еще раз, вам нужно будет выполнить эту задачу в реестре. Следуйте пошаговой инструкции ниже:
- Откройте редактор реестра и перейдите к HKEY_CURRENT_USER \ SOFTWARE \ Policies \ Microsoft \ Windows \
- Щелкните правой кнопкой мыши на Windows
- Идти к Новый> Ключ
- Позвони на новый ключ исследователь
- Щелкните правой кнопкой мыши на новом ключе и перейдите к New> DWORD (32-битное) значение
- Назовите новое значение ClearTilesOnExit
- Установите значение ключа в 1
- Перезагрузите компьютер
Новый ключ заставит Windows сбрасывать данные живых плиток каждый раз, когда он выключается.
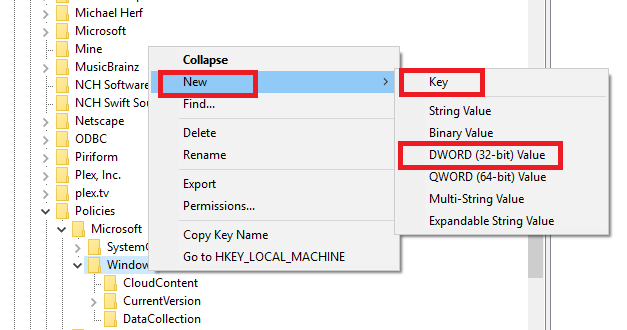
Восстановить недостающие приложения
Как ни странно, обновление Windows Fall Creators сделало некоторые приложения недоступными. Причина неясна, но считается, что изменения в бэкэнде несут ответственность.
Проблема озадачила пользователей. Вы не можете увидеть недоступное приложение в меню «Пуск» или в Cortana, но если вы посетите страницу его магазина, вы увидите сообщение о том, что приложение уже установлено на вашем компьютере.
К счастью, есть три обходных пути. Мы подробно опишем их ниже.
Ремонт приложения
- Идти к Пуск> Настройки,
- нажмите на Программы,
- Выбрать Приложения и функции в левом меню,
- нажмите на название проблемного приложения,
- выбирать Расширенные настройки,
- нажмите либо Ремонт или же Сброс, а также
- Повторите приложение в меню «Пуск».
(Заметка: Этот метод может привести к потере данных.)
Переустановите приложение
- Идти к Пуск> Настройки,
- нажмите на Программы,
- Выбрать Приложения и функции в левом меню,
- нажмите на название проблемного приложения,
- выбирать Удалить, а также
- вернитесь на страницу магазина приложения и нажмите устанавливать.
Используйте Powershell
Если вы видите несколько отсутствующих приложений, вы можете попробовать и исправить их все одновременно с помощью PowerShell. Чтобы начать, откройте меню «Пуск», введите PowerShell, и нажмите Войти.
Затем введите следующие четыре команды, нажав Войти после каждого. Каждая команда может занять несколько минут.
- рег удалить «HKCU \ Software \ Microsoft \ Windows NT \ CurrentVersion \ TileDataModel \ Migration \ TileStore» / va / f
- get-appxpackage -packageType bundle |% {add-appxpackage -register -disabledevelopmentmode ($ _. installlocation + «\ appxmetadata \ appxbundlemanifest.xml»)}
- $ bundlefamilies = (get-appxpackage -packagetype Bundle) .packagefamilyname
- get-appxpackage -packagetype main |? {-not ($ bundlefamilies -contains $ _. packagefamilyname)} |% {add-appxpackage -register -disabledevelopmentmode ($ _. installlocation + «\ appxmanifest.xml»)}
Ваш компьютер работает медленно
Так много проблем может повлиять на скорость ПК
что невозможно охватить их все в этой статье. Однако в обновлении Fall Creators появилась одна проблема: регулирование мощности.
Важно понимать, что функция работает так, как рекламируется. Проблема в том, что многие пользователи не осознают, что эта функция существует, и у них сложилось впечатление, что это обновление заставило их машину работать медленно.
Регулирование мощности предназначено для ограничения количества системных ресурсов, используемых приложениями, работающими в фоновом режиме. Долгосрочная цель заключается в улучшении срока службы батареи.
Чтобы изменить степень регулирования, нажмите Мощность значок на панели задач и настроить Режим питания слайдер. Чем дальше левее ползунок, тем больше ваша система с дроссельной заслонкой.
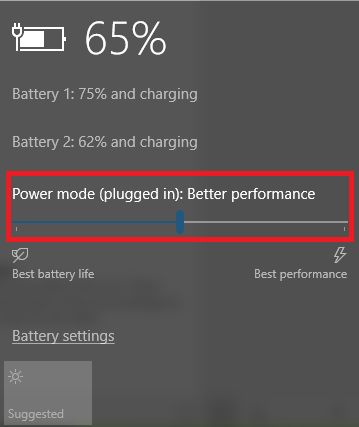
Устранение неполадок обновления для создателей Windows (весна 2017 г.)
Если вы хотите устранить неполадки оригинального Обновления создателей, которое было выпущено весной 2017 года, продолжайте читать. Ниже перечислены некоторые из наиболее распространенных проблем, с которыми сталкиваются люди.
Мышь перестает работать в полноэкранных приложениях
Некоторые пользователи жаловались на свою мышь. Говорят, что он немедленно прекратит работу, если приложение Windows будет запущено в полноэкранном режиме с низким разрешением.
Кажется, проблема связана с графическими драйверами Nvidia. Зайдите в индекс драйверов Nvidia, чтобы получить последние обновления.
Быстрый запуск включен
Начиная с Windows 8, Microsoft включила в операционную систему функцию быстрого запуска. Если не включать слишком техничность, если эта функция включена, она отключает всех пользователей и закрывает все приложения при завершении работы, но переводит ядро Windows и системный сеанс в спящий режим, а не выключает их.
Некоторые пользователи (включая меня) не любят его использовать. Известно, что это вызывает проблемы при загрузке. Тем не менее, люди утверждают, что Creators Update включает эту функцию без разрешения пользователя. Хуже всего то, что нет способа легко отключить его.
На данный момент лучшим решением является использование Командная строка отключить спящий режим.
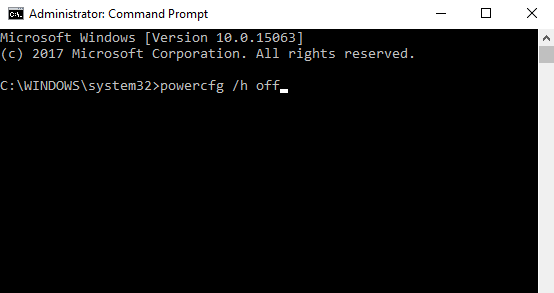
Тип CMD в Windows Search найти приложение командной строки. Щелкните правой кнопкой мыши и выберите Запустить от имени администратора. Наконец, введите отключение питания / ч и нажмите Войти.
Не могу добавить новых пользователей
Неясно, является ли это ошибкой или преднамеренной функцией.
Общеизвестно, что в идеальном мире Microsoft хотела бы, чтобы каждый пользователь Windows 10 имел доступ к операционной системе с использованием учетной записи Microsoft. В рамках продолжающегося продвижения компания усложнила жизнь пользователям, имеющим доступ к Windows с локальной учетной записью.
Если у вас есть локальная учетная запись и вы не можете добавлять новых пользователей в Window 10 без ввода данных учетной записи Microsoft, существует простой обходной путь. Вам просто нужно отключить Wi-Fi. Это легко сделать: откройте Быстрые Действия панель и нажмите Значок Wi-Fi.
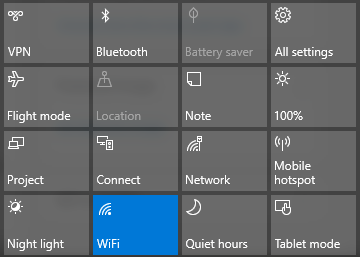
Если вы видите значок Wi-Fi в области уведомлений (в правой части панели задач), щелкните его, чтобы получить доступ к кнопке включения / выключения, показанной выше.
Теперь вы сможете без проблем добавлять столько пользователей, не являющихся учетными записями Microsoft, сколько захотите.
Не все это ошибка
Быстрый просмотр форумов Microsoft и таких сайтов, как Reddit, показывает, что многие пользователи жалуются на «ошибки», которые на самом деле являются преднамеренными проектными решениями.
Xbox Remote
Microsoft отказалась от функции Xbox Remote в приложении Xbox. Он не дал никаких объяснений и пока не дал никаких намеков на потенциальную возможность замены.
Предупреждение Защитника Windows
Возможно, вы заметили новый значок Защитника Windows
в вашем системном трее. Он постоянно информирует вас о потенциальных угрозах безопасности. Несмотря на постоянство и, казалось бы, несогласованные предупреждения, он работает так, как задумано.
К счастью, это легко выключить. Нажмите Ctrl + Alt + Delete, затем перейдите к Диспетчер задач> Запуск> Значок уведомления Защитника Windows и установите его инвалид.
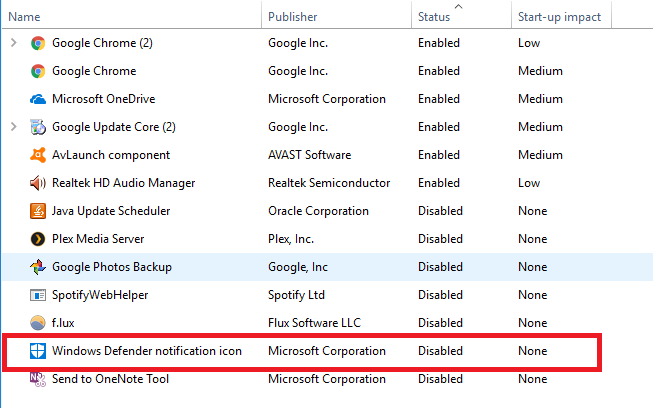
Поделитесь проблемами, с которыми вы столкнулись
Так много вещей может пойти не так с операционной системой, что невозможно перечислить все в одной статье. Тем не менее, я надеюсь, что если вы пришли сюда в поисках ответов, я помог вам указать правильный путь.
Если вы не знаете о своей конкретной проблеме, попробуйте оставить комментарий. Один из ваших коллег-читателей может помочь. Просто убедитесь, что вы оставляете как можно больше полезной информации. Обратите внимание, что вы также можете найти помощь в Windows 10
,
И не забудьте поделиться этой статьей со своими друзьями. Вы можете помочь им преодолеть проблемы с Обновлением Создателей Падения!





