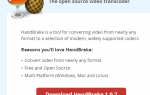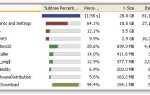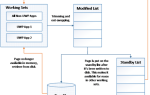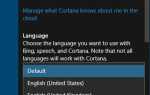Содержание
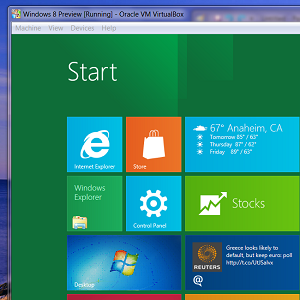 Вас интересует Windows 8, будущая операционная система от Microsoft? Попробуйте Windows 8 на виртуальной машине, прямо сейчас, бесплатно. Все, что вам нужно сделать, это загрузить бесплатный файл ISO и правильно настроить VirtualBox.
Вас интересует Windows 8, будущая операционная система от Microsoft? Попробуйте Windows 8 на виртуальной машине, прямо сейчас, бесплатно. Все, что вам нужно сделать, это загрузить бесплатный файл ISO и правильно настроить VirtualBox.
Что вы можете ожидать увидеть в Windows 8?
Как только все станет ясно — она будет сильно отличаться от любой версии Windows до этого. Традиционный рабочий стол все еще там, но большая часть функциональности будет заменена программами в стиле «приложения». Основной интерфейс разработан с учетом сенсорных экранов, заменяя меню «Пуск» отображением всех программ, управляемым плиткой. Многие люди будут ненавидеть это, и я уверен, что вы будете читать много критики Microsoft в ближайшие месяцы. Вместо того, чтобы принять это близко к сердцу, почему бы не попробовать это самостоятельно и прийти к собственному выводу? Благодаря бесплатной загрузке с Microsoft вы можете.
Попробуйте Windows 8 в VirtualBox, и вам не придется перезаписывать существующую систему чем-то нестабильным. Вам понадобится довольно мощный компьютер, чтобы сделать это хорошо, но если вы думаете, что ваш компьютер может сократить его, то продолжайте чтение. И если вы хотите углубиться в Windows 8 перед началом работы, обязательно ознакомьтесь с нашим руководством по Windows 8.
Скачать Windows 8
Первое, что вам нужно сделать, это загрузить Windows 8. Не беспокойтесь, это легко. Просто зайдите на бесплатную страницу загрузки Windows 8 от Microsoft, чтобы начать. Нет необходимости регистрироваться, а ссылки для скачивания прямые. Вам нужно будет выбрать между 32- и 64-битной версиями Windows 8. Если вы не уверены, какой выбрать, выберите 32-битную; это будет работать на большинстве компьютеров.
Загрузка заняла у меня около получаса, но, очевидно, ваш опыт будет зависеть от вашего интернет-соединения. Обратите внимание, что для этого ISO нет законного торрента. Вам просто нужно терпеливо загружать файлы прямо с серверов Microsoft.
Настройте VirtualBox
Вам нужно будет установить VirtualBox, который вы можете скачать здесь. Он работает на компьютерах с Windows, OS X и Linux. Если вы мало знаете о VirtualBox, вот что вам нужно знать. Это позволяет вам запустить всю операционную систему в той, которая у вас уже есть. Обратитесь к руководству MakeUseOf VirtualBox за дополнительной информацией.
После того, как вы настроили VirtualBox, вам нужно будет создать новую виртуальную машину для установки Windows 8. В ответ на вопрос, какую операционную систему вы настраиваете, выберите «Windows 7» (убедитесь, что вы выбрали «64 bit»). если вы скачали 64-битную версию Windows 8).
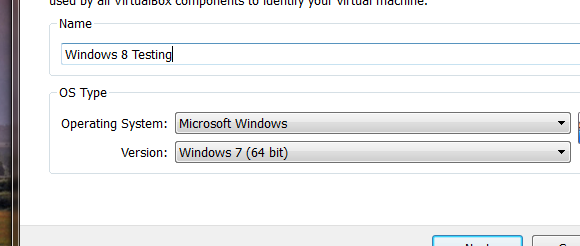
Выделите как минимум 2 ГБ памяти для вашей виртуальной машины (если у вас нет 2 ГБ свободного места, возможно, вам не следует запускать Windows 8 на виртуальной машине).
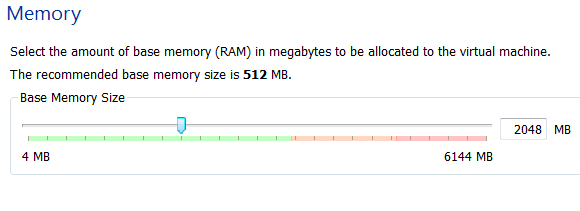
Создайте новый виртуальный жесткий диск для Windows 8, если только у вас нет пустого виртуального диска:
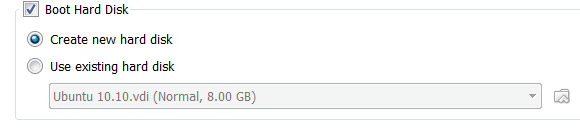
По умолчанию 2 ГБ, вероятно, хорошая идея; не опускайся ниже этого. Не стесняйтесь подниматься выше, но вам это не нужно, если вы не собираетесь устанавливать много приложений.
Вы создали свою виртуальную машину, но есть еще несколько настроек. Выберите новую виртуальную машину, затем откройте настройки. Перейдите в «Система», и вы увидите следующие варианты:
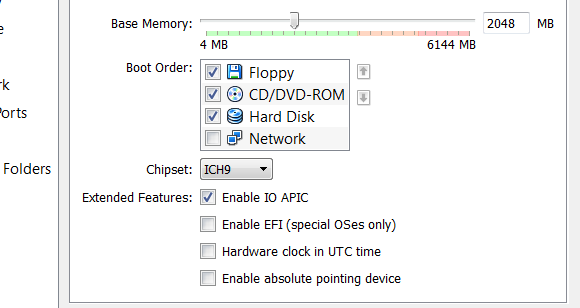
Обязательно включите IO APIC; это заставит вещи работать лучше. Затем перейдите на вкладку Processor и включите PAE / NX. Также перейдите на вкладку «Ускорение» и включите VT-X / AMD-V и Nested Paging. Эти настройки производительности рекомендованы How-To Geek и имеют большое значение для меня.
Установить Windows 8
Откройте раздел «Хранилище» в настройках и направьте свой виртуальный привод CD на загруженный файл ISO. Сохраните внесенные изменения и запустите виртуальную машину. Если все идет по плану, вы увидите инструмент установки Windows:
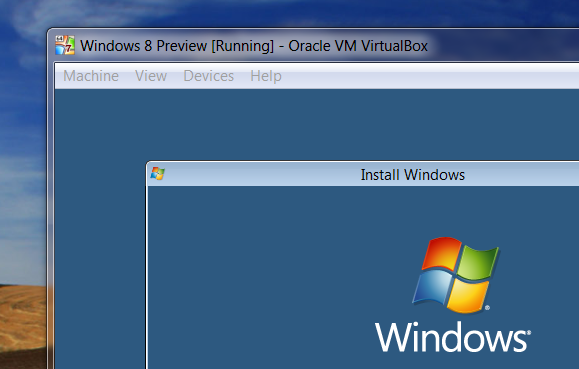
Следуйте его инструкциям, и вы должны быть в Windows 8.
При этом ваша мышь будет «зависать» на виртуальной машине. Чтобы вернуться к основной операционной системе, нажмите правую кнопку управления на клавиатуре (при условии, что вы не изменили эту клавишу по умолчанию).
Почему ничего не работает?
Как только вы попадете туда, вас встретит незнакомая сцена — главное меню Windows 8:
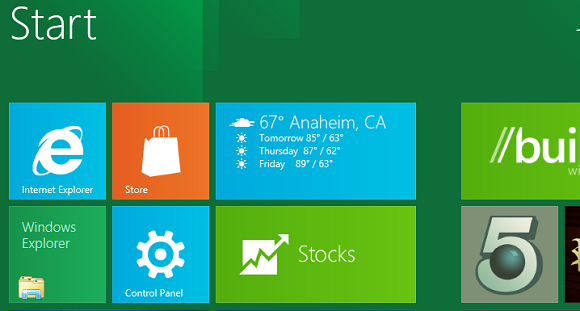
Вы можете быть разочарованы тем, что ни одно из этих приложений не запускается, за исключением традиционного рабочего стола Windows. Это связано с тем, что для запуска новых приложений в стиле Metro требуется разрешение 1024 X 768 или выше. Перейдите к приложению Windows Desktop, затем настройте разрешение, как обычно, — щелкните правой кнопкой мыши на рабочем столе и выберите «Разрешение экрана». Увеличьте разрешение, и теперь вы сможете запускать приложения Metro.
Есть проблемы с этим? Установка дополнений VirtualBox Guest может помочь. Нажмите «Устройства» в VirtualBox, затем нажмите «Установить гостевые дополнения». Windows 8 предложит вам автоматически установить эти дополнения, но не устанавливайте. Перейдите в приложение Windows Desktop, затем откройте проводник Windows. Пройдите к дисководу компакт-дисков, и вы найдете дополнения. Щелкните правой кнопкой мыши установочный файл, затем установите его для запуска в режиме Windows 7:
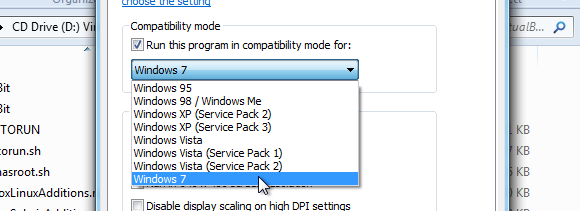
Пройдите установку, перезагрузите компьютер, и теперь вы сможете установить достаточно высокое разрешение для использования приложений Metro. Я не смог заставить работать интеграцию с мышью, но мне удалось увеличить разрешение. Надеюсь, скоро появятся гостевые дополнения для Windows 8.
Заключение
Если у вас установлена Windows 8, теперь вы можете сообщить нам, что вы думаете о новой операционной системе Microsoft. Вам это нравится? Пожалуйста, оставьте нам свои мысли в комментариях ниже.
Также не стесняйтесь задавать вопросы, если вы застряли в настройке, потому что мы здесь, чтобы помочь.