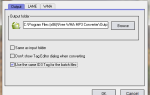Содержание
- 1 Резервное копирование сейчас!
- 2 Использовать разные Несколько мест Средства массовой информации
- 3 Сделайте резервную копию вашей резервной копии … И, возможно, сделайте резервную копию
- 4 Найдите, какие методы резервного копирования работы для вас
- 5 Сделайте резервную копию автоматически с расписанием
- 6 Не доверяйте своей резервной копии — протестируйте ее!
- 7 Разница между синхронизацией Резервное копирование
- 8 Упростите резервное копирование с помощью управления файлами Место хранения
- 9 Ctrl + S — ваш лучший друг
- 10 Это не все о потере ваших файлов, а об остальных?
- 11 Вывод: профилактика — это ключ
Нет! Это не происходит с вами прямо сейчас! Сейчас 1:30 утра, вы почти закончили свой огромный проект в 8 утра, а ваш компьютер просто сломался и не включается! Хуже того, вы не сохранили целых два часа, потому что вы были так далеко в зоне «просто сделать это», что вы полностью забыли его сохранить. Как вы собираетесь объяснить это остальным людям, которые полагаются на вас, чтобы сделать это? Как вы собираетесь простить себя за последствия, если вы не вернули свою работу или не сделали ее вовремя? А также как ты собираешься поспать ?!
Вопреки моей цели как писателя, я искренне надеюсь, что вы никак не можете относиться к вышеприведенному введению. Тем не менее, мы все знаем, что нечто подобное или хуже случилось с кем-то, кого мы знаем, и даже сами с собой. Надеюсь, что нет, но правда в том, что это действительно происходит. И это случается слишком часто. Теперь давайте разберемся, как предотвратить подобные вещи и что делать, если это произойдет.
Резервное копирование сейчас!

Собственно, сначала прочитайте остальную часть этой статьи, а затем сделайте резервную копию. Недавно я написал статью о том, почему вам нужно сделать резервную копию, и 6 причин, почему вы этого еще не сделали. Ваш самый большой враг просто откладывает это. Почему мы создаем такую гору из такого простого процесса? И заметьте, я сказал «мы» — я тоже так делаю. Но дело в том, что вы можете прочитать все это, согласиться с этим и все равно ничего не делать. Вы должны действовать и просто настроить что-то. Даже если это не идеально, это начало. Тогда позже вы можете настроить и усовершенствовать его по своему вкусу.
Использовать разные Несколько мест Средства массовой информации

Существует множество способов резервного копирования, и, к сожалению, это может стать для нас препятствием. Может быть немного непонятно, каков «лучший» способ сделать это. Дело в том, что есть много вариантов, но только несколько действительно хороших. Конечно, как и у большинства вещей, у каждого есть свои преимущества и недостатки.
В статье MakeUseOf, что такое лучшее решение для резервного копирования? — [Гики Взвешивание]
Мэтт Смит охватывает различные среды, такие как внешние жесткие диски, облачное хранилище
и физические носители (CD / DVD). Существуют также флеш-накопители, о которых Мэтт не упомянул в этой статье, и, скорее всего, потому, что на них потребуется несколько флэш-накопителей, на каждом из которых достаточно места.
Давайте кратко рассмотрим преимущества и недостатки каждого типа:
Внешние жесткие диски

преимущества
- Портативные и настольные версии.
- Материально и просто.
- Относительно доступным.
Недостатки
- Есть потенциал потерпеть неудачу
,
- Ограничено место на диске.
- Уязвим для кражи или физического уничтожения.
Флэш-накопители

преимущества
- Очень портативный.
- Материально и просто.
Недостатки
- Цена за гигабайт обычно больше, чем у жестких дисков.
- Уязвим для кражи или физического уничтожения.
- Не занимайте много места.
Облачное хранилище

преимущества
- Конкурентоспособен: доступно несколько вариантов.
- Доступ к файлам в любом месте с подключением к Интернету.
- Опции часто включают возможность прямой синхронизации.
- Может быть бесплатно начать с определенного объема хранилища (зависит от сервиса).
Недостатки
- Опираясь на стабильное подключение к Интернету.
- Ценообразование (после заполнения бесплатного хранилища) значительно больше, чем другие варианты.
- Уязвим к взлому.
Физические носители (CD / DVD)

преимущества
- Потенциально недорогие диски.
- Хранение расширяется за счет покупки больше.
- Наиболее безопасно, если хранится в сейфе.
Недостатки
- Время, необходимое для использования.
- Должно быть, где-то их хранить.
- Может быть дорого покупать диски со временем.
Сделайте резервную копию вашей резервной копии … И, возможно, сделайте резервную копию
Мы просто просмотрели различные типы резервного копирования. Самое замечательное в них то, что вам не нужен только один метод. Вы можете использовать несколько из них, чтобы сделать резервное копирование еще проще. Например, допустим, вы используете службу облачного хранилища, но также и внешний жесткий диск. Вы можете использовать оба для резервного копирования одних и тех же данных. Вы можете даже использовать два жестких диска или два облачных хранилища. Ключ заключается в том, чтобы сделать резервную копию того, что вы резервируете, чтобы не потерять ни один из ваших файлов.
Найдите, какие методы резервного копирования работы для вас
Возможно, один или несколько вариантов резервного копирования не подходят или кажутся вам практичными. Это прекрасно. Но найдите одну или несколько таких работ для вас. Хотите пару жестких дисков? Или вы предпочитаете онлайн вариант? Может быть, вы хотите несколько флешек или CD / DVD? Вы можете взвесить этот вариант, сопоставив плюсы и минусы различных типов носителей, а затем исследуя конкретные виды, такие как различные веб-сайты облачного хранилища или типы жестких дисков.
Если вы всегда в пути и подключены к Интернету, возможно, облачное хранилище будет лучшим. Если у вас есть настольный компьютер, то настольный жесткий диск будет хорошим началом, но обязательно нужно иметь хотя бы один дополнительный жесткий диск или место для хранения другой резервной копии.
Сделайте резервную копию автоматически с расписанием
Сервисы облачного хранения постоянно синхронизируют любые внесенные изменения. Это здорово, и это действительно дает им преимущество над другими типами медиа. Однако вы также можете создать расписание с различными программами, чтобы сделать резервное копирование на любое внешнее устройство хранения данных автоматически.
Есть много программ, которые могут сделать это. Два из них, которые я рекомендую — это SyncBack и SyncToy.
, Райан подробно рассказал об автоматизации ваших резервных копий в MakeUseOf: Как автоматизировать Расписание регулярных резервных копий Windows 7
, Обратите внимание, что в Windows также есть возможность настроить расписание резервного копирования. В Windows 7 к этому можно получить доступ через Панель управления> Система и безопасность> Резервное копирование и восстановление.
Не доверяйте своей резервной копии — протестируйте ее!
Так же, как резервное копирование вашей резервной копии, вы не хотите просто предполагать, что все резервные копии. Некоторые программы показывают, было ли резервное копирование успешно завершено или произошла ошибка. Приятно, когда они это делают. Однако иногда приходится «копаться», чтобы посмотреть, правильно ли все синхронизировано / скопировано. Это случается не часто (по крайней мере, со мной), но бывают случаи, когда программы не могут правильно выполнить задачу.
Также убедитесь, что вы не выполняете резервное копирование одних и тех же файлов несколько раз. Если вы используете такую программу, как SyncBack, вы можете создать несколько сеансов резервного копирования для разных мест вашего компьютера, чтобы выполнить резервное копирование всего на одно и то же внешнее устройство. Проблема в том, что вы не должны создавать резервные копии дубликатов, тем самым занимая больше места и добавляя беспорядок и потенциальную путаницу.
Разница между синхронизацией Резервное копирование
Ты знаешь разницу? Синхронизация — это то, где затрагиваются обе стороны. Например, допустим, вы настроили программу для синхронизации файлов с вашего компьютера на внешний жесткий диск и наоборот. Если вы внесете изменение в файл на жестком диске, подключите его и запустите синхронизацию (или синхронизация может запуститься автоматически), то это изменение файла также будет происходить на вашем компьютере.
Резервное копирование отличается тем, что это односторонний процесс. Изменения, сделанные на внешнем жестком диске, не будут отражены обратно на компьютер. Также обратите внимание, что облачные службы хранения обычно синхронизируют ваши файлы, а не резервные копии. Тем не менее, многие также предлагают доступ к предыдущим версиям на тот случай, если вы захотите вернуться к предыдущему состоянию файла.
Упростите резервное копирование с помощью управления файлами Место хранения

Управление файлами, похоже, является одной из тех астрономических задач, которые вы ставите на вершине горы, думая, что к этому нужно стремиться, но никогда не достичь. Я признаю, это не самая простая задача. Но это требует больше времени и внимания, чем технических навыков. Если вы можете переименовывать файлы, создавать папки, копировать и вставлять, вы можете управлять своими файлами очень легко.
Обязательно ознакомьтесь со статьей MakeUseOf «Создание порядка из хаоса»: 9 отличных идей для управления файлами на вашем компьютере
Читайте об этом поподробнее.
Ctrl + S — ваш лучший друг

Сохранить. Сохранить. Сохранить. Подумайте об этом так: резервное копирование по расписанию или синхронизация в реальном времени не принесут пользы, если вы не сохраните файл, над которым работаете, пока работаете над ним. А что может быть лучше, чем когда ваши руки находятся прямо у клавиатуры? Есть много отличных сочетаний клавиш
, но одним из моих любимых на сегодняшний день является просто Ctrl + S, который является ярлыком Windows для сохранения. На Mac этот же ярлык — Cmd + S.
Это не все о потере ваших файлов, а об остальных?
… например, весь ваш компьютер, например? Одной из основных угроз и причин катастрофы является вредоносное ПО. К счастью, есть антивирусные программы, которые могут помочь, но часто, если они уже заразили ваш компьютер, вы не сможете ничего сделать.
Вот что вы должны сделать немедленно, хотя:
- Убей свое интернет соединение.
- Попробуйте удалить его с помощью антивирусной / антивирусной программы
,
- Загрузка в безопасном режиме
,
- Обратитесь к онлайн-источникам.
Поиск проблемы в поисковой системе может помочь, но я рекомендую использовать веб-сайт под названием Select Real Security. Он наполнен отличной и полезной информацией, которая поможет вам восстановить ваш компьютер.
Вывод: профилактика — это ключ
В конце введения я упомянул, что вы могли бы сделать, если бы вас поразила катастрофа. В зависимости от вашей подготовки, вы можете сделать много или мало. Если у вас нет резервной копии, все, что вы можете сделать, это восстановить свою работу, которую вы потеряли, и принять то, что произошло. Большинство людей на самом деле не думают о последствиях отсутствия резервной копии и всю жизнь думают, что «этого не случится со мной».
Конечно, такое мышление встречается во многих других спорных областях, таких как употребление табака, вождение в нетрезвом состоянии, не пристегнутый ремень безопасности и многие другие. Сообщение здесь — резервное копирование. Вы не пожалеете об этом. Я никогда не слышал, чтобы кто-нибудь говорил: «Человек! Жаль, что я не сделал резервную копию моего компьютера ».
Что вы думаете о подготовке к катастрофе и восстановлении после нее? Есть ли у вас истории, в которых вы успешно оправились от трагической ситуации? А как насчет ситуации, когда вы все потеряли? Мы хотели бы услышать ваши советы и истории аварийного восстановления ниже. И не забудьте прочитать наше бесплатное руководство по резервному копированию от Tina, чтобы получить больше полезных советов и информации.


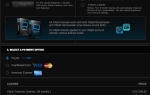
![BBCeditor позволяет готовить и форматировать сообщения форума в автономном режиме [Windows]](https://helpexe.ru/wp-content/cache/thumb/75/011cbc56e04fd75_150x95.png)