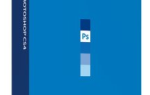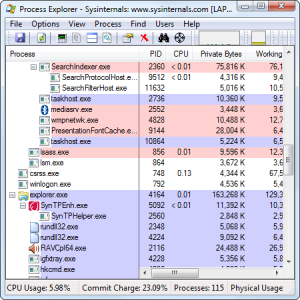 Давайте будем честными, диспетчер задач Windows не настолько хорош для понимания и управления процессами, запущенными на вашем компьютере. Даже на Windows 8
Давайте будем честными, диспетчер задач Windows не настолько хорош для понимания и управления процессами, запущенными на вашем компьютере. Даже на Windows 8
там, где он значительно улучшился, диспетчер задач не может приблизиться к возможностям Process Explorer. Это часть набора инструментов Sysinternals, который Microsoft купила — и не без причины. Они являются одними из самых мощных системных утилит для Windows.
В дополнение к его мощности, Process Explorer также является гибким. Он доступен от Microsoft в виде одного файла .exe. Это делает его портативным приложением, которое вы можете использовать на USB-накопителе.
и запустить на любом компьютере.
Понимание процессов, запущенных на вашем компьютере
Пожалуй, самая важная вещь в Process Explorer — с точки зрения опытного пользователя — это то, как он помогает визуализировать процессы, запущенные на вашем компьютере, и их связь друг с другом.
Диспетчер задач, входящий в состав Windows, немного запутан, отображая все запущенные процессы в виде плоского списка. Это работает, если вы ищете определенный процесс по имени, но не дает вам обзора, который действительно поможет вам понять, что происходит.
Это особенно грязно, если вы используете многопроцессорные приложения, такие как Google Chrome — что, если Google Chrome плохо себя вел, и вам нужно было убить все его процессы? Диспетчер задач Windows не облегчает задачу.
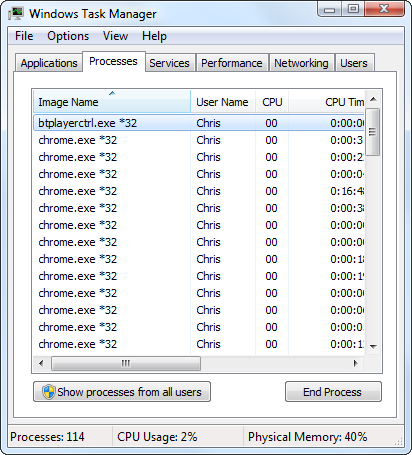
Process Explorer помогает гораздо больше понять это. Наиболее очевидным улучшением является иерархическое дерево процессов — мы видим основной процесс chrome.exe, который запускает все остальные процессы Chrome, и понимаем, что делает Google Chrome. Если мы хотим полностью закрыть Google Chrome, мы можем щелкнуть правой кнопкой мыши по верхнему процессу chrome.exe и выбрать Kill Process Tree. Если мы хотим скрыть все эти процессы chrome.exe, чтобы они не загромождали список, можно щелкнуть значок минус, чтобы свернуть эту часть дерева.
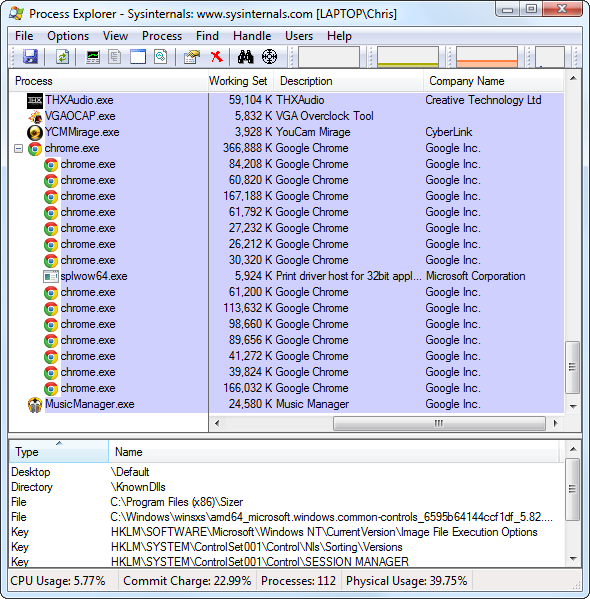
Другие улучшения также помогают облегчить понимание этого списка. С каждым процессом связан значок, описание и название компании. Эти описания и названия могут быть пустыми — каждая программа должна предоставить эту информацию.
Цветовая кодировка тоже помогает. Процессы, окрашенные в синий цвет, являются вашими собственными процессами, в то время как процессы, окрашенные в розовый цвет, являются системными службами. Процессы на рабочем столе будут отображаться в файле explorer.exe в нижней части списка, а службы — в services.exe в верхней части. Это помогает отсортировать список процессов, чтобы вы не просматривали системные службы при просмотре процессов, запущенных на рабочем столе.
Чтобы просмотреть, какие цвета соответствуют каким типам процессов и настроить цвета, откройте меню «Параметры» и выберите «Настроить цвета».
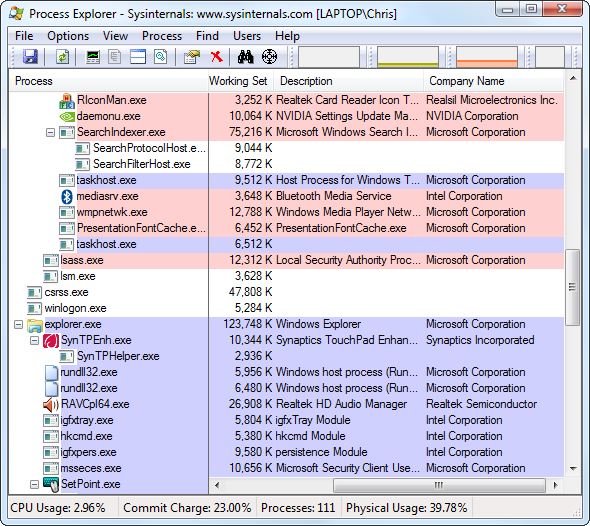
Больше возможностей
Process Explorer содержит множество функций, в том числе все, что вы ожидаете от диспетчера задач Windows. Вы можете щелкнуть правой кнопкой мыши по процессу, чтобы убить его, изменить уровень приоритета или установить привязку к процессору и заставить его работать только на определенном процессоре. Мы не будем фокусироваться на всех этих функциях — мы сосредоточимся на классных вещах, которые вы можете сделать с помощью Process Explorer, которые вы не можете сделать с помощью диспетчера задач Windows.
- Поиск в Интернете: Эта функция присутствует в новом диспетчере задач Windows 8, но сначала она появилась в Process Explorer. Вы можете щелкнуть правой кнопкой мыши по любому запущенному процессу в списке и выбрать Поиск в Интернете, чтобы быстро найти его в Интернете. Это может помочь вам точно понять, что это за процесс и откуда он взялся.
- Подробные свойства процесса: Чтобы просмотреть информацию о процессе, щелкните его правой кнопкой мыши и выберите «Свойства». Если процесс автоматически запускается на вашем компьютере, Process Explorer сообщит вам, где он настроен для этого. Если процесс скрывается в фоновом режиме, вы можете нажать «Переместить на передний план», чтобы просмотреть его окно (при условии, что у него есть видимое окно).
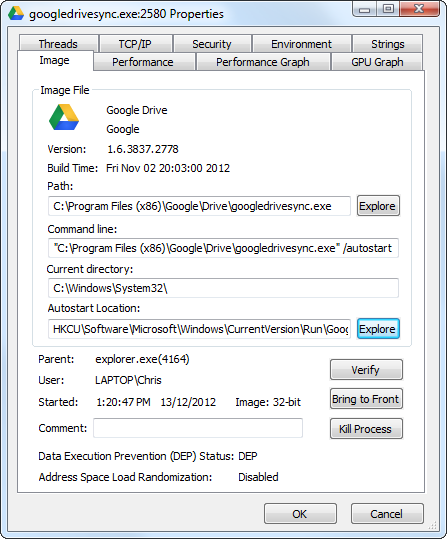
- Подробная информация об использовании ресурсов: Process Explorer предоставляет множество других способов визуализации использования ресурсов
, Помимо общесистемных графиков использования ресурсов, вы найдете графики использования процессора, памяти и диска для каждого процесса в окне свойств процесса. Вы также можете увидеть график использования GPU (видеокарты) — для каждого процесса или для всей системы. Для просмотра общесистемных данных об использовании ресурсов нажмите меню «Вид» и выберите «Информация о системе».
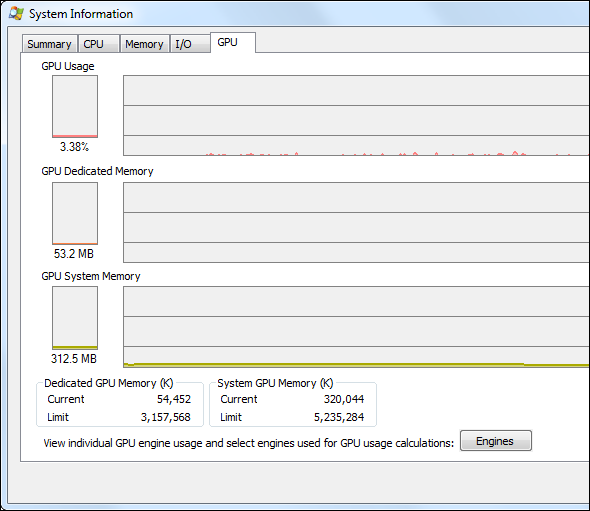
- Разблокировать заблокированные файлы: Вы когда-нибудь видели сообщение о том, что определенный файл или папка используется процессом и не может быть удален или перемещен? Это часто предотвращает изменение файлов, которые законно используются, но иногда программы продолжают блокировать файл, даже если он им не нужен. Чтобы увидеть, какая программа использует файл, вы можете нажать «Найти» и выбрать «Найти дескриптор» или «DLL». Найдите имя файла или папки, и Process Explorer скажет вам, какой процесс «блокирует» файл. Чтобы снять блокировку, чтобы можно было удалить или переместить файл, щелкните правой кнопкой мыши сам дескриптор и выберите «Закрыть дескриптор».
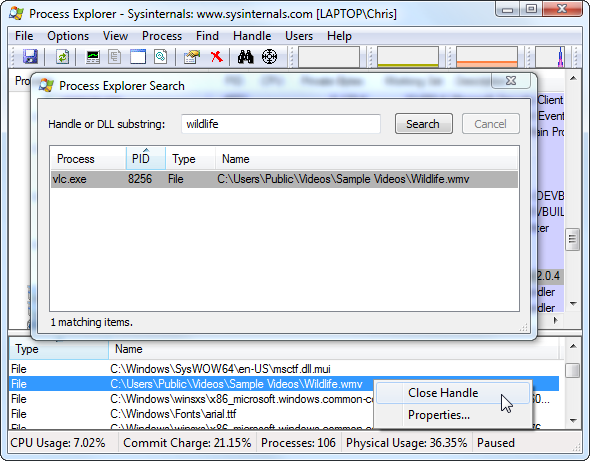
- Найти процесс окна: Не уверен, к какому процессу относится конкретное окно? Нажмите и перетащите целевой значок на панели инструментов Process Explorer поверх другого окна на рабочем столе. Process Explorer покажет вам, к какому процессу относится окно.
- Заменить диспетчер задач Windows: Любите Process Explorer и хотите, чтобы диспетчер задач Windows был таким классным? Просто нажмите меню «Параметры» и выберите «Заменить диспетчер задач». Всякий раз, когда вы открываете диспетчер задач — либо нажав Ctrl + Shift + Escape, щелкнув правой кнопкой мыши панель задач и выбрав Start Task Manager, либо нажав Ctrl + Alt + Delete и нажав Start Task Manager — вместо этого появится Process Explorer.
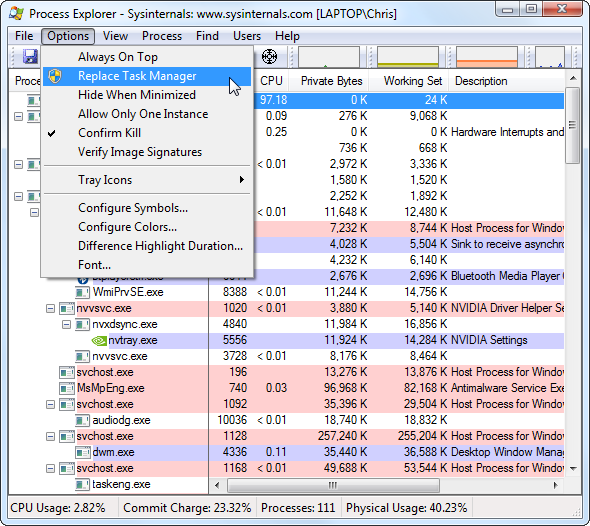
Process Explorer указан как на наших страницах «Лучшее программное обеспечение для Windows», так и на «Лучших портативных приложениях», потому что это удивительный инструмент. Если вы ищете другую стороннюю замену менеджера задач, вы также можете попробовать Process Hacker
или системный обозреватель
,
Что вы думаете о Process Explorer? Вы предпочитаете другую замену менеджера задач? Оставьте комментарий и поделитесь вашим любимым инструментом!

![Process Explorer — самая мощная замена диспетчера задач [Windows]](https://helpexe.ru/wp-content/cache/thumb/72/deca5b61a475772_320x200.png)