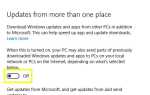Содержание
После выпуска Windows 95 меню «Пуск» стало основным способом доступа пользователей к своим файлам и приложениям. Microsoft попыталась отойти от этой установки с Windows 8, создав серьезную обратную реакцию. Теперь меню «Пуск» вернулось
и лучше, чем когда-либо для Windows 10.
Однако с тех пор, как мы в последний раз видели меню «Пуск», произошли некоторые изменения. В нем больше возможностей и возможностей настройки, чем когда-либо прежде, но лучший способ воспользоваться этим может быть неочевидным. Используйте это руководство, чтобы получить полное представление об основах, и вы скоро будете использовать меню «Пуск», как настоящий эксперт по Windows 10
,
Начиная
Меню «Пуск» в Windows 10 направлено на то, чтобы предложить лучшее из классического меню «Пуск» в сочетании с современным интерфейсом Metro, представленным в Windows 8.
, Чтобы открыть его, просто щелкните значок Windows в нижнем левом углу экрана или нажмите клавишу Windows.
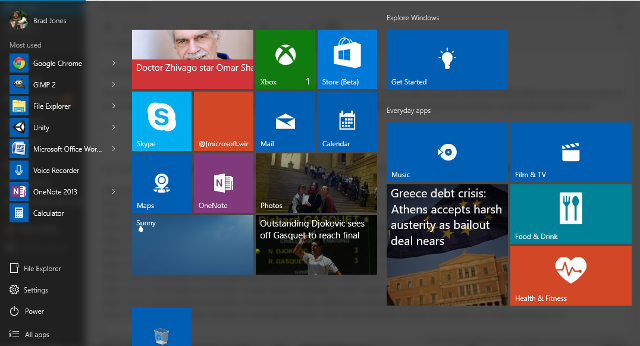
Как вы можете видеть, крайний левый столбец предлагает быстрый доступ к приложениям и утилитам, как и в традиционном меню «Пуск», а остальная часть заполнена живыми плитками. Вы можете щелкнуть правой кнопкой мыши отдельную плитку, чтобы выбрать, будет ли она обновляться автоматически при активном подключении к Интернету, изменять ее размер или даже вообще удалять ее из меню «Пуск».
Доступ к настройкам меню «Пуск»
Вы можете настроить некоторые аспекты меню «Пуск» прямо со своего рабочего стола, но для более углубленного изучения вам потребуется доступ к параметрам персонализации, расположенным в меню «Настройки». Для быстрого доступа просто щелкните правой кнопкой мыши в любом месте на рабочем столе и нажмите олицетворять, затем перейдите к Начните раздел.
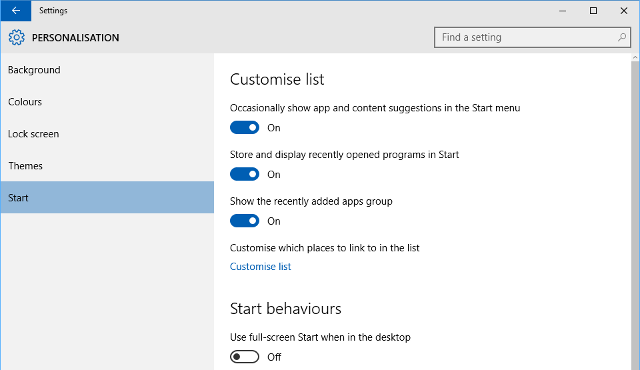
Это место, чтобы определить, какой контент вы хотите видеть в меню «Пуск». Не забудьте нажать на Настроить список ссылка, чтобы увидеть полный набор опций относительно того, что там появляется. Вы также можете переключаться между стандартным меню «Пуск» и его полноэкранным вариантом — большинство пользователей, скорее всего, предпочтут первое, но преданные Windows 8 могут попробовать опцию полноэкранного режима, чтобы узнать, знакомы ли они с ним.
Закрепить часто используемые задачи настроек в меню «Пуск»
Вы можете обнаружить, что в конечном итоге вы настраиваете настройки меню «Пуск»
во многом вы привыкнете к тому, как это работает. Трудно точно сказать, что именно вы хотите видеть в меню, особенно если вы обновляете более старую версию Windows. Если это так или есть какой-либо другой аспект меню «Настройки», который вы хотели бы иметь под рукой, — вы можете закрепить его непосредственно в меню «Пуск».
Сначала перейдите к любой части приложения «Настройки», которую вы хотите закрепить в меню «Пуск». Я использую настройки запуска, но метод тот же, что вы выберете. Щелкните правой кнопкой мыши нужный раздел в крайнем левом столбце приложения «Настройки» и выберите Pin to Start.
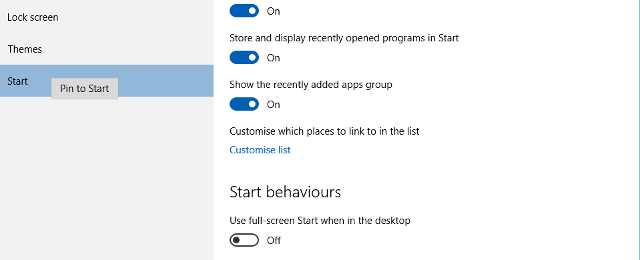
Вы должны найти прямую ссылку на соответствующий раздел в меню «Пуск». Чтобы удалить его, просто щелкните правой кнопкой мыши ярлык и выберите Открепить от начала.
Переключиться в режим планшета на мобильном телефоне
Одной из самых больших выгодных сторон Windows 10 является ее способность предлагать единообразное взаимодействие с пользователем на различных устройствах.
, Это верно для таких функций, как меню «Пуск», в котором режим «дружественный к планшетам» скрыт в приложении «Настройки».
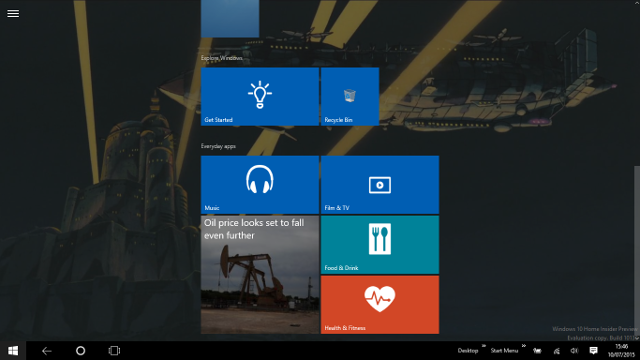
Чтобы активировать режим планшета, перейдите к Настройки> Система> Режим планшета. Вы найдете переключатель для самого режима, но Когда я вхожу Опция не менее важна, если вы хотите настроить все по своему вкусу. Используя раскрывающийся список, вы можете выбрать, хотите ли вы использовать режим планшета или рабочий стол по умолчанию или просто сохранить настройки, которые вы имели при последнем входе в устройство.
Добавьте Всплеск Цвета
Живые плитки оживляют меню «Пуск», но оно может не соответствовать вашим вкусам, пока вы не нанесете на него новый слой краски. По умолчанию в меню «Пуск» установлено игнорирование цвета, выбранного вами при настройке учетной записи пользователя Windows 10.
Таким образом, первоочередной задачей является изменение этого варианта.
Для этого перейдите к настройки > воплощение > Цвета. Прокрутите вниз до тумблера, отмеченного Показать цвет на Пуск, панель задач и центр действий и убедитесь, что установлено На. После этого вы сможете выбирать из множества различных образцов.
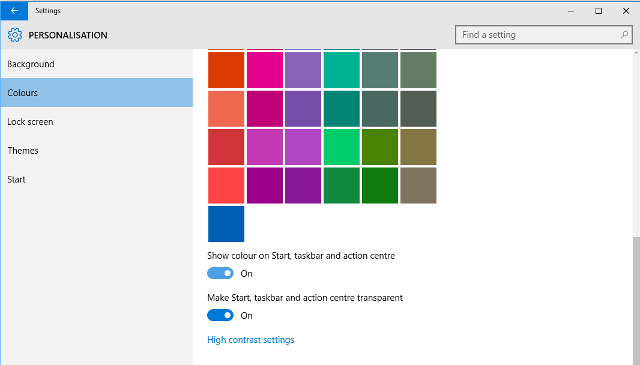
Вы также можете выбрать Сделать старт, панель задач и центр действий прозрачный с соответствующим тумблером. Эти параметры предназначены для формирования, а не для функционирования, поэтому не стесняйтесь смешивать и сочетать их по своему усмотрению, пока не найдете подходящую для вас настройку.
Отключить поиск в интернете
Windows 10 полна новых функций
Многие утверждают, что панель поиска на рабочем столе является одним из наиболее полезных дополнений, сделанных Microsoft. Однако тот факт, что он объединяет результаты поиска в Интернете с элементами, найденными на вашем компьютере, часто может затруднить поиск, а не упростить задачу.
Если вы предпочитаете, чтобы ваши веб-поиски были отделены от контента, хранящегося локально на вашем ПК, вы можете довольно легко отключить онлайн-панель поиска. Во-первых, откройте Брандмауэр Windows в режиме повышенной безопасности. Вам нужно создать Исходящее правило для программы, и укажите Путь к программе когда инструмент предложит вам.
Путь, по которому вам нужно перейти, Windows> SystemApps> Microsoft.Windows.Cortana_cw5n1h2txyewy> SearchUI.exe. Как только вы нашли его, убедитесь, что вы указываете, что все соединения должны быть заблокированы.
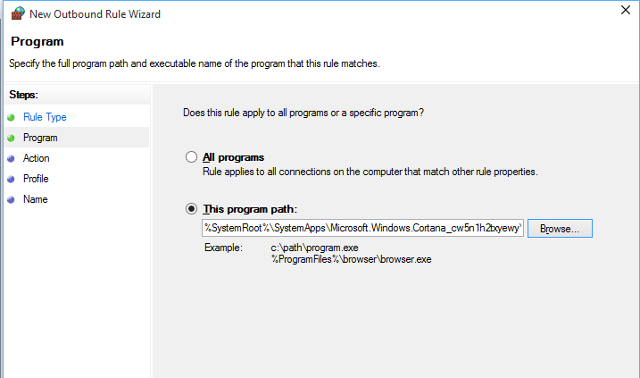
Как только это будет сделано и правило будет введено в действие, вы все равно сможете использовать панель поиска, но она не будет доставлять никаких результатов из Интернета. Ваше правило брандмауэра не позволяет ему устанавливать соединение, поэтому все, что вам нужно сделать, чтобы отменить процесс, это отключить это конкретное правило.
У вас есть отличный совет по настройке меню Пуск Windows 10? У вас есть проблема, которая не описана в этой статье? Дайте нам знать об этом в разделе комментариев ниже!