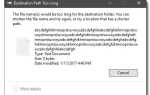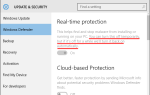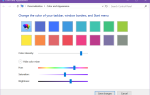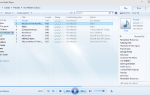Содержание
У вас есть испорченные файлы с отсутствующими или испорченными расширениями? Если вы знаете тип файла, добавление правильного расширения может сделать эти файлы снова читаемыми. И если у вас есть несколько файлов с этой проблемой, у нас есть кое-что, что может сэкономить вам много времени: пакетное переименование расширений файлов.
Введение в расширения файлов
Расширения файлов — это буквы, которые следуют за точкой в имени файла. Например, в файле с именем document.doc, DOC — это расширение файла. Расширение определяет тип файла и позволяет операционной системе связывать эти файлы с программным обеспечением, которое их поддерживает.
Обратите внимание, что в большинстве случаев вы не можете просто изменить расширение файла, чтобы преобразовать файл из одного формата в другой. Чтобы преобразовать файл PDF в документ Word
Например, вам нужно использовать инструмент преобразования, который может переписать весь файл в новый формат. Если вам нужно конвертировать файл DAT в документ Word
Однако, изменение расширений файлов работает.
Как сделать расширения файлов видимыми
Изменение расширения файла может сделать файл временно бесполезным. Чтобы защитить файлы от несчастных случаев, расширения файлов по умолчанию скрыты. Чтобы увидеть скрытое расширение файла, щелкните его правой кнопкой мыши и выберите свойства. Под генеральный, Вы увидите полное имя соответствующего файла, включая его расширение. Ниже названия вы увидите строку, в которой тип файла, а также приложение, которое открывает его.
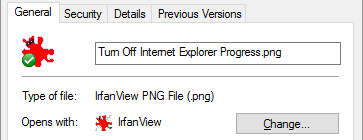
Вы можете сделать расширения файлов видимыми по умолчанию. Открыть проводник
и перейдите в папку, где вы хотели бы видеть расширения файлов.
В Windows 8 и 10 перейдите на Посмотреть и установите флажок рядом с Расширения имени файла.

В Windows 7 нажмите организовать в левом верхнем углу и выберите Папка и параметры поиска из меню. Переключиться на Посмотреть вкладка, прокрутите вниз, пока не увидите Скрыть расширения файлов для известных типов файлов, и уберите галочку с этой опции. Нажмите Хорошо чтобы сохранить ваши изменения.
Как исправить ассоциации типов файлов
Иногда ассоциации типов файлов портятся, что означает, что Windows случайно связывает тип файла с программой, которая его не поддерживает. Допустим, файл DOC из нашего примера выше был связан с VLC вместо Microsoft Word. Любой файл DOC теперь открывается с помощью VLC, но медиаплеер не может открывать файлы DOC. К счастью, плохая файловая ассоциация может быть исправлена
без труда.
Нажмите правой кнопкой мыши на файл, выберите Открыть с в меню и — чтобы навсегда изменить связанное приложение — выберите Выберите другое приложение. Теперь выберите правильную программу и поставьте галочку рядом с Всегда используйте это приложение для открытия файлов .ext, где EXT является соответствующим расширением файла.
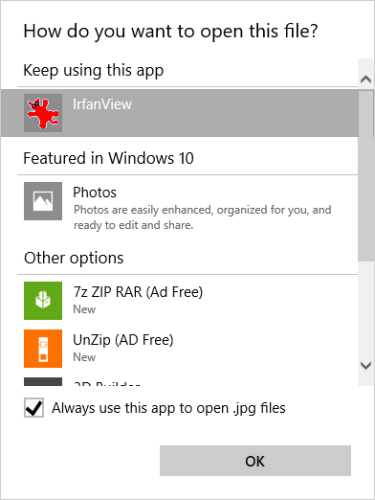
Чтобы исправить поврежденную ассоциацию файлов LNK (ярлык)
Возможно, вам придется применить исправление реестра.
Как определить типы файлов
Если вы когда-нибудь сталкивались с чужими типами файлов
Google или WolframAlpha могут рассказать вам больше о них.
Вы также можете использовать TrID для анализа файла, который не имеет расширения
, Вы можете выбрать одну из трех версий: TrID File Identifier — это утилита командной строки, TrIDNet поставляется с пользовательским интерфейсом (UI), а TrID Online — веб-версия. Все трое могут прочитать двоичную подпись вашего загадочного файла и сравнить ее с базой данных TrID типов файлов. Если есть совпадение, вы будете знать, с каким файлом вы имеете дело.
Как Пакетное Переименование Файловых Расширений
Вы можете пакетно переименовать расширения файла двумя способами. Вы можете использовать либо командную строку, либо сторонний инструмент. Если вы хотите изменить не только расширение — например, если вы также хотите внести изменения в имя файла — рекомендуется использовать сторонний инструмент.
Подход командной строки
Для этого подхода добавьте все файлы, которые вы хотите редактировать, в одну папку. Держать сдвиг в то время как вы щелкаете правой кнопкой мыши по этой папке и выбираете Откройте командное окно здесь.
Переименовать и заменить файлы
Если вы хотите переименовать и заменить исходные файлы, введите следующую команду и замените «СТАРЫЙ» и «НОВЫЙ» соответствующими именами расширений:
ren *.OLD *.NEWНапример, для пакетного переименования расширения файла из JPEG в JPG команда должна выглядеть следующим образом:

* — это подстановочный знак, который позволяет применять команду к любому файлу, который соответствует критериям типа файла, который вы используете. Вы можете переименовать только один конкретный файл, заменив * на полное имя файла.
Копировать и переименовывать файлы
Если вы хотите сохранить исходные файлы и создать новые файлы с нужными расширениями, используйте следующую команду:
xcopy *.OLD *.NEW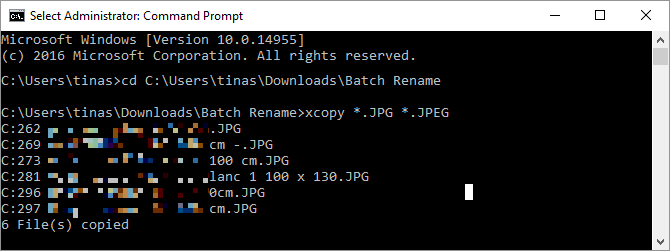
Обратите внимание, что вам может потребоваться запустить командную строку с повышенными правами
(с правами администратора) для команды xcopy. В Windows 10 щелкните правой кнопкой мыши Начните кнопку и выберите Командная строка (администратор). Вы можете вручную перейти к своей папке, используя CD команда, за которой следует путь к папке, например, cd C: \ Users \ имя_пользователя \ Downloads \ Пакетное переименование.
Программный подход
Командная строка кажется более пугающей, чем она есть. Но если вы все еще предпочитаете графический интерфейс пользователя, вот решение этой конкретной задачи переименования расширения файла.
Bulk Extension Changer
Этот инструмент может сделать только одно: массово изменять расширения файлов. В результате пользовательский интерфейс (UI) очень прост.
Сначала выберите, где инструмент будет искать файлы, соответствующие вашим критериям. Вы можете включить подкаталоги.
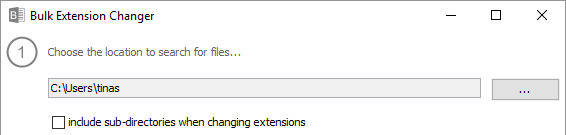
Во-вторых, добавить расширения и чем их заменить, например, DAT с DOC. Если у вас есть файлы без расширений, вы можете также обработать их, добавив расширение в пустую строку в нижней части шага 2.
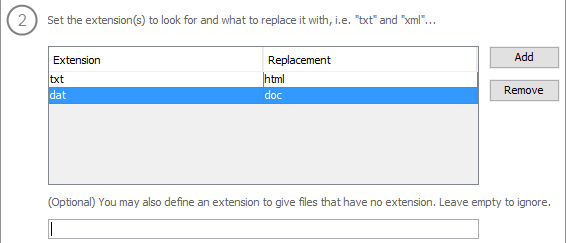
Наконец, нажмите Идти! и просмотрите результаты.
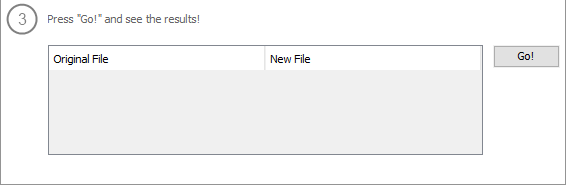
Обратите внимание, что Bulk Extension Changer переименует исходные файлы без предварительного их копирования.
Альтернативные инструменты с расширенными параметрами включают в себя утилиту Bulk Rename и AdvancedRenamer. Гэвин покрыл их в своей статье о пакетных операциях в Windows
, который охватывает использование файлового обозревателя, командной строки и PowerShell. Я рекомендую первое, если у вас очень сложные требования, но используйте AdvancedRenamer, если ваши потребности проще и вы предпочитаете понятный пользовательский интерфейс.
Ваши расширения файлов отсортированы
Теперь вы знаете почти все, что нужно знать об изменении расширений файлов. Помните, что изменение расширения файла не изменит тип или формат файла. Только правильное преобразование файлов
может конвертировать файл из одного формата в другой.
Какие файлы доставили вам неприятности и как вы их решили? У вас есть другие вопросы о типах файлов, форматах или расширениях? Пожалуйста, оставьте комментарий!