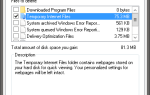Получив в подарок на Рождество переносной жесткий диск, я очень обрадовался тому, что в полной мере смог использовать этот жесткий диск для резервного копирования и защиты всех важных семейных фотографий, видео и исследовательских документов, которые я бы не хотел проиграть, если мой ноутбук когда-либо отказал мне.
Получив в подарок на Рождество переносной жесткий диск, я очень обрадовался тому, что в полной мере смог использовать этот жесткий диск для резервного копирования и защиты всех важных семейных фотографий, видео и исследовательских документов, которые я бы не хотел проиграть, если мой ноутбук когда-либо отказал мне.
Проблема, с которой я столкнулся в большинстве приложений синхронизации, заключается в том, что они либо слишком простые, либо слишком сложные. Например, в случае с Synctoy
Как рассказал Шанкар, использовать его так просто, как хотелось бы, — но он немного ограничен в функциональности. Pure Sync, о котором рассказывал Стефан, — еще один отличный инструмент для создания резервных копий целых дисков или больших папок, но для целевой, выбранной синхронизации файлов или нескольких источников на одну цель это не так просто. Наконец я наткнулся на Synkron в SourceForge и понял, что это именно то, что я искал.
Синхронизировать отдельные папки
Когда дело доходит до индивидуальной синхронизации папок с исходного компьютера на внешний жесткий диск, на самом деле это не намного проще, чем с Synkron. Главный экран включает в себя все, что вам нужно в одной области. Если вы хотите синхронизировать папки по отдельности или из нескольких исходных папок, или если вы хотите запланировать, когда и как часто будут создаваться резервные копии важных файлов, это единственный экран, где все это происходит.
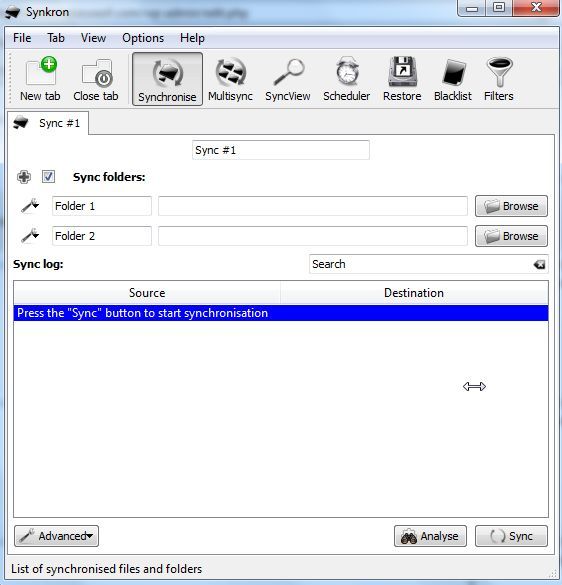
В моем случае было три категории файлов, которые я хотел убедиться в том, что я создал резервные копии на моем новом внешнем жестком диске, важные фотографии моей семьи и детей, важные домашние видео, а затем все мои важные исследовательские документы. Я создал эти три «синхронизированные» папки в каталоге «Мои документы» и переместил все важные файлы в эти каталоги. Двигаясь вперед, вот куда пойдет что-то важное.
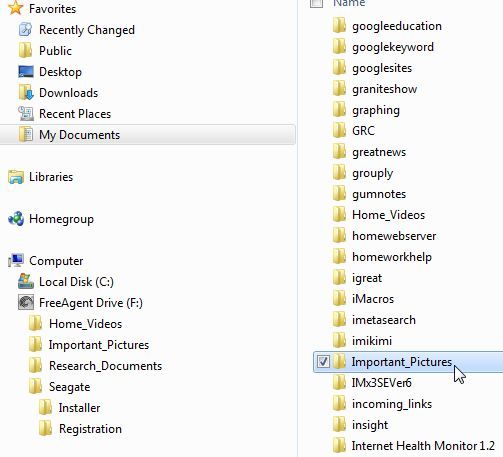
Настройка синхронизации так же проста, как переименование вкладки (в моем случае одна вкладка для каждой отдельной папки синхронизации), выравнивание двух папок и затем нажатие на кнопку «Синхронизация».
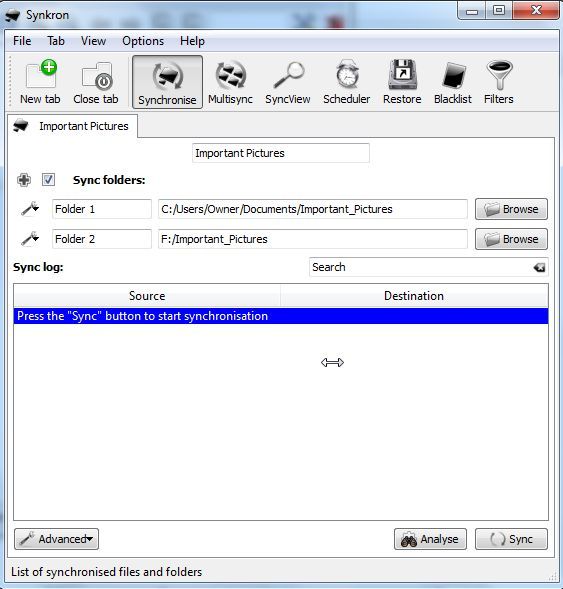
Если вы хотите знать, что произойдет после синхронизации, сначала нажмите кнопку «Анализ». Программное обеспечение покажет вам, какие папки будут синхронизироваться, сколько файлов нужно синхронизировать, и если какие-либо подпапки не существуют на целевом жестком диске. Не беспокойтесь, если это так, программное обеспечение автоматически создаст все необходимые подпапки, соответствующие исходной структуре каталогов.
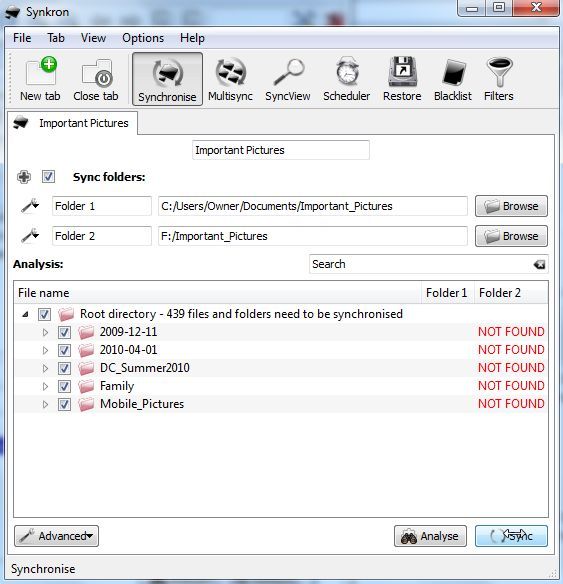
Внизу слева вы увидите «расширенную» выпадающую кнопку, где вы найдете некоторые дополнительные полезные функции, такие как отсутствие необходимости синхронизировать программное обеспечение пустыми папками или полное исключение всех подкаталогов.
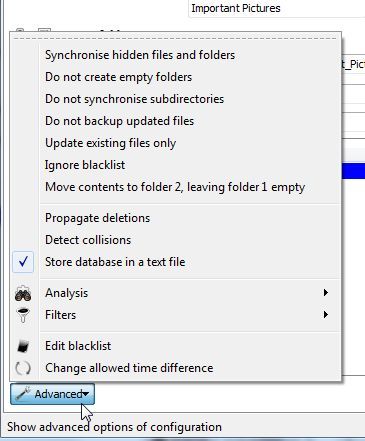
Еще одна очень крутая (и очень простая) функция Synkron — это возможность выполнять «MultiSync». В этом режиме вы можете выбрать список исходных папок или файлов и одну папку назначения. Это позволяет синхронизировать распределенные каталоги со всего вашего компьютера в одной основной папке на внешнем жестком диске.
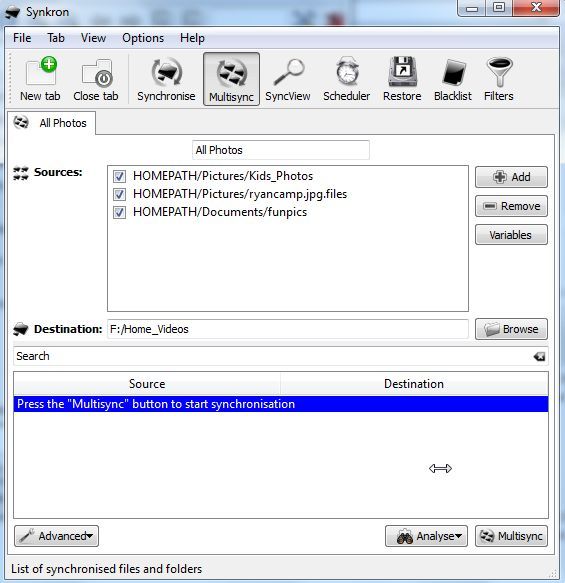
Наконец, запуск синхронизации покажет все файлы на панели ниже по мере их синхронизации. Если файлов не так много, это быстро пройдет. Если у вас много больших файлов, вы увидите, что каждая передача происходит, когда она обновляет эти новые или обновленные файлы.
![Синхронизация папок на компьютере с помощью Synkron [Windows] synch7](/wp-content/uploads/2009/8/sinhronizacija-papok-na-kompjutere-s-pomoshhju_7_1.jpg)
После того, как вы запустите синхронизацию один раз, вы сможете увидеть дату последней синхронизации в любое время, когда вернетесь на эту вкладку. Следующая синхронизация, очевидно, займет гораздо меньше времени, поскольку необходимо копировать только новые или обновленные файлы. Как вы можете видеть здесь, вы можете создавать новые вкладки для каждой настройки синхронизации, которую вы хотите создать. Сделайте их описательными, чтобы вы могли легко вспомнить, почему вы их создали.
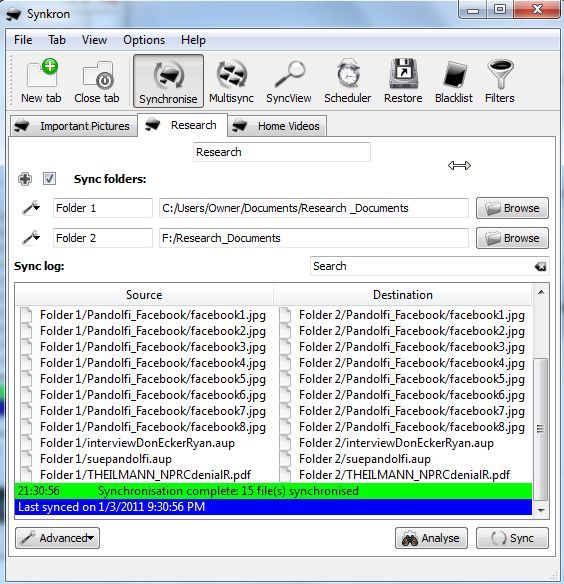
Как и в любом хорошем программном обеспечении для синхронизации, Synkron дает вам возможность настроить весь список расписаний синхронизации. Вы можете настроить синхронизацию на запуск с заранее установленной датой и временем или настроить ее на регулярное расписание, например, еженедельное обновление определенной папки или папок. Разные настроенные синхронизации или мультисинхронизация могут иметь разные расписания, это ваше дело!
![Простая синхронизация папок на вашем компьютере с Synkron [Windows] synch9](/wp-content/uploads/2009/8/sinhronizacija-papok-na-kompjutere-s-pomoshhju_9_1.jpg)
У вас также есть черный список для тех элементов в выбранных вами папках, которые вы на самом деле не хотите синхронизировать. Многие люди делают это, чтобы не тратить место на внешнем диске для больших файлов, таких как видео, что они действительно не хотят создавать резервные копии или не могут оправдать использование для них резервного пространства на жестком диске.
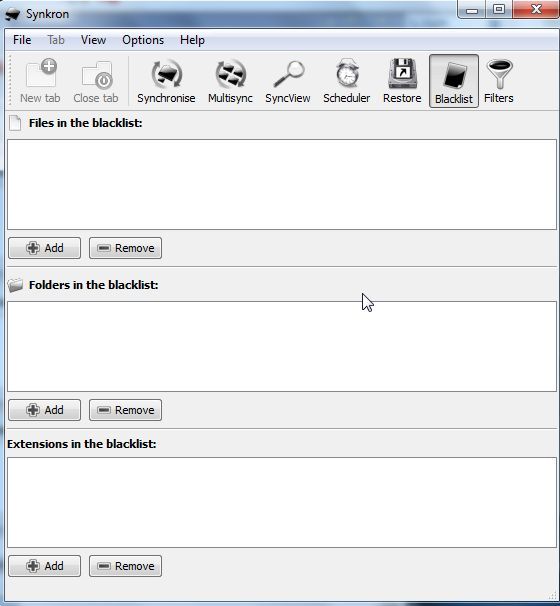
Вы можете не только занести в черный список определенные файлы, но и в Synkron вы можете использовать «фильтры», которые позволяют при необходимости вносить в черный список синхронизацию целых типов файлов.
Я долго искал подходящий инструмент для синхронизации с моим новым внешним жестким диском, и я должен сказать, что Synkron больше, чем отвечает требованиям. Сочетание бесплатности, открытого исходного кода и большого количества функций, чем у многих коммерческих инструментов резервного копирования, делает его одним из первых в моей книге.
Вы когда-нибудь пробовали Synkron? Что вы думаете об инструменте? Знаете ли вы какие-либо другие подобные инструменты с открытым исходным кодом, которые работают так же или лучше? Поделитесь своим пониманием в разделе комментариев ниже.

![Синхронизация папок на компьютере с помощью Synkron [Windows]](https://helpexe.ru/wp-content/cache/thumb/a1/d64584972982ba1_320x200.jpg)