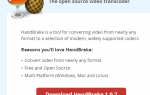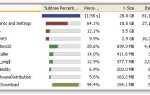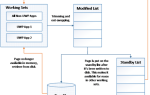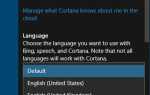У всех нас есть любимые приложения, которые мы используем постоянно. Вопрос в том, что нам делать, когда мы используем другой компьютер, на котором эти приложения не установлены?
У всех нас есть любимые приложения, которые мы используем постоянно. Вопрос в том, что нам делать, когда мы используем другой компьютер, на котором эти приложения не установлены?
Выбор состоит в том, чтобы либо использовать доступные альтернативы, установить наши любимые приложения (если это возможно), либо подождать, пока мы не сможем использовать наш собственный компьютер дома. Плюс, как насчет того времени, когда нам приходится переустанавливать нашу любимую ОС? Что будет с нашими любимыми приложениями? Мы должны переустановить их один за другим.
Было бы хорошо, если бы мы могли упаковать все в одно портативное приложение, чтобы эти приложения всегда были доступны, когда они нам понадобятся — в любом возможном сценарии. Пользователи Mac не имеют никаких проблем с этой конкретной проблемой, потому что в основном все приложения Mac являются переносимыми. Но в мире Windows все работает иначе. К счастью, есть создатель переносимых приложений под названием Cameyo.
Виртуализация приложений
Cameyo называет себя «Виртуализация приложений» и превращает обычные приложения Windows (или группы приложений) в один независимый исполняемый пакет, который можно запускать с любой машины Windows. Другими словами, портативное приложение.
Чтобы сделать это, Cameyo требует, чтобы вы, пользователь, прошли реальный процесс установки приложения, которое вы хотите преобразовать в переносимое приложение. Cameyo соберет данные из установки, чтобы узнать необходимые компоненты для создания переносимого приложения.
Но прежде чем устанавливать другие приложения, вы должны сначала установить Cameyo.
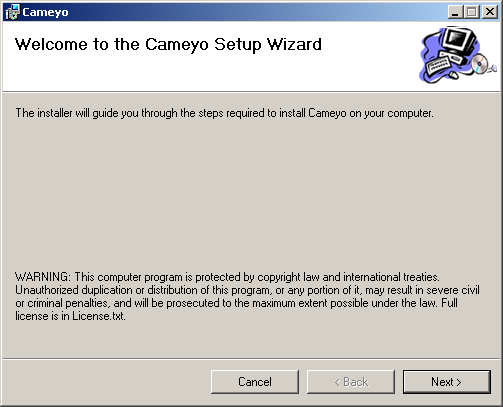
Затем откройте Cameyo, и вы увидите две опции: «Установка захвата» и «Редактирование существующего пакета». Выберите первое, чтобы создать портативное приложение. Если вы сделали это раньше, у вас будет список ваших переносимых приложений на правой панели, и вы можете использовать «Изменить существующий пакет», чтобы изменить их.
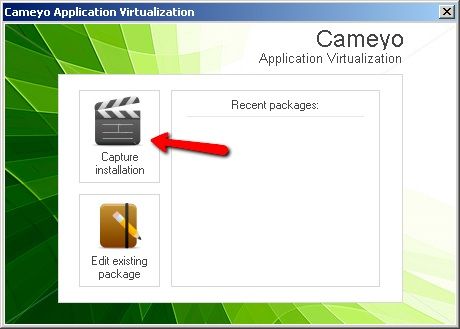
Cameyo сделает снимок вашей системы до установки готового к переносу приложения. Этот процесс может занять некоторое время в зависимости от того, насколько «грязна» ваша система и насколько мощно оборудование.
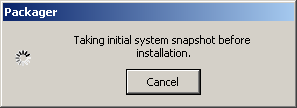
После предварительного снимка Cameyo выдаст безопасный сигнал для продолжения установки приложения.
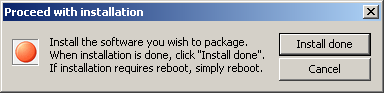
Установите приложения, которые вы хотите превратить в портативное приложение. В качестве примера я использовал одну из моих любимых игр: Crayon Physics.
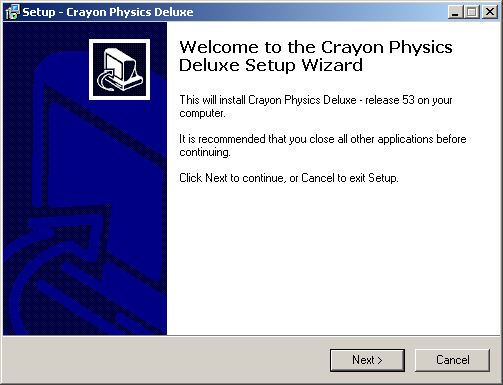
Затем после установки вернитесь в небольшое окно «Продолжить установку» и нажмите кнопку «Установка завершена». Но если вы хотите создать пакет, состоящий из нескольких приложений, вы должны пойти и установить другие приложения, прежде чем нажимать эту кнопку.
Cameyo сделает еще один снимок вашей системы. Пожалуйста, имейте в виду, что этот будет длиннее первого — намного длиннее. Во время моего эксперимента это заняло так много времени, что я подумал, что процесс провалился. Я перезапустил все, чтобы выяснить, что этот «быстрый процесс создания снимка» был нормальным.
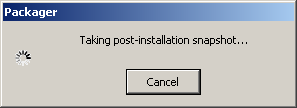
Этот так называемый «моментальный снимок после установки» будет сравниваться с первым снимком, сделанным перед установкой, и сравнение будет проанализировано, чтобы найти различия в системе. Как следует из логики, эти различия являются необходимыми компонентами, необходимыми для запуска приложения. Cameyo соберет их вместе с «настоящим» исполняемым файлом приложения и создаст автономное портативное приложение.
Вот почему желательно, чтобы вы выходили из любых запущенных приложений и останавливали все другие действия на своем компьютере, прежде чем приступать к процессу создания переносимых приложений, чтобы обнаруженные изменения в снимках происходили исключительно из процесса установки приложений.
Сборка Портативного
После долгого ожидания Cameyo продолжит процесс строительства. Откроется окно «Основной исполняемый файл». Вам нужно отредактировать / подтвердить несколько вещей, прежде чем нажимать кнопку «ОК»: имя (переносного) приложения, место для сохранения приложения и какой исполняемый файл — это основной исполняемый файл, запускаемый при каждом открытии этого пакета.
Из приведенного ниже примера, который мы должны выбрать в качестве основного exe-файла — «launcher.exe».
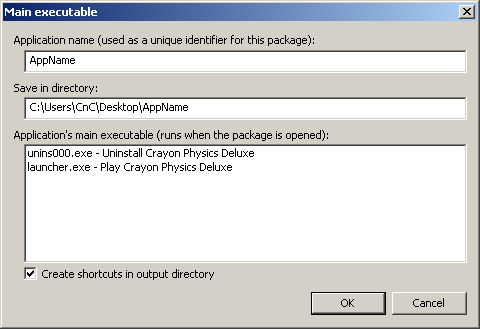
Нажмите «ОК», и Cameyo начнет создавать ваше портативное приложение.
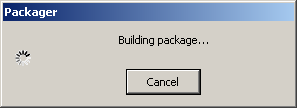
После этого у вас появится окно «Успех», а также сводка сохраненного местоположения.
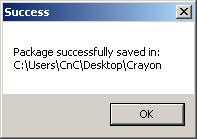
Поздравляем! Вы только что создали ваше портативное приложение. Сделайте резервную копию папки, которая будет использоваться позже, и / или скопируйте ее на USB-накопитель, если вы хотите запустить приложение в другой системе Windows.
После недолгого времяпровождения с создателем портативных приложений Cameyo я могу сказать, что еще многое предстоит улучшить, особенно в отделе моментальных снимков. Мой эксперимент был успешным, но некоторые из моих друзей сообщили, что есть некоторые приложения, которые не очень хорошо сочетаются с Cameyo.
Почему бы не покататься на Cameyo и рассказать о результатах, используя раздел комментариев ниже?
Кредит изображения: bfishadow

![Создание групп портативных приложений с помощью Cameyo [Windows]](https://helpexe.ru/wp-content/cache/thumb/e9/1c7dff9c81e71e9_320x200.jpg)