Содержание
Если вы правильно относитесь к своему компьютеру, он будет работать быстро и быстро в течение многих лет. Но если вы пренебрегаете надлежащим обслуживанием, оно превратится в патоку, которая в конечном итоге станет источником разочарования.
В худшем случае ваш компьютер потеряет большую часть своей жизни
— и это особенно верно для ноутбуков, которые более восприимчивы, чем настольные компьютеры.
Так с чего начать? С пятью приложениями ниже. Они чрезвычайно эффективны в том, что делают, требуют от вас почти нулевых усилий и не стоят ни копейки. Удивительный эффект невероятен, поэтому, если вы еще не используете их, вы должны установить их прямо сейчас.
1. Анализ дискового пространства
Неважно, насколько вы технически подкованы, вы потратили впустую дисковое пространство в своей системе. И если вы полная противоположность технически подкованным, то вы будете удивлены тем, сколько вашего дискового пространства фактически тратится впустую. Мы говорим о гигабайтах.
Идите вперед и установите WinDirStat.
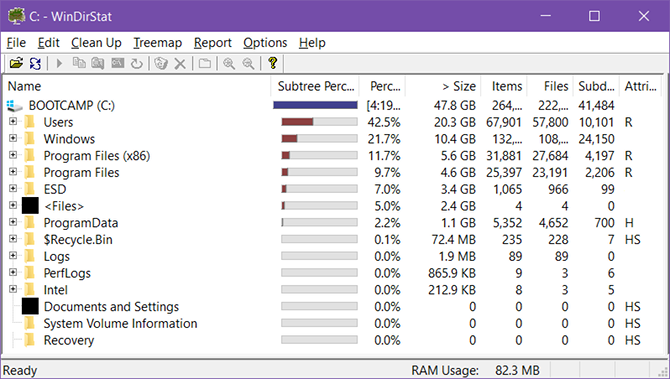
Вот сложная часть об управлении дисковым пространством: средняя система Windows имеет сотни тысяч файлов и папок. Это затрудняет определение того, где находятся все эти файлы, которые теряют память.
Очистка папки «Загрузки» — это только первый и самый очевидный шаг. Ваша система, вероятно, заполнена всеми видами забытых файлов, которые вам больше не нужны, и эти файлы, вероятно, разбросаны по всей вашей системе. Удачи, выслеживая их одного за другим!
Если вы цените свое время, вы должны просто использовать вместо этого WinDirStat. Он сканирует ваш диск и превращает его в просматриваемую иерархию, которая позволяет легко увидеть, какие папки занимают больше всего места на вашем диске. После этого ознакомьтесь с этими советами, чтобы сэкономить еще больше места в Windows.
2. Очистка и оптимизация файлов
Поскольку вы используете свой компьютер, есть определенные файлы, которые вы хотите регулярно удалять. Это включает кеши браузера, временные установочные файлы, миниатюры Windows, файлы системного журнала и аварийные дампы и т. Д. Делать это вручную просто невозможно.
Продолжайте и установите CCleaner.
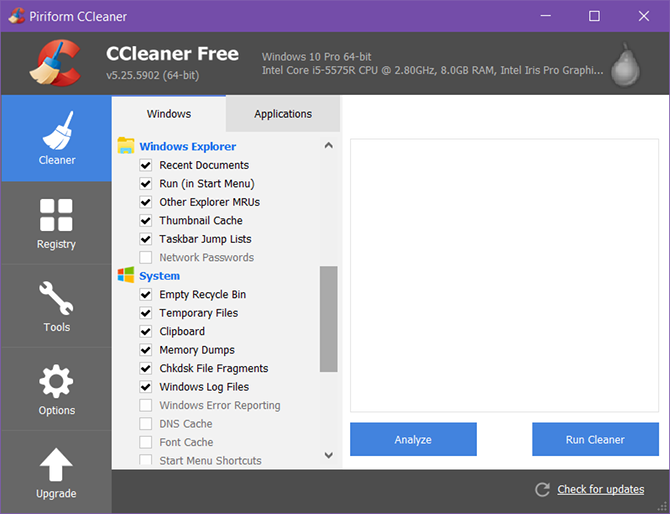
Функция очистки файлов в CCleaner имеет два раздела: один для Windows и один для сторонних приложений. Пройдите через оба и отметьте (или снимите отметку) типы файлов, которые вы хотите очистить, затем нажмите Run Cleaner. Я просто запустил его, и он освободил более 1 ГБ дискового пространства!
Обратите внимание, что CCleaner также имеет функцию очистки реестра, но очистка реестра не оказывает ощутимого эффекта и ее следует избегать в современных системах.
Хотя версия Pro не нужна вообще. Однако вы можете рассмотреть возможность обновления, если вы заинтересованы в более глубоком сканировании, мониторинге системы в режиме реального времени, запланированных чистках и автоматических обновлениях. Обновление обойдется вам в 25 долларов.
3. Завершите удаление приложения
Знаете ли вы, что удаление приложения в Windows обычно оставляет следы этого приложения в вашей системе? Это довольно раздражает, потому что эти следы накапливаются со временем, что приводит к потере пространства и даже может повлиять на производительность системы.
Идите вперед и установите Geek Uninstaller.
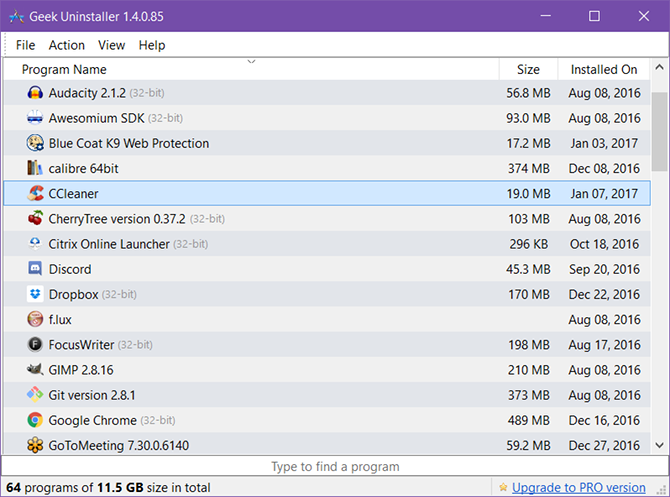
Geek Uninstaller прост: когда вы используете его для удаления приложения, он сканирует вашу систему на наличие любых связанных файлов, которые могли остаться, и удаляет их. Он быстрый и портативный, а это значит, что вы можете подключить его к USB-накопителю и запускать на любом компьютере по мере необходимости.
Если Geek Uninstaller слишком прост для вас, Revo Uninstaller — отличная альтернатива. Бесплатная версия немного более мощная с парой дополнительных функций, которые вы не найдете в Geek, но в целом она немного медленнее.
4. Сканирование и удаление вредоносных программ
Вредоносные программы всегда были и всегда будут огромной проблемой для пользователей компьютеров. В лучшем случае это замедляет работу вашей системы. В худшем случае ваш компьютер контролируется хакером, ваши данные блокируются и хранятся с целью получения выкупа, или ваша личность украдена.
Идите вперед и установите Malwarebytes.
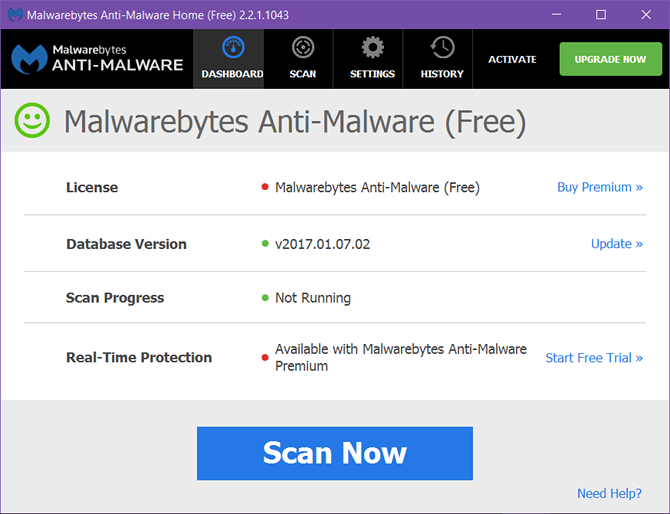
Malwarebytes — это лучшее приложение для борьбы с вредоносным ПО, которое вы можете получить бесплатно. База данных инфекций обновляется каждый день, поэтому она может успешно обнаруживать и удалять последние вирусы, черви, шпионское ПО и многое другое. Бесплатная версия выполняет только полное сканирование вручную, но этого более чем достаточно.
Премиум-версия добавляет защиту в реальном времени, а также поддержку для защиты от вымогателей, от эксплойтов, от фишинга, от руткитов и т. Д. Всего за 40 долларов в год. Думайте об этом как о превентивной вакцине, тогда как бесплатная версия больше похожа на постинфекционное лечение.
5. Подробная информация о системе
Знаете ли вы точные характеристики процессора, графического процессора, оперативной памяти, хранилища, материнской платы и всех других компонентов вашего компьютера? Если да, помните ли вы их через месяц? Или даже год? Я не знаю о вас, но я склонен забывать об этих вещах.
Идите вперед и установите Speccy.
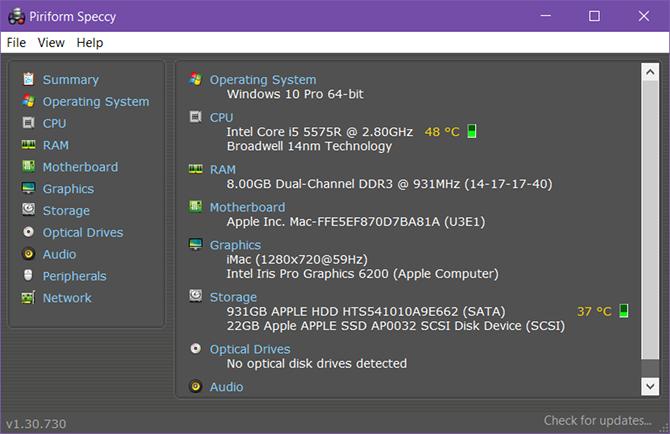
Speccy расскажет вам все важные сведения, которые вам нужно знать о вашем компьютере. Некоторые из них могут даже стать довольно глубокими, например, информационные панели для процессора, оперативной памяти и хранилища. Это приложение особенно полезно, когда вы хотите улучшить производительность вашего компьютера
и хотите сравнить то, что у вас есть, с тем, что доступно на рынке.
Если вам не нравится Speccy по какой-либо причине, CPU-Z является хорошей альтернативой. Он не такой глубокий или продвинутый, как Speccy, но он сообщает большинство деталей, которые вам когда-либо понадобятся, и, следовательно, достаточно хорош в 99 процентах случаев.
Другие полезные советы по обслуживанию компьютеров
Я считаю пять указанных выше инструментов необходимыми для установки независимо от того, какой у вас компьютер или какой вы пользователь. Я также хочу добавить еще два приложения, хотя они не так ориентированы на обслуживание, как приведенные выше:
- CoreTemp, чтобы вы могли видеть температуру вашего процессора в системном трее, что позволяет вам знать, когда он перегревается или чрезмерно активен. (Используйте Macs Fan Control, если вы находитесь в Boot Camp.)
- F.lux, чтобы изменить экран на более теплый цвет ночью, что может помочь бороться с усталостью глаз, а также с компьютерной бессонницей.
Если вы работаете в Windows 10, обратите внимание, что есть некоторые новые процедуры обслуживания, которые следует учитывать
которые отличаются от предыдущих версий Windows. И независимо от того, в какой версии Windows вы работаете, вы должны избегать этих распространенных ошибок обслуживания ПК.
как можно лучше.
Сколько из вышеперечисленных приложений вы уже использовали? Существуют ли другие важные приложения для обслуживания, которые вы добавили бы в список? Поделитесь ими с нами в комментариях ниже!
Первоначально написано Варуном Кашьяпом 31 августа 2010 года.



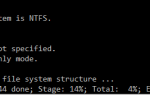

![Оптимизируйте производительность вашего диска с Auslogics Disk Defrag Pro [Дешевая распродажа]](https://helpexe.ru/wp-content/cache/thumb/51/2ba6382d8953d51_150x95.png)