Содержание
- 1 Давайте начнем с начала
- 2 Windows библиотеки и избранное
- 3 Поиск и запуск файлов и папок
- 4 Старая и старая панель задач и списки переходов
- 5 Лучший альтернативный док: RocketDock
- 6 Лучшие пусковые установки для Windows
- 7 Удобная для запуска мышь
- 8 IOS-как сенсорный экран запуска
- 9 Поделитесь своими хитростями!
Основная задача операционной системы — предоставить вам быстрый и легкий доступ к вашим программам и файлам. Хотя это не то, что вы бы переключили операционные системы
за. И Windows предлагает множество способов быстрого запуска ваших приложений и папок.
Давайте начнем с начала
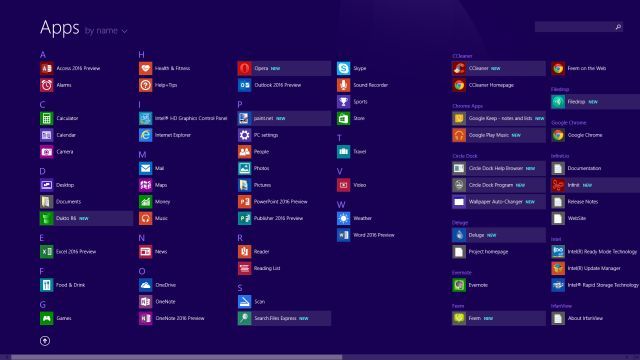
Windows перевернулась в меню «Пуск». Это было в Windows 7, оно исчезло в Windows 8, мы получили псевдостарт в Windows 8.1, но, наконец, в Windows 10 появилось абсолютно новое меню «Пуск».
,
На начальном экране Windows 8 и далее также отображаются все ваши программы, когда вы нажимаете Ctrl + Tab. Несмотря на полезность, это не лучший способ доступа к вашим приложениям, особенно предназначенным для режима рабочего стола.
Pro совет: Если вы работаете в Windows 7, вы можете закрепить папку в меню «Пуск», перетаскивая ее.
Если вы используете Windows 8 или Windows 8.1, вы можете выбрать один из нескольких инструментов, имитирующих классическое меню «Пуск».
а также некоторые, которые добавляют новые функции к нему.
Мой любимый — Start Menu Reviver 2, это отличный способ придать Windows 10 вид в Windows 7 или 8
, Это вполне настраиваемый и хорошо работает с сенсорными экранами. Кроме того, если вы пользуетесь компьютером и кому-то не нравится новый внешний вид, вы можете вернуться к дизайну Windows 7 одним щелчком мыши.
Windows библиотеки и избранное
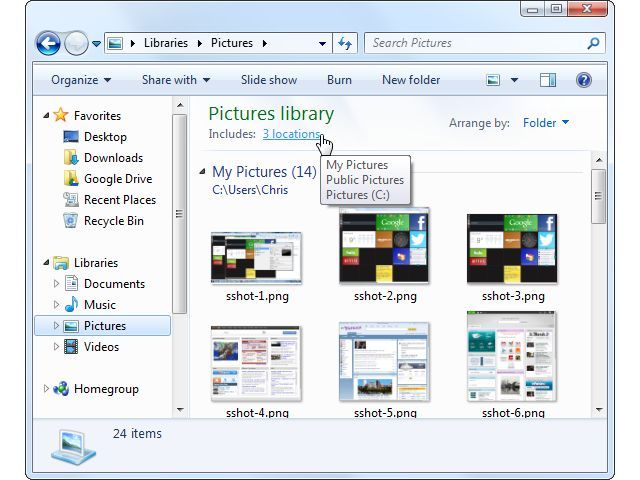
Система папок поощряет вас сортировать файлы, но это полезно только в том случае, если она помогает быстрее находить вещи. Начиная с Windows 7, Microsoft оказывает помощь в организации ваших папок с помощью библиотек.
Библиотека — это, по сути, «папка хоста», служащая точкой доступа для других папок, разбросанных по разным дискам и в разных местах. Это одна из часто пропускаемых функций, встроенных в Windows, но она может быть невероятно полезной, если вы знаете, как ее настроить. Потратьте время, чтобы узнать ваши библиотеки
и настроить их, это полезно в долгосрочной перспективе.
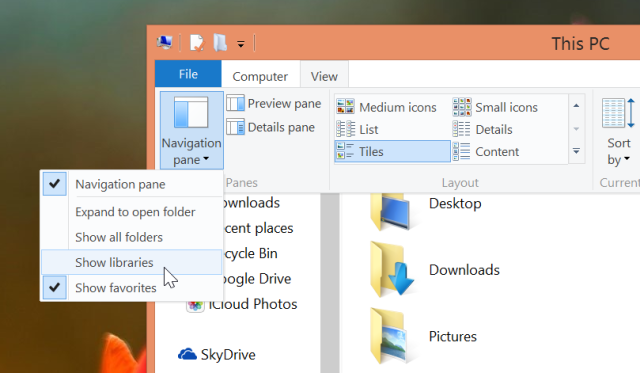
Точно так же вы можете закрепить ваши самые посещаемые папки в проводнике Windows. Избранные раздел. Опять же, не многие люди используют это, но это один из лучших способов закладки ваших любимых папок в Windows
,
Если вы используете Windows 10, знайте, что Избранные теперь был заменен Быстрый доступ, который также автоматически заполняет список часто посещаемых или недавно открытых папок и файлов. Тем не менее, если вы хотите, вы можете отключить их из быстрого доступа
,
Поиск и запуск файлов и папок
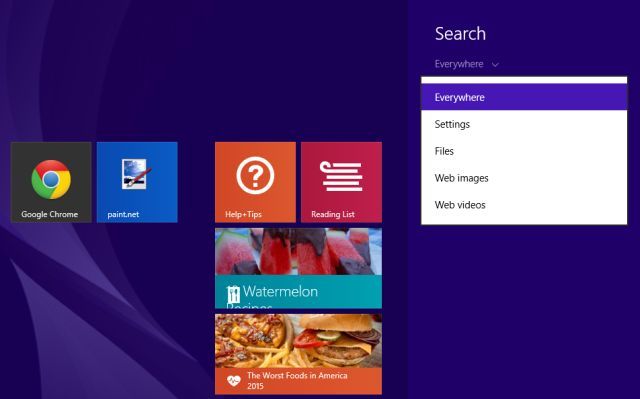
В Windows есть встроенная функция поиска, которая улучшается с каждой версией. Это часть меню «Пуск», будь то кнопка «Пуск» в Windows 7 или экран «Пуск» в Windows 8 и далее. Легкий способ? Нажмите клавишу Windows на клавиатуре и просто начните печатать.
Если вы работаете в Windows 7, мы рекомендуем отключить встроенный поиск и использовать все, один из самых быстрых инструментов для поиска на рабочем столе Windows
, Он индексирует все ваши файлы и папки, а затем выдает их в один миг, когда вы начинаете вводить в программе.
В Windows 8 либо Windows, либо ярлык Win + Q вызовет меню «Современный поиск». Вы можете выбрать поиск по всему, или искать ваши файлы, или даже искать в Интернете напрямую. У Джастина есть отличное руководство о том, как лучше и быстрее искать с Windows 8
, что также относится к Windows 8.1 и Windows 10.
Хотя существуют современные приложения, такие как Search.Files Express, мы не рекомендуем ни одно из них. Используйте «Все для поиска на рабочем столе» или встроенный поиск Windows, так как сторонние современные приложения просто не работают.
Старая и старая панель задач и списки переходов
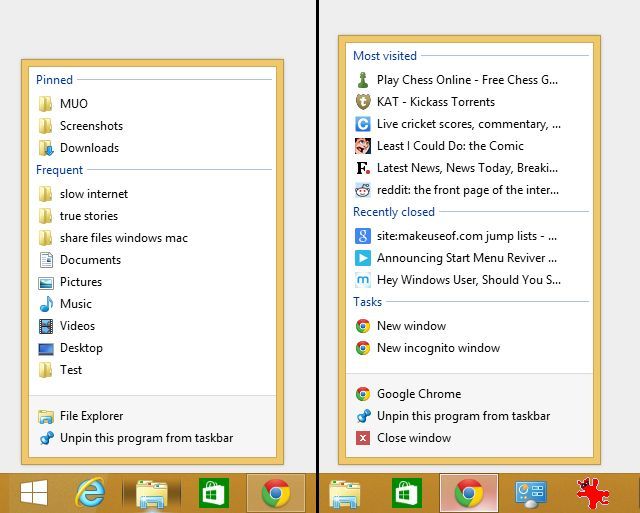
Начиная с Windows 7, Microsoft дебютировала со своей новой панелью задач, которая является одной из ее самых крутых функций
, Он служит док-станцией для ярлыков приложений, здесь вы можете закрепить ваши любимые программы (щелкните правой кнопкой мыши по их значку, выберите Брать на заметку) и даже быстро получить доступ к файлам и папкам через списки переходов.
Pro совет: Нажмите среднюю кнопку мыши на панели задач программы, которая уже запущена, чтобы запустить ее отдельный экземпляр. Это один из многих интересных трюков на панели задач
ты должен знать.
Список переходов — это то, что вы получаете, когда щелкаете правой кнопкой мыши любое приложение на панели задач. Если программа поддерживает списки переходов, на панели будут отображаться недавно открытые элементы и возможность Штырь Предметы.
По умолчанию Windows Explorer находится в вашей док-станции, и вы можете прикрепить к нему несколько папок. Либо щелкните значок булавки рядом с любой часто открываемой папкой, либо перетащите папку на панель задач, чтобы она была автоматически закреплена. Поэтому в следующий раз, когда вам понадобится запустить папку, щелкните правой кнопкой мыши значок проводника, и вы увидите его в Закрепленные элементы.
Лучший альтернативный док: RocketDock
Хотя мы предпочитаем оригинальную панель задач, особенно из-за того, что разработчики поддерживают такие функции, как списки переходов и предварительный просмотр миниатюр, есть один достойный конкурент: RocketDock.
RocketDock дает пользователям Windows возможность почувствовать то, чем наслаждались их друзья в Mac OS X. Он поддерживает множество функций панели задач по умолчанию, включая предварительный просмотр миниатюр, но RocketDock гораздо более настраиваемый. Кроме того, оно доступно в виде портативного приложения без установки, чтобы облегчить вашу жизнь
,
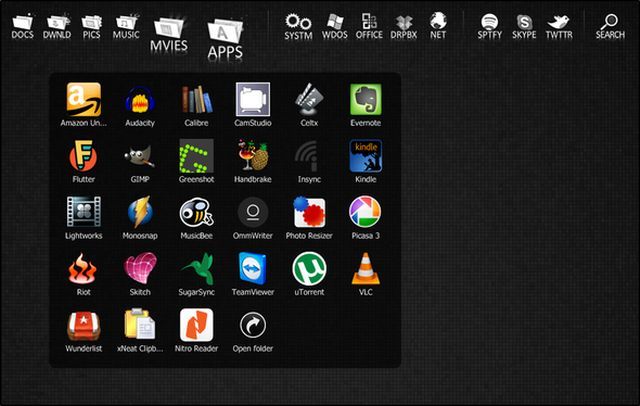
Где он действительно сияет, так это с доклетом Stacks, инструментом для доступа к файлам и программам в папках, без открытия Проводника. Аарон написал фантастическое руководство о том, как настроить RocketDock со стеками
для организованного рабочего стола. Конечный результат того стоит!
Лучшие пусковые установки для Windows
К сожалению, сочетания клавиш Windows
Несмотря на высокую производительность, у вас нет быстрого способа запуска папок и программ с помощью одной клавиатуры. К счастью, приложения закрывают этот пробел.
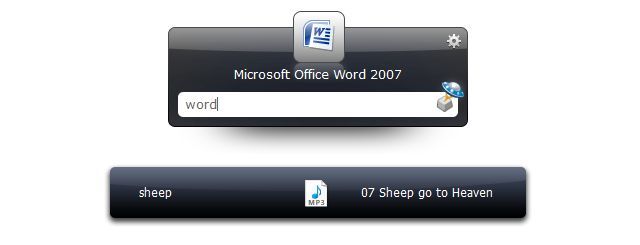
Launchy: Launchy, пожалуй, самый популярный лаунчер для Windows. Это приложение запускается с клавиатуры
С момента нашего последнего обзора ничего не изменилось. Лучшая часть — это набор плагинов Launchy, которые позволят вам получить больше удовольствия. Это требует некоторого привыкания, но как только вы это сделаете, оно станет вашим основным инструментом для всего.
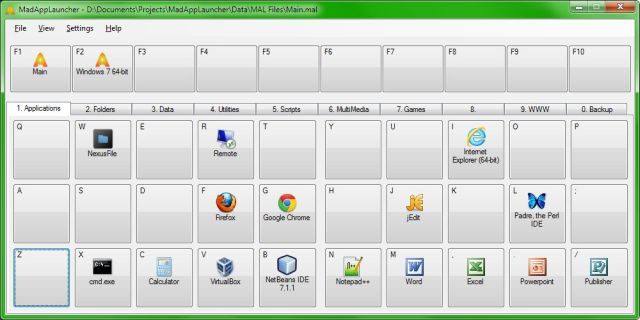
MadAppLauncher: В то время как Launchy более мощный, вам нужно выучить множество его команд. MadAppLauncher открывает приложения
проще и креативнее. В консоли вы увидите раскладку клавиатуры с различными приложениями и папками, привязанными к клавишам (которые вы можете настроить). Нажмите клавишу, чтобы запустить эту программу или папку. Это не может быть проще.
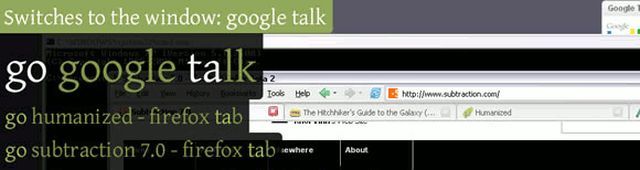
Enso Launcher: Enso Launcher, вероятно, самый быстрый из-за своей базовой предпосылки. Удерживая нажатой клавишу Caps Lock, введите команду (например, «Открыть Chrome») и отпустите Caps Lock, чтобы выполнить эту команду.
Его также можно запрограммировать на изучение команд, как писал Джимми в нашем оригинальном обзоре Enso Launcher: «Кроме того, команда« учиться как открытая »позволяет вам щелкнуть и выделить любой файл, папку или веб-адрес и дать ему псевдоним. Ввод «Learn as open makeuseof» с выделением «http://www.MakeUseOf.com» в адресной строке научит его открывать «Использовать каждый раз, когда вы говорите« open makeuseof »».
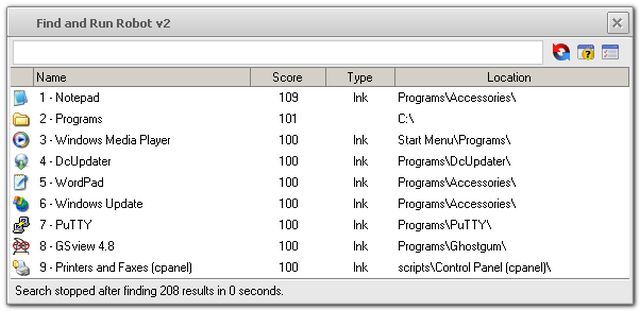
FARR: Опытные пользователи Windows клянутся FARR (Find And Run Robot). Фактически, мы знаем нескольких пользователей, которые «переходят» с Launchy на FARR для его мощных функций. Во многом он похож на Launchy. Тем не менее, он индексирует ваши папки по приоритету для более быстрого поиска, нумерует результаты поиска для быстрого выбора и может быть указан для обработки некоторых расширений как «более релевантных», чем другие.
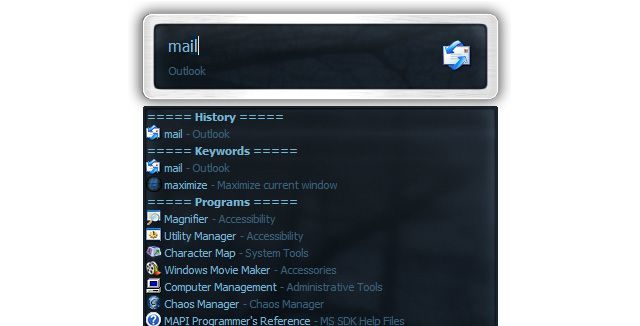
Исполнитель: Нашли что-то, что вы не можете сделать в других пусковых установках? Скорее всего, Исполнитель может сделать это. Это самый мощный Windows-пускач
Позволяет вам делать все, что только можно придумать: выключить компьютер, установить напоминание, открыть последние документы и многое другое. Если вы 64-битный пользователь Windows, скачайте последнюю тестовую сборку, а не стабильную версию.
Удобная для запуска мышь

Большинство пусковых установок все о быстром доступе с клавиатуры. Но если вы пользуетесь мышью, то есть один замечательный дружественный к мышке лаунчер: Circle Dock.
Circle Dock попал в наш список лучших многофункциональных док-станций с большим количеством функций
и это правильно. Как только вы настроите пользовательскую горячую клавишу (я рекомендую Ctrl + щелчок средней кнопкой мыши), она появится там, где находится курсор мыши. Circle Dock размещает ваши программы и папки в виде концентрических кругов вокруг курсора. Вы можете настроить практически все, от ярлыков и прозрачности до размера и скорости вращения.
Первоначальный разработчик Circle Dock прекратил обновлять его некоторое время назад на v0.9, но кто-то другой взялся за мантию. Мы рекомендуем вам скачать v1.5.6 от Softpedia.
IOS-как сенсорный экран запуска
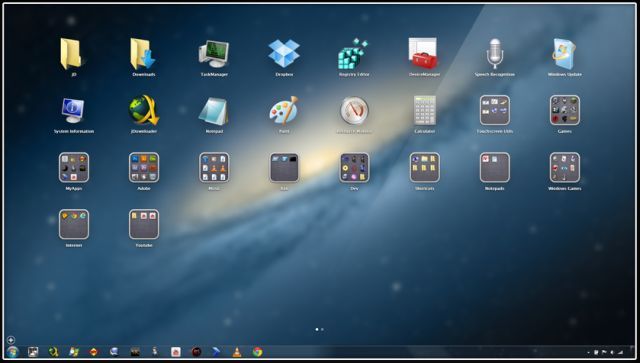
Есть ли у вас ноутбук с сенсорным экраном Windows 8 или планшет?
Это приложения, которые стоят того. К сожалению, рабочий стол Windows по умолчанию затрудняет доступ к вашим приложениям и папкам простым касанием, в отличие от iOS или Android. Но помощь под рукой с WinLaunch!
WinLaunch в основном имитирует Launcher в OS X, но оказывается, что он более полезен для сенсорного экрана. Настройка довольно проста, но мы рекомендуем вам погрузиться в настройки и активировать горячую клавишу или горячую клавишу для нее, чтобы ее было легко запустить в режиме сенсорного экрана.
После того, как вы это настроите, просто добавьте свои программы, файлы и папки в WinLaunch, и они будут очень похожи на то, как приложения выглядят на iOS или в панели приложений Android. Вы также можете провести пальцем влево и вправо для нескольких страниц.
Поделитесь своими хитростями!
Хотя у нас есть несколько различных способов быстрого запуска программного обеспечения и открытия папок в Windows, мы уверены, что вам известны хитрости, советы и программы, которые мы пропустили. Время поделиться в разделе комментариев, ребята!
Кредиты изображения: ra2studio через Shutterstock.com

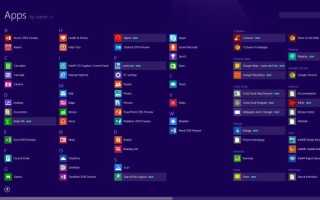
![Остановить раздражающие запросы UAC — Как создать белый список управления учетными записями пользователей [Windows]](https://helpexe.ru/wp-content/cache/thumb/77/8e62ab989944e77_150x95.png)
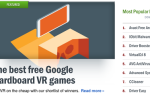

![Оптимизируйте производительность вашего диска с Auslogics Disk Defrag Pro [Дешевая распродажа]](https://helpexe.ru/wp-content/cache/thumb/51/2ba6382d8953d51_150x95.png)