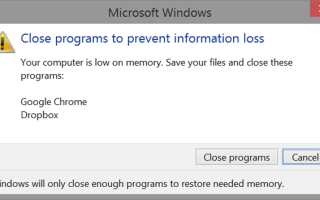Содержание
- 1 Виды программ запуска
- 2 Удалить загрузочные приложения с помощью CCleaner
- 3 Удаление загрузочных приложений с помощью Revo Uninstaller
- 4 Удалите автозагрузку приложений с помощью планировщика задач Windows
- 5 Удаление загрузочных приложений с помощью диспетчера задач Windows 8
- 6 Удалите автозагрузку приложений из папки автозагрузки Windows
- 7 Настройте приложения на автоматический запуск при загрузке
- 8 Каков наилучший метод для уничтожения программ запуска?
У вас медленный компьютер с Windows? Проблема часто возникает из-за установленных пользователем, автоматически запускающихся программ. Горстка этих вам нужна. Большинство вы не хотите. Некоторые любят перехватывать системные ресурсы и звонить домой с вашими данными. Другие делают это со злым умыслом. Для уничтожения приложений запуска требуется всего несколько простых шагов.
Мой собственный опыт работы с автоматически запускающимися приложениями появился после приобретения ноутбука Dell XPS
в течение года. Dell не начинал с проблем с памятью. У него развилась RAM анемия
через некоторое время. За этот короткий период у меня постоянно кончалась память.
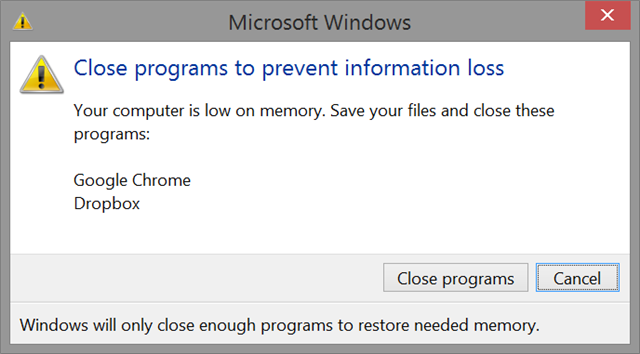
Так что вызвало проблему? Медленное ухудшение производительности происходило из-за проблем с памятью, таких как Steam и Samsung Magician. Но поскольку большинство методов не обнаруживают и не удаляют все запускаемые приложения, лучше всего использовать как можно больше параметров.
Виды программ запуска
Вы можете обнаружить и удалить автозапускающиеся программы, используя несколько разных подходов, хотя ни один из них не перехватит все запускаемые приложения. Лучшие методы:
- Оптимизация программ: CCleaner и Revo Uninstaller предлагают мощные инструменты оптимизации. К сожалению, этот метод не позволяет получить все автозапуски.
- Папка автозагрузки Windows
- Диспетчер задач Windows
- Конфигурация в приложении: Этот метод удаляет автозапускающиеся приложения, настраивая возможности запуска в приложении. Это удаляет большинство автозапусков, но не может удалить определенные приложения.
- Планировщик заданий WindowsЭто получает самые хитрые автозапуски, но все равно не получает их всех.
Вот краткое руководство о том, как использовать каждый метод:
Удалить загрузочные приложения с помощью CCleaner
Мы писали об использовании CCleaner для оптимизации системы
спектакль. Он также доступен на Android (что я очень рекомендую). CCleaner предлагает, безусловно, лучший инструмент для удаления загрузочного ПО
с вашего компьютера. В отличие от других методов, перечисленных в этой статье, CCleaner охватывает все основы (кроме оптимизации реестра при удалении). Он удаляет программы, которые были запланированы как задачи, которые находятся в папке автозагрузки Windows, и те, которые запускаются на основе записей реестра.
Для начала установите CCleaner и запустите его. Нажмите на инструменты в левой панели, а затем выберите Запускать из центральной панели.
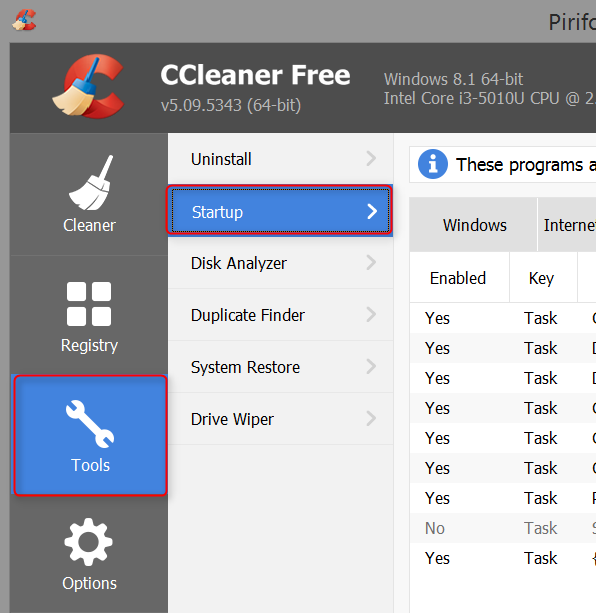
Затем вы увидите меню в центральной панели с несколькими вкладками. Здесь вы можете исключить пять различных категорий приложений, которые автоматически запускаются: Windows, Internet Explorer, Chrome, «Запланированные задачи» и «Контекстное меню».
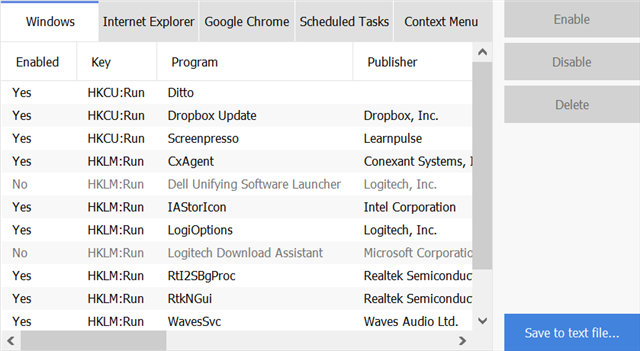
Приложения, запускаемые при загрузке, относятся к категории Windows. Приложения, запускаемые с помощью вашего браузера, классифицируются как Internet Explorer и Chrome. Приложения, запущенные с помощью планировщика задач Windows, находятся на вкладке «Запланированные задачи». Приложения, которые можно запустить, щелкнув правой кнопкой мыши, перечислены на вкладке «Контекст».
Вы можете удалить любой из этих элементов, щелкнув по ним правой кнопкой мыши и выбрав запрещать. Если вы абсолютно уверены, что вам не нужен запуск программы, вы можете удалить ее. Хотя некоторые программы автоматически включат свои возможности запуска после запуска. Вредоносное ПО, как известно, делает это.
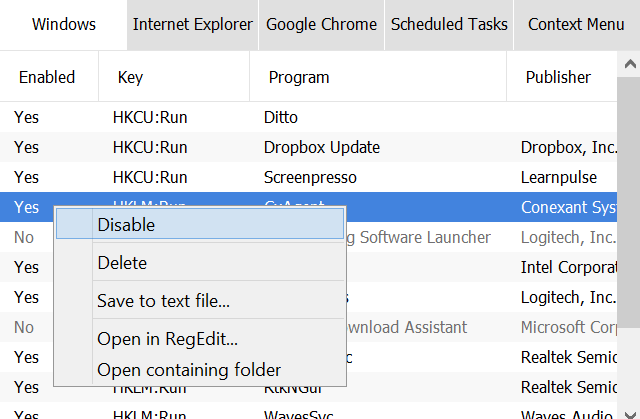
CCleaner — потрясающее программное обеспечение, хотя Дэнни Штибен предпочитает IOBit Advanced System Care, а не CCleaner.
, Позволю себе не согласиться. Для удаления автозапусков, CCleaner предлагает больше опций.
Удаление загрузочных приложений с помощью Revo Uninstaller
Удаление автоматически запускаемого приложения с помощью Revo Uninstaller
не требует больших усилий Просто установите Revo Uninstaller и запустите программу.
В главном интерфейсе нажмите на инструменты из вкладок вариантов. Затем выберите Менеджер автозапуска. Вы можете отключить любой элемент автозагрузки, сняв флажок рядом с его именем.
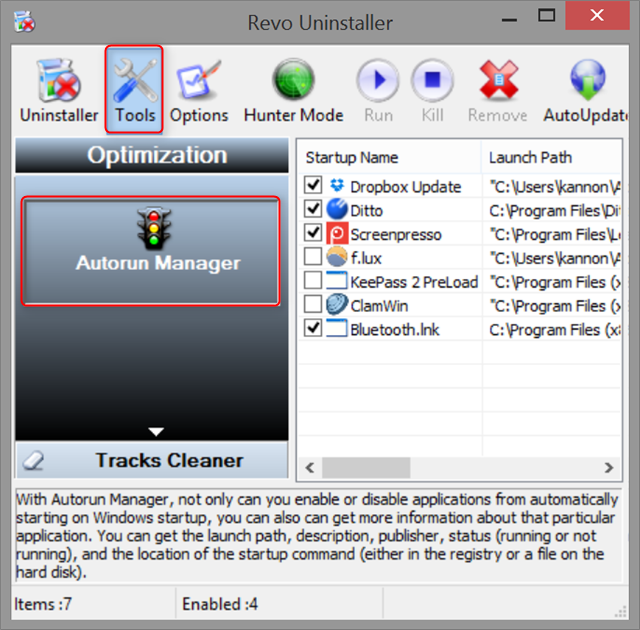
Revo также обладает способностью удалять приложения вместе с их записями реестра Windows. Это часто ловит программные элементы, которые входят в память, даже после удаления приложения.
Удалите автозагрузку приложений с помощью планировщика задач Windows
Планировщик заданий использовался в качестве средства для проникновения большого количества различного программного обеспечения в операционную систему Windows без их появления при сканировании оптимизации. Пользователи могут получить доступ к этому с помощью поиска Windows, чтобы найти Расписание задач. Планировщик заданий также можно найти в Панель управления, под Инструменты управления.
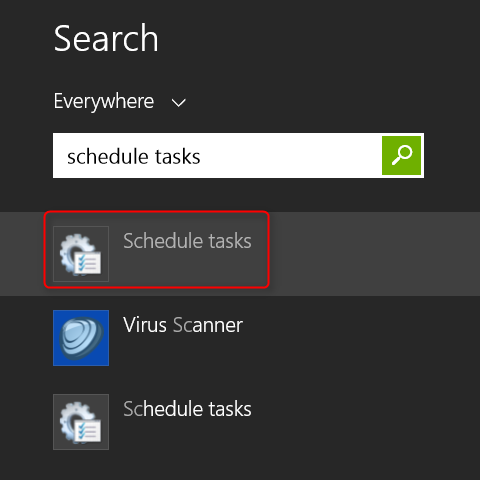
Оказавшись внутри планировщика заданий, на левой панели выберите Библиотека планировщика заданий. Затем из центральной панели выберите элемент автозагрузки что вы хотите отключить. Наконец, выберите запрещать с правой панели.
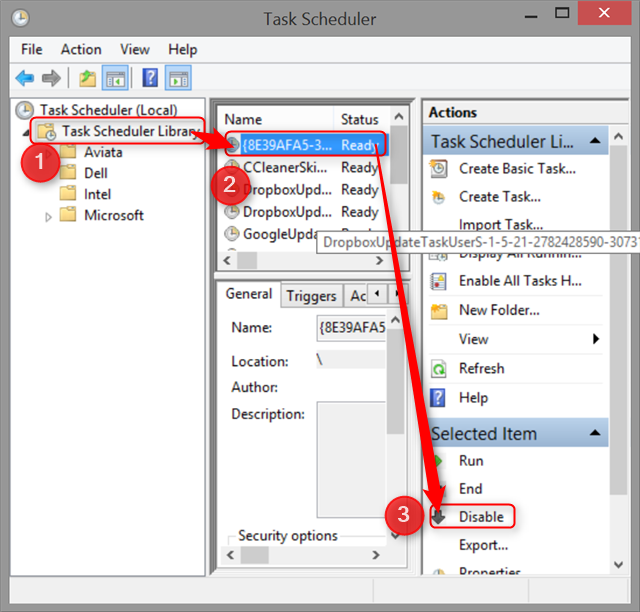
Удаление загрузочных приложений с помощью диспетчера задач Windows 8
В Windows 7 пользователи могут использовать msconfig.exe для удаления автозапусков. В Windows 8 и выше пользователи используют диспетчер задач Windows. Чтобы удалить приложения, просто запустите Диспетчер задач нажав и удерживая CTRL + ALT + Удалить (удерживая все кнопки одновременно). Затем выберите Запускать Вкладка.
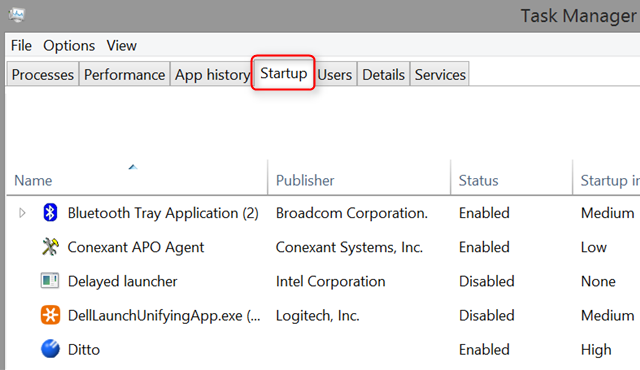
Вы увидите список всех загрузочных приложений в вашей системе. Чтобы отключить автозапуск, просто щелкните правой кнопкой мыши и выберите запрещать из контекстного меню.
Удалите автозагрузку приложений из папки автозагрузки Windows
Этот метод функционально идентичен использованию диспетчера задач Windows. Вы можете просто перейти в эту папку, чтобы удалить оскорбительные приложения. Это могут делать как CCleaner, так и Revo Uninstaller, но в случае, если вы хотите удалить их вручную, есть две директории, в которых Windows 8 и выше хранит автозапуски:
C:\users\*your user name here*\AppData\Roaming\Microsoft\Windows\Start Menu\Programs\Startup
Для приложений, которые запускаются для всех пользователей, вы должны проверить следующую папку:
C:\ProgramData\Microsoft\Windows\Start Menu\Programs\Startup
Windows 7 и более ранние сборки позволяют пользователям получать доступ к папке запуска через командную строку. Просто наберите shell: запуск в Бежать программа (Windows ключ + R) запускает папку автозагрузки.
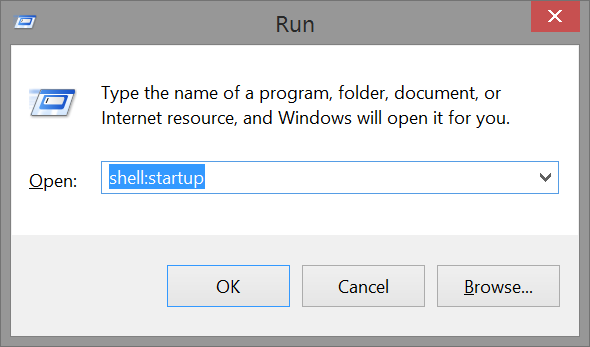
Находясь в папке запуска, вы можете удалять элементы, как если бы они были файлами. Удаление любого элемента приведет к удалению его как автозапуска программы.
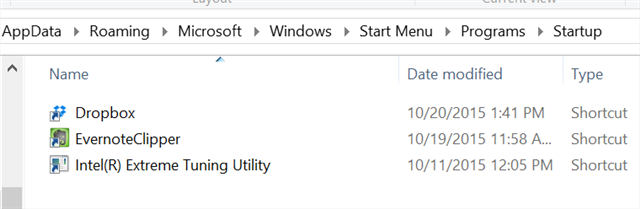
Настройте приложения на автоматический запуск при загрузке
Большинство законных приложений позволяют пользователям запретить их автоматический запуск, хотя это не всегда просто. Мой любимый пример — Samsung Magician — твердотельный накопитель (что такое SSD?
) инструмент оптимизации для дисков Samsung
,
Samsung Magician использует функцию «Запланировать задачи» для автоматического запуска, не помещая легко обнаруживаемую запись в реестр Windows. Это позволяет ему обходить многие программы для оптимизации системы, такие как Revo Uninstaller. Тем не менее, Samsung сделала его отключение до смешного легким (хотя и не совсем простым).
Просто щелкните правой кнопкой мыши значок Samsung Magician на панели задач Windows (расположен в правом нижнем углу экрана), затем выберите Удалить из автозагрузки.
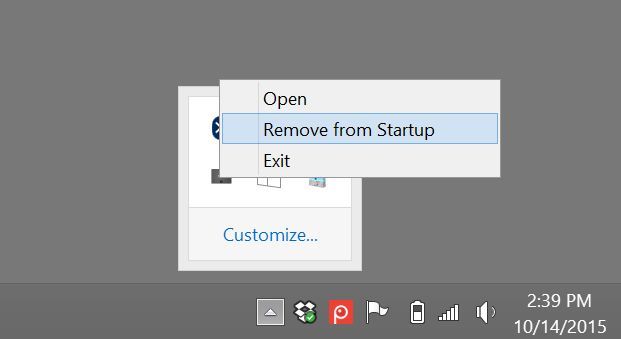
Каков наилучший метод для уничтожения программ запуска?
Лучший метод удаления автозапуска приложений — и, следовательно, оптимизация производительности вашего компьютера с Windows
— вращается вокруг использования мультиспектрального подхода: CCleaner предлагает единственный лучший инструмент для удаления автозагрузки программ, а Revo Uninstaller может удалить многие из оставшихся записей реестра, не повреждая вашу операционную систему.
Ни одна из программ не обеспечивает 100% эффективности, но в сочетании друг с другом эффективность возрастает в несколько раз. Я также рекомендую выполнить ручную очистку папки «Автозагрузка Windows» для достижения максимальной эффективности, используя любой из двух методов, упомянутых в этом руководстве.
Однако имейте в виду, что если ваша система страдает от серьезных проблем с производительностью, проблема может быть связана с вредоносным ПО. Мы рекомендуем сделать 10 шагов по уничтожению вредоносных программ
, если удаление элементов автозагрузки не влияет на производительность. Также рассмотрите возможность прочтения нашего руководства по удалению вредоносных программ.
, который включает в себя такие необходимые шаги, как выполнение сканирования вредоносных программ в безопасном режиме Windows (как загрузиться в безопасном режиме?
).
Были ли у вас проблемы с памятью и какие программы виноваты? Поделитесь с нами в комментариях!