Содержание
Трудно поверить, что Windows 10 была доступна около года. Даже через Windows 10 не идеально, прием был в целом положительным.
Разблокируйте шпаргалку «Сочетания клавиш Windows 101» уже сегодня!
Это подпишет вас на нашу рассылку
Введите адрес электронной почты
отпереть
Прочитайте нашу политику конфиденциальности
Когда Windows 8 была новой, мы составили мега-список ярлыков Windows 8
сделать передвижение легче, чем когда-либо. В Windows 10 представлено множество новых сочетаний клавиш, в том числе приложения, сочетания клавиш, сенсорные жесты и многое другое — пора обновить этот список!
Давайте рассмотрим все различные типы ярлыков, доступных в Windows 10, которые вы можете начать использовать прямо сейчас.
Ярлыки приложений
Windows 10 сочетает современные приложения с традиционными настольными программами. Вот как можно получить доступ к некоторым встроенным приложениям с невероятной скоростью.
- Кортана может быть вызван с Windows Key + S или же Windows Key + Q. Если вы включите голосовое управление, она также ответит:Привет, Кортана.Обязательно изучите некоторые интересные трюки Кортаны
, тоже.
- Обновленный Центр действий Windows собирает все ваши уведомления от различных приложений и позволяет быстро переключаться между общими настройками; использование Windows Key + A или проведите пальцем с правой стороны сенсорного экрана, чтобы открыть его.
- Windows 10 наконец-то представила несколько рабочих столов в качестве встроенной функции
, Итак Windows Key + Tab гораздо важнее, чем раньше. Нажав этот ярлык или проведя пальцем по левой стороне сенсорного экрана, вы увидите все открытые окна и сможете легко переключаться между рабочими столами.
- Приложение Настройки, которое в конечном итоге убьет Панель управления
, можно получить, нажав Ключ Windows + I.
Обязательно просмотрите больше ярлыков приложений Windows 10
для полного списка.
Жесты тачпада
Хотя мышь, вероятно, более удобна, чем сенсорная панель ноутбука, Windows 10 позволяет управлять всеми видами навигации с помощью сенсорной панели. После того, как вы включили различные жесты сенсорной панели, как объяснил Кристиан
Вот несколько основных моментов, которые у вас появятся:
- Разрешить нажатия на тачпад позволяет просто нажать пальцем на сенсорную панель, чтобы нажать вместо того, чтобы нажимать ее.
- Включение нижний правый угол сенсорной панели Опция позволяет щелкнуть правой кнопкой мыши, нажав на этот угол.
- Используйте два пальца, чтобы прокрутить Эта опция обязательна для ноутбуков, так как позволяет пролистывать веб-страницы без необходимости вручную перетаскивать полосу прокрутки вниз.
- Вы можете Выберите, что делать с помощью касания тремя пальцами — по умолчанию это откроет Cortana, но если вы предпочитаете, чтобы он запускал другой элемент управления, вы можете сделать это.
- Скользя тремя пальцами отображает представление задач, позволяя быстро переключаться между открытыми окнами.
- Проведите вниз тремя пальцами переносит вас прямо на рабочий стол; то же самое можно сделать с Windows Key + D.
- По умолчанию касание четырьмя пальцами запустит Центр поддержки, но это также можно изменить.
Чтобы узнать больше о возможностях сенсорной панели, узнайте, как получить больше от сенсорной панели во всех версиях Windows.
и необычные способы использования вашего ноутбука с сенсорной панелью
,
Жесты сенсорного экрана
Возможно, на вашем компьютере нет сенсорного экрана или вы отключили сенсорные экраны после того, как попробовали один с Windows 8. Эти ярлыки, конечно, не являются необходимыми, но если вы находитесь в режиме планшета
Вы оцените их.
- Для прокрутки, просто используйте один палец, чтобы перетащить в любом направлении.
- Вы можете перетащить элемент, удерживая его пальцем, а затем перемещая его в противоположном направлении прокрутки.
- Эквивалентом щелчка правой кнопкой мыши на сенсорном экране является нажатие и удерживание чего-либо.
- В некоторых приложениях есть специальная команда, которую вы можете активировать, проводя сверху вниз или снизу вверх — большинство браузеров позволяют обновлять страницу этим.
- Чтобы закрыть приложение в режиме планшета, проведите одним пальцем от верхней части экрана к нижней.
- Масштабирование работает так же, как и на большинстве смартфонов: сожмите (сведите) два пальца, чтобы уменьшить масштаб, и разведите два пальца, чтобы увеличить.
- Вы можете вращать некоторые предметы, вращая два пальца по кругу, хотя это не сработает для всего.
Овладейте остальными сенсорными жестами
для полного контроля!
Горячие клавиши
Мы рассмотрели все сочетания клавиш Windows, которые вы могли захотеть, в нашем окончательном руководстве по сочетанию клавиш
В том числе, как вы можете обойти Windows с помощью просто сочетаний клавиш
и ярлыки специально для Microsoft Office
, Вот только несколько выдающихся образцов:
- Меню опытного пользователя собирает множество мощных элементов управления в одном месте; открой его Windows Key + X сократить время, затрачиваемое на поиск элементов управления, скрытых в меню.
- ALT + Tab позволяет быстро переключаться между открытыми окнами.
- Ключ Windows + Номер позволит вам открыть элементы на панели задач (так Win + 2 открывает второй элемент на панели задач, не включая Поиск или переключатель задач).
- Windows Key + E мгновенно открывает диалог Мой компьютер.
- Клавиша Windows + Пауза / Перерыв открывает страницу свойств системы, где вы можете просмотреть основную информацию о вашей системе.
- Чтобы заблокировать компьютер, чтобы вы могли отойти, не беспокоясь о махинациях
, Нажмите Windows Key + L.
- Control + Shift + Escape открывает диспетчер задач, пропуская дополнительный шаг выбора его после нажатия Control + ALT + DEL или щелкните правой кнопкой мыши панель задач.
После освоения, ознакомьтесь с некоторыми из лучших сочетаний клавиш в популярных веб-приложениях
,
Ярлыки Новый и Старый
Конечно, мы не могли бы перечислить все возможные сочетания клавиш в Windows 10 — список будет содержать тысячи команд! Тем не менее, между важными ярлыками, перечисленными в этой статье, и огромным количеством связанной информации, вы уже на пути к тому, чтобы иметь за плечами потрясающий набор ярлыков. Многие старые ярлыки Windows
отлично работает в Windows 10, поэтому обязательно ознакомьтесь с ними.
Продолжайте контролировать Windows 10 с помощью быстрых советов и хаков
и прочитайте все о том, как управлять Windows 10
в нашем руководстве по настройке.
Каковы ваши лучшие сокращения времени в Windows 10? Добавьте в наш список, комментируя ниже!



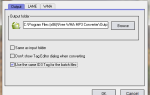

![Топ 10 самых скачиваемых приложений безопасности [Movers & Shakers]](https://helpexe.ru/wp-content/cache/thumb/01/7887d31017e5901_150x95.jpg)