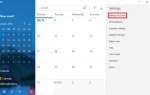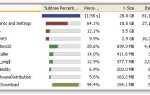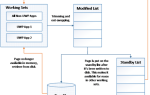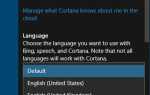Содержание
Вы когда-нибудь чувствовали, что вам лучше использовать Excel, если бы у вас был лучший способ представить свои данные? Excel может быть очень мощной программой в хороших руках, но иногда простой формат электронных таблиц оказывается недостаточно привлекательным, чтобы сделать ваши данные доступными для читателя. Одним из способов решения этой проблемы является создание панели инструментов; среда, которая берет всю самую важную информацию из вашего документа и представляет ее в удобном для восприятия формате.
Для чего я могу использовать панель инструментов Excel?
Основная функция панели инструментов Excel — преобразование большого количества информации в один управляемый экран. Выбор того, что вы выберете для этого экрана, зависит от вас, но в этом руководстве вы узнаете, как лучше всего объединить различные типы содержимого Excel в единую среду. Оттуда вы можете выбрать его реализацию, чтобы следить за ходом проекта в вашем офисе, или вы можете использовать его дома, чтобы отслеживать свои финансы
— одни и те же методы могут применяться для широкого спектра применений.
Начиная
Первое, что вам нужно в вашем распоряжении, это данные, которые вы хотите представить. В качестве примера, эта конкретная панель инструментов будет служить для ученика возможностью просматривать все свои задания в течение учебного года — но, опять же, ваша панель инструментов может представлять любую выбранную вами информацию — так что это первая партия данных, которую я понадобится.
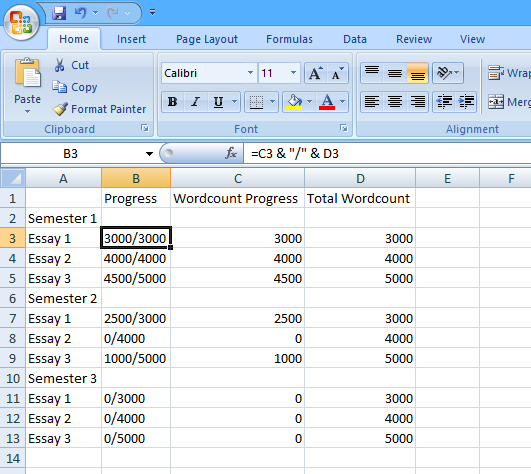
Как видите, я использовал простую функцию
чтобы в столбце «Ход выполнения» отображалась цифра, введенная в «Ход выполнения Wordcount», а не «Всего Wordcount». Это позволяет пользователю быстро вносить изменения в свои цифры, поскольку они продолжают прогрессировать, что затем будет отражено в окончательной панели инструментов. Нам также необходимо использовать функцию SUM для расчета итогов для «Прогресса Wordcount» и «Итого Wordcount» — для этого введите следующую формулу в ячейку C15 без кавычек «= SUM (C3, C4, C5, C7, C8 , C9, C11, C12, C13) ”, затем перетащите из нижнего правого угла ячейки, чтобы она заполнила D15 аналогичной формулой для« Всего подсчета слов ».
Добавить цвет
Теперь пришло время сделать эту информацию презентабельной. Смысл этой панели состоит в том, чтобы предоставить вам немедленный доступ к ряду высокоуровневой информации, поэтому простой метод «светофоров» работает довольно хорошо. Во-первых, вам нужно щелкнуть правой кнопкой мыши верхнюю часть панели столбцов, которая содержит «Ход выполнения Wordcount», и выбрать «Вставить», чтобы добавить дополнительный пустой столбец.
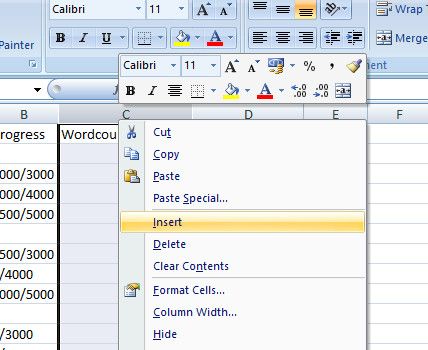
Здесь мы разместим светофоры. Для этого преобразуйте показатель «Прогресс Wordcount» в проценты по простой формуле. Введите «= (D3 / E3) * 100» без кавычек в ячейку C3, затем перетащите нижний правый угол ячейки вниз
чтобы ячейка C13 заполнила остальные проценты, которые нам понадобятся — ячейки C6 и C10 не будут работать правильно, поскольку они являются строками заголовков таблицы, поэтому просто удалите формулу из этих отдельных ячеек. Проверьте свои формулы, изменив значения «Прогресс Wordcount» в столбце D и убедившись, что столбец C изменяется соответствующим образом.
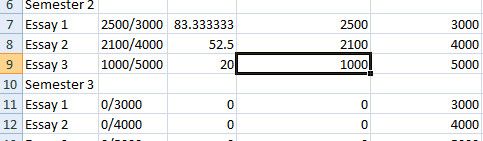
Теперь вы будете использовать условное форматирование
изменить эти проценты в разборчивые значки. Выберите все столбцы C, затем нажмите «Условное форматирование» в разделе «Стили» на ленте «Домой». Затем выберите «Наборы значков» в раскрывающемся меню и выберите один из трехуровневых наборов цветных значков. Панели данных и цветовые шкалы тоже могут работать, но все зависит от того, какую информацию вы хотите показать. Здесь важными деталями являются то, закончены ли отдельные эссе, в процессе или еще не начаты, поэтому формат «светофора» работает хорошо.
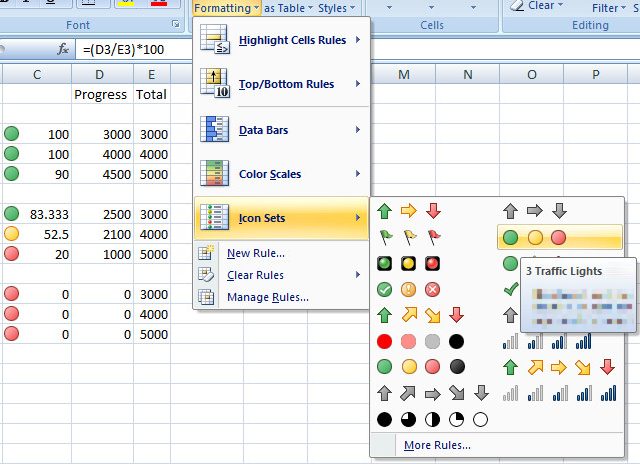
Теперь нам просто нужно немного подправить правило, которое форматирует ваши иконки. Выделив столбец C, нажмите «Условное форматирование», а затем «Управление правилами» в раскрывающемся списке. Там должно быть только одно правило, поэтому выберите его и нажмите «Изменить правило». Здесь измените значение, присвоенное зеленому значку, на 100, а нижнюю границу желтого света — на 1 — это будет означать, что любое законченное эссе будет отображаться зеленым светом, любое находящееся в процессе эссе будет отображаться желтым светом и любое эссе не был запущен будет отображать красный свет. Наконец, установите флажок «Показать только значок», чтобы процент не отображался.
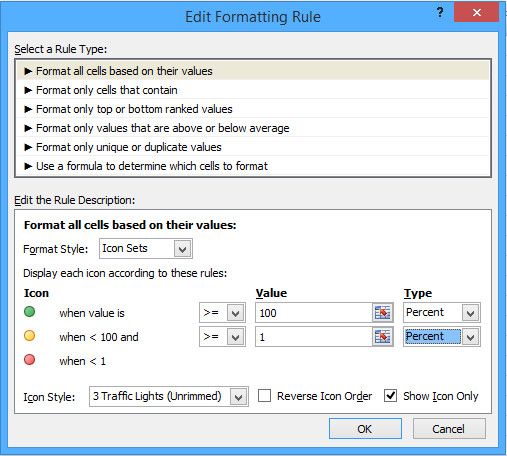
После этого в столбце C должны отображаться соответствующие значки для каждого значения в столбце B. Стоит отцентрировать столбец, чтобы значки выглядели немного аккуратнее, а также изменить его размер, чтобы лучше соответствовать иконке, но это можно сделать в конце, когда мы соберем все вместе.
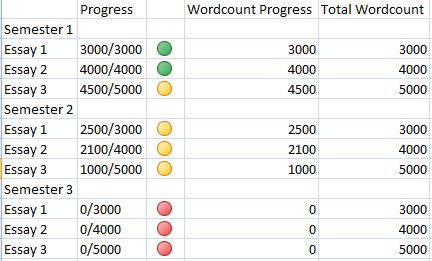
Датчик термометра
Затем создайте версию таблицы термометров, которая позволит кому-то, глядя на эту панель, получить представление о том, сколько работы за весь год было выполнено с первого взгляда. Существует много способов создания такой диаграммы, но следующий метод позволит ей постоянно обновлять
в соответствии с изменениями в значениях «Прогресса Wordcount». Во-первых, вам нужно настроить пул данных для диаграммы, как показано на следующем рисунке.
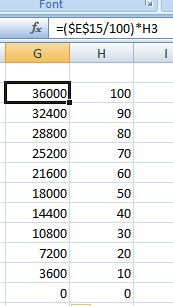
Цифры справа представляют процентные приращения, на которые поднимется наш термометр, и просто вводятся в таблицу в виде целых чисел. В левом столбце вычисляются соответствующие итоговые значения слов для этих процентных значений — и, таким образом, изображенная формула должна быть введена один раз в верхнюю ячейку, а затем скопирована в девять под ней, перетаскивая нижний правый угол ячейки вниз, как прежде.
Затем введите «= $ D $ 15» без кавычек в ячейку I3 и перетащите из нижнего правого угла, чтобы все ячейки в этом столбце до I13 также содержали это значение. Ячейки должны заполняться текущей цифрой «Прогресс Wordcount», сопоставленной со всеми отдельными значениями в столбце D. Далее, мы будем использовать условное форматирование еще раз, чтобы превратить эти значения в таблицу термометров.
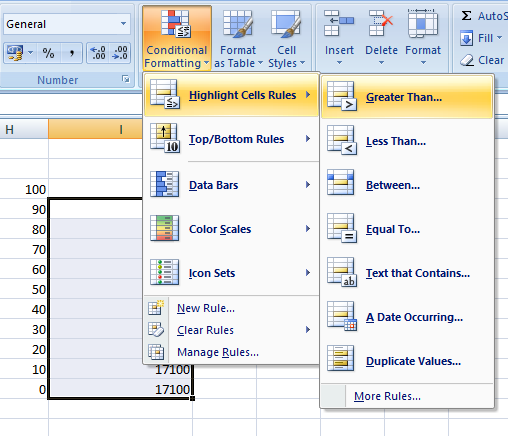
Выделите ячейки от I4 до I13 — на данный момент игнорируя I3 — затем выберите параметр «Больше, чем» в «Правилах выделения ячеек» в «Условном форматировании». Введите «= G4» в диалоговом окне «Больше, чем», которое вам представлено, затем выберите «Пользовательский формат» в раскрывающемся меню справа. На следующем экране выберите вкладку «Заполнить», а затем ярко-красный образец — хотя любой цвет подойдет, действительно
,
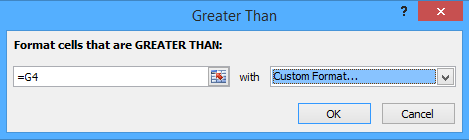
Теперь несколько нижних ячеек, которые вы выбрали, должны были покраснеть, но есть еще несколько шагов, прежде чем наш термометр будет закончен. Сначала выберите только ячейку I3 и повторите то, что вы сделали для ячеек под ней, на этот раз выбрав «Выделить правила ячеек», а затем «Дополнительные правила». Там вы должны выбрать «больше или равно» из выпадающего списка, ввести «= G3» без кавычек в поле справа и отформатировать ячейку с красной заливкой, как вы делали выше. Это гарантирует, что можно будет «наполнить» ваш термометр.
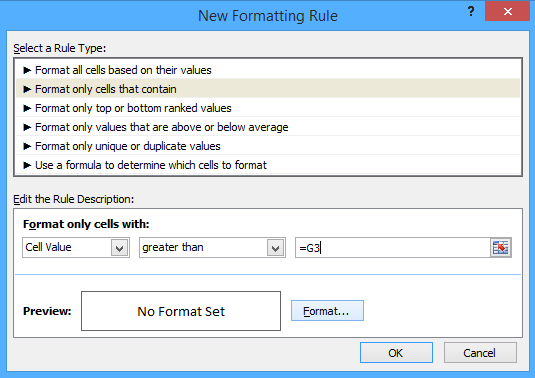
Затем остановите отображение самих значений в этих ячейках. Выделите от I3 до I13, щелкните правой кнопкой мыши и выберите «Формат ячеек»
, Выберите «Custom» из списка и введите «;;;» без кавычек в поле, отмеченное «Type». Нажмите OK, и ваши числовые значения должны были исчезнуть, оставив только красный цвет термометра.
Тем не менее, мы можем сделать больше, чем просто сделать клетки цветными полосами. Выберите инструмент «Фигуры» на ленте «Вставить», выберите сплошную форму «Свободная форма» из подгруппы «Линии». Используйте это, чтобы нарисовать контур термометра, который будет содержать красную полосу.
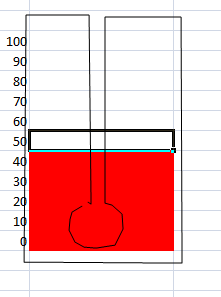
Нарисуйте форму, аналогичную приведенной выше, с помощью инструмента, связав ее, чтобы сформировать законченную форму, а не оставляйте зазор, как у меня. Обратите внимание, что мы рисуем не сам столбик термометра, а все остальное — наша фигура просто блокирует красную окраску, которую мы не хотим видеть. Используйте меню «Стили формы», чтобы изменить цвет заливки на белый, а цвет контура и вес — на более подходящий.
Собираем все вместе
После того, как все эти элементы будут установлены, достаточно просто собрать их все на своей панели. Сначала переименуйте Лист, над которым вы работали до «Данные» или что-то подобное, затем переключитесь на другой Лист и переименуйте в «Панель инструментов». Далее мы будем использовать функцию «Камера», поэтому, если вы еще не добавили ее на панель быстрого доступа
это стоит делать сейчас, это удобно.
Для этого откройте «Параметры Excel» и выберите «Настроить». Отсюда добавьте команду «Камера» из левого столбца в правый столбец. Теперь у вас будет легкодоступная камера, поэтому мы можем использовать ее, чтобы собрать приборную панель.
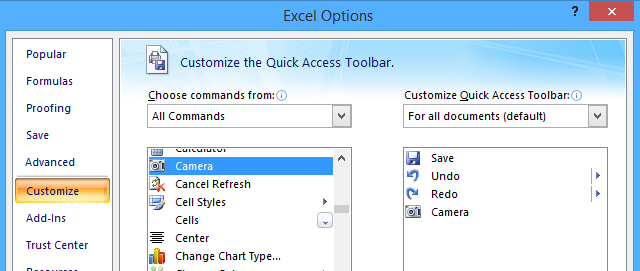
Сама камера очень проста в использовании; просто выделите ячейки, которые вы хотите отобразить в другом месте, затем щелкните значок камеры, и вы скопируете их в следующий раз, когда нажмете на ячейку. С этого момента эта «фотография» этих клеток будет обновляться по мере их изменения.
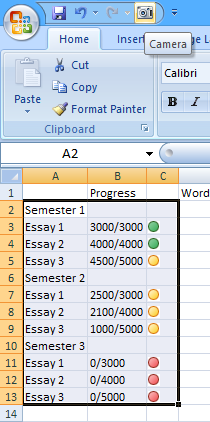
Используйте инструмент «Камера», чтобы делать снимки графиков прогресса со светофорами и вашим термометром, передавая их на лист, который вы назвали «Панель инструментов». Теперь это всего лишь случай упорядочения и форматирования вещей так, как вам нравится, а также добавления любых других элементов, которые вы можете захотеть. Я добавил в список дел, просто создав его в «Листе данных» и используя камеру для передачи.
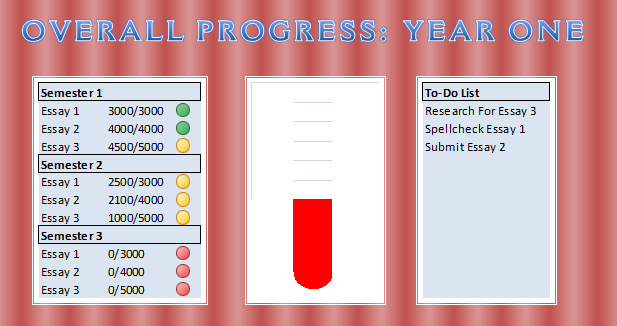
Используя эти методы, вы можете создать аналогичную панель управления для решения практически любых задач. Как только вы освоитесь с основами передовых техник Excel
Как и в случае с условным форматированием, и у вас есть такие инструменты, как «Камера», вам просто нужно подумать, какая информация вам нужна, и как лучше всего представить эту информацию. Excel — больше, чем просто офисный инструмент
— Есть много, что он может сделать для вас дома.
У вас есть свой совет, как поднять панель управления Excel на новый уровень? Или вы ищете дополнительную информацию о конкретной части процесса? Свяжитесь с нами, оставив комментарий ниже.