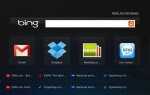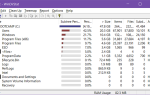Содержание
 Есть много способов обмануть ваш буфер обмена Windows. Некоторые из наиболее распространенных вращаются вокруг идеи расширения буфера обмена, чтобы он мог содержать множество различных вещей для вставки. Мы уже делали статью о некоторых из лучших менеджеров буфера обмена
Есть много способов обмануть ваш буфер обмена Windows. Некоторые из наиболее распространенных вращаются вокруг идеи расширения буфера обмена, чтобы он мог содержать множество различных вещей для вставки. Мы уже делали статью о некоторых из лучших менеджеров буфера обмена
Так что, если это вас интересует, то проверьте это.
Поскольку основная идея большинства программ для копирования и вставки является основной целью расширения буфера обмена, остается много места для творчества. К счастью для нас с вами, независимые разработчики каждый день выдвигают уникальные идеи, многие из их программного обеспечения бесплатно.
В этом посте давайте рассмотрим два различных бесплатных и простых в использовании обработчика буфера обмена из Starpunch, которые отклоняются от нормы.
PasteAsFile
PasteAsFile — это аккуратный маленький инструмент, который позволит вам создавать мгновенные файлы буфера обмена с помощью Windows Explorer.
Используя Windows 7, вы можете просто щелкнуть правой кнопкой мыши по области рабочего стола или по папке в окне проводника Windows. Вы должны увидеть опцию PasteAsFile в контекстном меню.
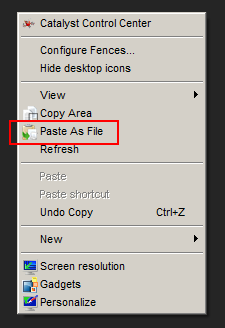
Нажав на эту опцию, вы сможете вставить содержимое буфера обмена, будь то текст или изображение, как файл в текущей папке, в которой вы находитесь (или в любом другом месте). Это действительно отличный способ создать небольшие напоминания для себя, между прочим.
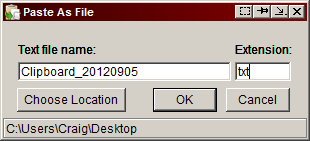
PasteAsFile поддерживает JPG, PCX, PNG, BMP, TGA, GIF и TIF. Текст будет вставлен как текстовый файл. Объедините PasteAsFile с некоторым умным использованием, и есть множество способов, которыми вы можете эффективно использовать эту функцию. Он отлично работает в папке Dropbox и в сочетании с программным обеспечением, которое позволит вам просматривать файлы TXT в пакетном режиме, может стать отличным ресурсом для сбора заметок и записок.
Поддержка RTF запланирована в будущих версиях и уже была выпущена и однажды улучшена. Ищите это в будущем.
CopyArea
CopyArea — это автономный инструмент, который прекрасно работает вместе с PasteAsFile. Если вы когда-либо использовали Gyazo, использование CopyArea должно показаться очень похожим. CopyArea в основном позволяет вам выбрать область рабочего стола, перетаскивая курсор, и вы можете сразу же добавить эту выбранную область в буфер обмена.
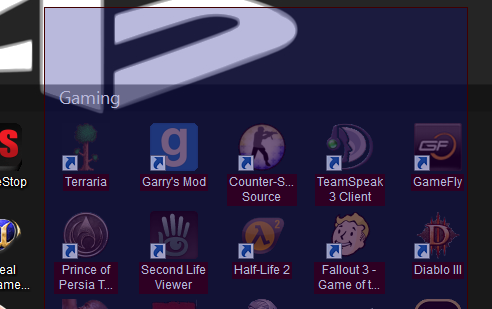
CopyArea — это способ делать скриншоты локально и автоматически сохранять их для вставки в любое удобное для вас время. Поместите это вместе с вышеупомянутым PasteAsFile, и вы можете сразу сделать снимок экрана, сохранить его в буфер обмена и вставить в файл. Эти два инструмента действительно хорошо работают вместе.
Без PasteAsFile вы можете так же легко использовать CopyArea для создания, а затем вручную загружать снимки экрана. Хотя есть и лучшие альтернативы, когда речь идет о том, чтобы действительно делать скриншоты и мгновенно создавать их и делить их, CopyArea служит нише, которая в основном сухая, и приятно видеть кого-то, кто применяет уникальный подход к сохранению изображения в буфер обмена, а не в облако ,
С каким из этих двух инструментов вы предпочитаете играть? Какие умные способы вы используете для каждого из них? Дайте нам знать в разделе комментариев!

![Включите функции копирования и вставки с помощью этих двух инструментов [Windows]](https://helpexe.ru/wp-content/cache/thumb/10/4e41f0f7213d110_320x200.png)