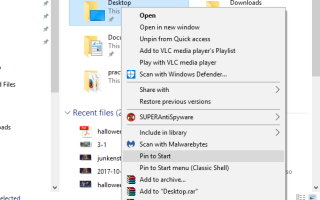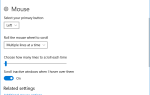Содержание
Вы не используете свое меню Пуск
много, а ты?
Помимо случайного поиска программы, большинство пользователей этого не делают. Вместо этого он остается незаметно встроенным в пользовательский интерфейс Windows, чтобы никогда не реализовывать весь свой потенциал. То есть до сих пор! Читайте дальше, чтобы превратить ваше меню «Пуск» в универсальное хранилище практически всего, что вам нужно знать с вашего ПК.
Если вы никогда ранее не изменяли меню «Пуск», ознакомьтесь с основами настройки меню «Пуск» в Windows 10 здесь.
,
1. Голосовой помощник
Перво-наперво, включите Кортану. Со временем Microsoft разработала Cortana
чтобы стать довольно удобным инструментом Windows, полностью используемым из вашего меню Пуск. Вы не можете полностью использовать меню «Пуск» без Cortana, поэтому включите его, нажав Стартовое меню, типирование Кортана, и выбрав Кортана Настройки поиска.
От отправки напоминаний до просмотра Office на Netflix, Cortana больше не является излишеством Windows 10. Это действительно впечатляющая программа, которая теоретически может отправлять электронную почту, планировать напоминания, находить маршруты, писать заметки, отправлять SMS-сообщения, определять песню, конвертировать курсы валют и устанавливать будильник без ввода ключа.
Вам не нужно использовать Cortana, но он определенно добавляет другое измерение в ваше типичное меню «Пуск». Я даже не начал повторять все новые, интересные функции, которые Microsoft планирует добавить в Cortana, так что попробуйте сами.
2. Папка и Организатор программы
Люди ищут все возможности для организации своих программ. Модификации панели задач
сторонние доки, разделы обоев и папки могут делать только так много. Почему бы не положить все наиболее часто используемые программы в свой арсенал прямо в меню «Пуск»? Это займет всего несколько минут и определенно сэкономит много времени на отслеживание этих важных программ и файлов.
Чтобы закрепить программу или папку, щелкните правой кнопкой мыши тему в вашем проводнике и выберите Pin to Start.
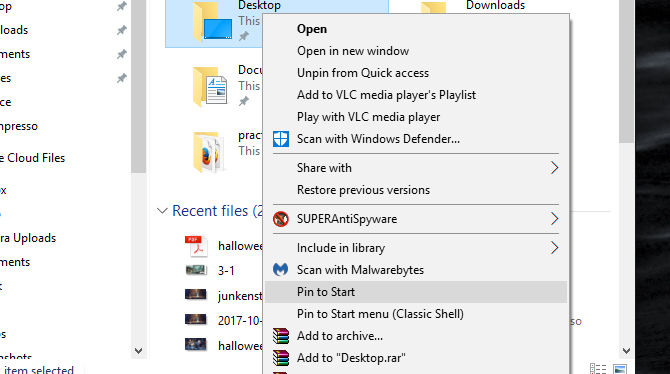
После того, как вы разместили свою плитку, вы можете навести курсор мыши на небольшое пространство по умолчанию, немного выше плитки. Нажмите на это место, и вы сможете назвать свою категорию плитки. Это будет работать как для программ, так и для папок, а также для значков дисков.
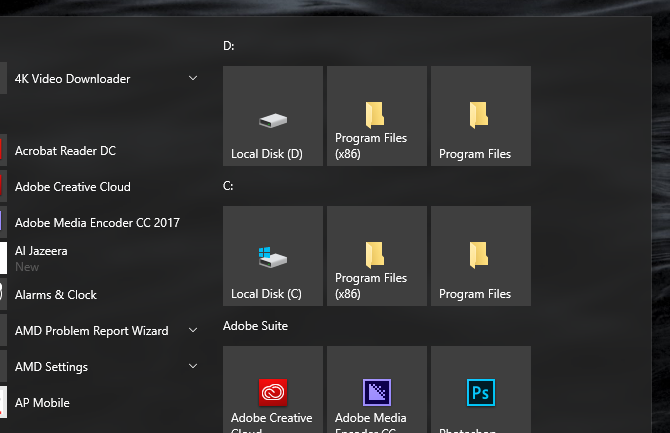
Вы также можете изменить размер своих значков с помощью щелкнув правой кнопкой мыши иконы, надвигающиеся Изменение размера, и выбрав свой размер. Это позволит вам создавать меньшие значки, которые будут уменьшать плитку и отображать только значки.
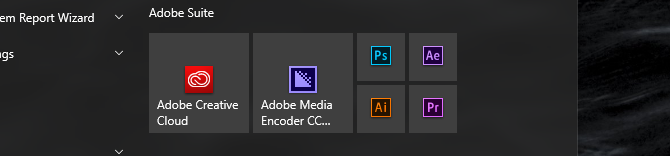
Потратьте время, чтобы разместить ваши самые ценные папки и программы в меню «Пуск». Как только вы это сделаете, вы не пожалеете об этом.
3. Прогноз погоды и новостей
Я не знаю о вас, но мой утренний распорядок никогда не меняется: выпейте кофе, узнайте погоду и прочитайте новости. Теперь, однако, вам больше не придется проскакивать на панели для получения важных новостей.
Зайдите в Магазин Windows и загрузите приложение погоды, а также несколько новостных приложений. Например, я выбрал приложение Погода для погоды. После того как вы загрузили свое приложение, щелкните правой кнопкой мыши список в ваших программах меню Пуск и выберите Pin to Start. Когда вы видите приложение в меню «Пуск», щелкните правой кнопкой мыши квадрат и выберите Изменение размера добавить или вычесть пространство из приложения. Затем, щелкните правой кнопкой мыши приложение снова и выберите Больше, а потом Включите Live Tile на чтобы получить краткий текст, касающийся главной истории дня.
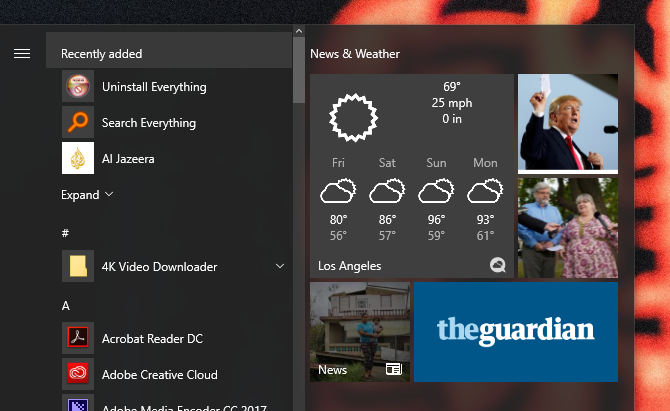
Вот и все, теперь у вас есть новости и погода каждое утро, чмокать в меню «Пуск».
4. Игровой ящик
Размещение ваших игр непосредственно на вашем ПК не только обходит досадные поиски в меню «Пуск», но и позволяет создать эстетически приятное меню. Чтобы добавить свои игры, в частности игры Steam, в меню «Пуск», достаточно просто загрузить приложение Steam Tiles из Магазин Windows.
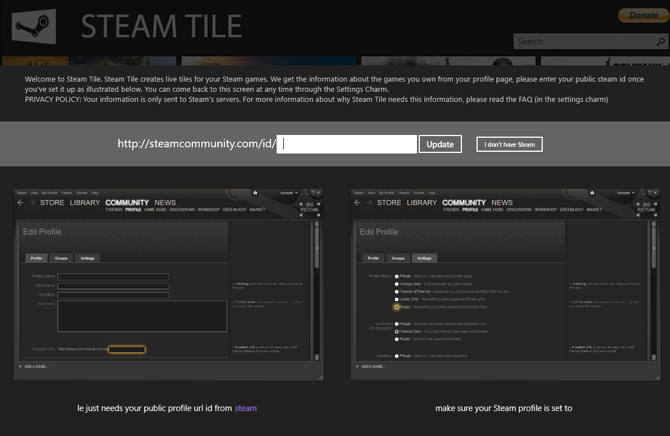
При первом входе в приложение введите ваш Steam ID в предоставленной записи и выберите Обновить. Ваши игры в Steam будут автоматически загружены в программу.
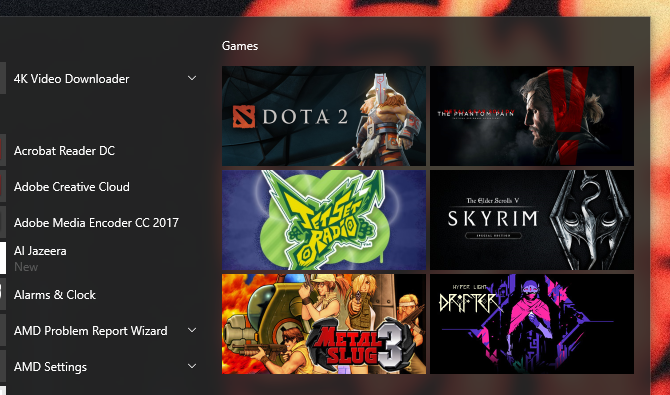
Имейте в виду, что это не будет работать для всех игр на вашем ПК — только для игр, подключенных к вашей учетной записи Steam. Если вы хотите добавить плитки меню «Пуск» для любой игры или программы, расположенной на вашем ПК, перейдите к следующей статье, чтобы узнать, как создавать собственные плитки меню «Пуск».
,
5. Календарь и заметка
Иногда вам просто хочется иметь все, что вам нужно сделать в течение дня для вас. Меню Пуск может сделать это. Вам нужно только закрепить несколько приложений, а именно: Почта, Календарь, Сигналы Часы и Снипс. Все, кроме Snips, должны быть доступны на вашем компьютере по умолчанию.
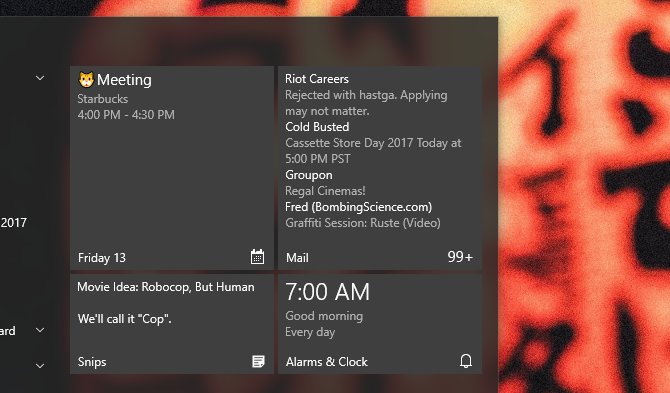
Точно так же вам не нужно иметь дело с несколькими приложениями одновременно, чтобы отображать ваши самые важные ежедневные программы. С активированными Live Tiles вы даже можете просматривать текст заметок, электронных писем и записей календаря.
чтобы следить за тем, что запланировано заранее, одним нажатием клавиатуры!
6. Полноэкранное меню «Пуск»
Теперь, когда вы знаете, как использовать то, что предлагает меню «Пуск», вы можете использовать его в полноэкранном режиме для создания своего рода командной консоли. Это также очень просто сделать. Нажмите на меню «Пуск» и введите Начните. Затем выберите Начать настройки вариант и переключите Использовать Пуск в полноэкранном режиме возможность На в следующем окне.
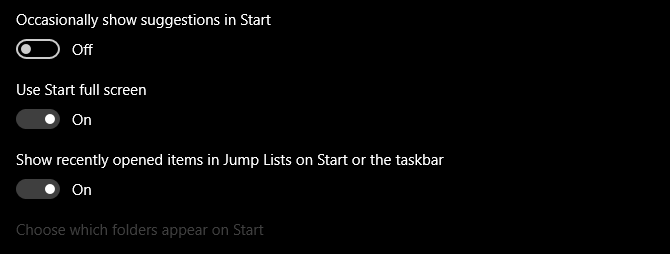
Это оно! Теперь, когда вы нажмете кнопку «Пуск» или выберите клавишу Windows на клавиатуре, вы сможете просматривать меню «Пуск» в формате 1080p (или в любом другом разрешении).
Конечно, эта функция работает лучше с интерфейсами с сенсорным экраном, чем в противном случае. Тем не менее, после того, как вы заполнили свое меню «Пуск» полезными приложениями, папками и игровыми плитками, полноэкранное меню «Пуск» станет второй натурой.
Похоже, утилита вернулась в меню!
Не позволяйте своему меню «Пуск» тратить впустую. После нескольких минут настройки вы можете включить в меню «Пуск» какую-то очень нужную утилиту. После того, как вы установите его, забудьте о нем и наслаждайтесь утилитой, которую вы игнорировали.
должен предложить!
Как вы настроили свое меню Пуск? Любые другие функции Windows 10, которые вы хотели бы использовать больше? Дайте нам знать в комментариях ниже!
Кредит изображения: kues / Depositphotos