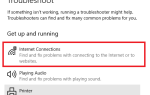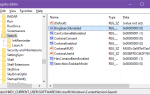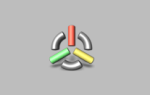Содержание
В прошлом Microsoft пыталась интегрировать игры в Windows, но на самом деле это не сработало. Сервис «Игры для Windows» был беспорядочным, и Xbox всегда получал гораздо больше любви. Но теперь они объединены в Windows 10 таким образом, что делает его отличной платформой для геймеров.
,
Будь то потоковая передача игр Xbox One на ПК, использование приложения Xbox или наслаждение высокопроизводительными играми с DirectX 12, Windows 10 сделает вашу машину еще более привлекательной для игр.
Какие игровые аспекты Windows 10 вы любите? Обязательно сообщите нам об этом в разделе комментариев после статьи.
Поддержка нативного контроллера
Контроллер Xbox
(получить один на Amazon) является одним из лучших геймпадов вокруг. В некоторые игры, например, в гонщики, лучше играть с контроллером благодаря триггерам и обратной связи по вибрации. Контроллер Xbox One изначально поддерживается в Windows 10, что означает, что вы готовы к игре, как только подключите его, поскольку драйверы уже установлены в операционной системе.

В настоящее время Windows 10 поддерживает контроллер только в том случае, если он подключен, но в этом году на рынок выйдет беспроводной адаптер, и он будет поддерживать только Windows 10. Будущий контроллер Elite также будет поддерживаться. Разумеется, вы не ограничены только контроллером Xbox, так как сторонние контроллеры, такие как Logitech и Mad Catz, будут работать при условии поддержки драйверов.
DirectX 12
Интерфейс прикладного программирования DirectX используется для мультимедийных и видео приложений в Windows. Он в первую очередь известен своим использованием в играх и существует с 1996 года. С тех пор он постоянно совершенствуется и улучшает внешний вид игр. DirectX 12 является текущей версией и доступна только для тех, кто использует Windows 10.
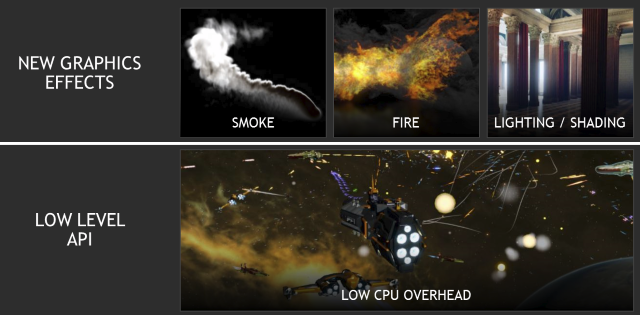
DirectX 12 предлагает ряд улучшений по сравнению со своим предшественником, но он просто снижает энергопотребление и увеличивает частоту кадров. Самое замечательное, что вам не нужно покупать новую видеокарту
воспользоваться большинством возможностей. Если вы приобрели новейшую видеокарту за последние четыре или пять лет, скорее всего, вы увидите разницу с DirectX 12.
Пройдет некоторое время, прежде чем мы увидим все преимущества DirectX 12, потому что разработчикам на самом деле нужно создавать игры, использующие преимущества новой технологии, но с учетом того, что она привязана к Windows 10 и, таким образом, предлагает высокий уровень принятия, вполне вероятно, что студии будет стремиться использовать его быстро.
Приложение Xbox
Приложение Xbox предоставляет все возможности подключения, которые предлагает консоль, прямо в Windows 10. Чтобы найти его, выполните поиск системы для Xbox и выберите соответствующий результат приложения. Если вы загружаете приложение впервые, вас могут попросить войти в систему. Помните, что оно подключится к учетной записи, которую вы используете для входа в Windows; поэтому, если вы используете автономную учетную запись, она переключится на онлайн-учетную запись.
Используя вкладки в левой части приложения, вы можете переключаться между различными страницами. Каждая игра, которой вы владеете или хотите купить через магазин, имеет свои собственные страницы, на которых вы можете узнать о предстоящих обновлениях, просмотреть клипы, просмотреть достижения (в том числе те, которые вы заработали) и посмотреть, кто из ваших друзей играет в игру. Вы также можете просматривать любые снятые вами игровые клипы и скриншоты.
По сути, это приложение предлагает вам возможность общения с Xbox Live прямо с вашего устройства Windows 10. Вы также можете общаться со своими друзьями через чат или запуская прямо в мультиплеер кросс-устройства.
Скриншот запись
Наконец, вам больше не нужно полагаться на стороннее программное обеспечение для записи и скриншотов
твои игры. Теперь вы можете сделать это прямо из Windows 10, и это работает.
Прежде чем углубляться в то, как его использовать, давайте настроим настройки. Сначала выполните системный поиск Xbox и откройте соответствующее приложение. Выберите настройки значок шестеренки из левого меню, а затем нажмите Игровой видеорегистратор. Здесь вы можете включать и выключать эту функцию, устанавливать место хранения файлов, менять сочетания клавиш и устанавливать качество записи.
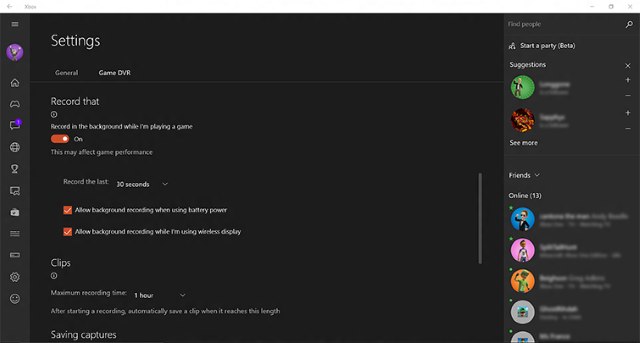
Примечательная особенность лежит под Фоновая запись раздел, где вы можете скользить Запись в фоновом режиме, пока я играю в игру включить и выключить. Это означает, что вам не нужно будет указывать Windows начать запись ваших игр, потому что это будет сделано автоматически. По умолчанию это сохранит последние 30 секунд игрового процесса, но вы можете это изменить. Это отличная возможность, потому что вы можете сделать потрясающий ход в игре, прежде чем попасть на рекорд. Благодаря этому вы всегда сможете запечатлеть каждый крутой момент. Чтобы сохранить фоновую запись во время игры, нажмите Клавиша Win + Alt + G.
Имейте в виду, что это создаст нагрузку на ваши системные ресурсы, поэтому рекомендуется включать это только в том случае, если у вас есть мощный ПК. Во что бы то ни стало протестируйте его, чтобы увидеть, способна ли ваша система, и попробуйте сократить период времени, за который она записывается, если она испытывает трудности, но просто опасайтесь, что производительность вашей игры может снизиться, если ваш компьютер не справится с этим.
Теперь давайте посмотрим, как пользоваться Game Bar. Сначала запустите свою игру, а затем нажмите Win Key + G вызвать Game Bar. Если вы этого не видите, попробуйте запустить игру в оконном режиме. Нажмите кнопку круговой записи начать снимать свой геймплей. Таймер в верхнем углу экрана покажет, как долго вы записываетесь. Чтобы прекратить запись, откройте панель игр и нажмите квадратную кнопку остановки. В качестве альтернативы и для удобства нажмите Клавиша Win + Alt + R начать и закончить записи.
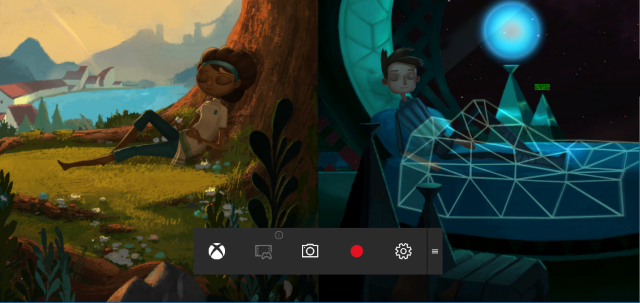
Вы также можете делать скриншоты с помощью Game Bar щелкнув значок камеры. Или нажмите Win Key + Alt + Print Screen.
По умолчанию ваши снимки хранятся в Пользователь \ Видео \ Захватывает. Перейдите в эту папку, чтобы увидеть ваши видео и скриншоты вместе. Если вы предпочитаете, вы можете проверить их из приложения Xbox. Просто выберите Игровой видеорегистратор значок из меню слева, чтобы увидеть все, что вы сохранили.
Кроссплатформенная игра купить
Кроссплатформенная игра технически не нова. Вернитесь к 2007 году и выпуску шутера Shadowrun, и вы, возможно, помните, что он поддерживал соревновательную игру между игроками Xbox 360 и ПК. Проблема в том, что те, кто использует клавиатуру и мышь
победил тех, кто использовал контроллер на консоли с легкостью благодаря точному контролю.
Поскольку Xbox One и Windows 10 теперь работают на схожих архитектурах, разработчикам стало проще поддерживать в своих играх кросс-платформенную игру. Тем не менее, Microsoft не предъявляет это требование, а вместо этого выпускает технологию и позволяет разработчикам выбирать, как они ее используют. Например, различные лобби могут быть созданы для игроков, которые используют определенные методы контроля.

Игры, которые будут или будут включать в себя кросс-игру, включают в себя Minecraft Windows 10 Edition Beta, Fable Legends, Siegecraft Commander и Super Dungeon Bros. Надеемся, что другие игры начнут поддерживать это, потому что разочаровывает, когда вы не можете играть в игры онлайн с друзьями потому что они владеют им на консоли, а вы — на ПК.
Все это связано с концепцией перекрестной покупки. В некоторых играх доступ к внутриигровым покупкам и загружаемому контенту возможен независимо от того, в какой системе вы играете, и вам не нужно платить за это дважды. Для многих своих игр конкурент Sony предлагает возможность заплатить за него один раз, а затем владеть им на нескольких платформах. Однако подход Microsoft ограничен только контентом в игре или DLC.
Потоковая игра
Допустим, вы подключили свой Xbox One к телевизору, но кто-то еще в доме смотрит последний эпизод «Кардашьян» и останавливает ваше игровое время. Не бойтесь: можно транслировать ваши игры для Xbox One на ПК или планшет с Windows 10.
Не имеет значения, если у вас нет мощного ПК, потому что технически игра все равно будет играться на консоли. Ваше устройство Windows 10 просто выступает в качестве второго экрана и отображает все, что выводит Xbox One. Вам все равно нужно будет использовать свой контроллер Xbox One для игры, так что нет клавиатуры и мыши. Давайте посмотрим, как его настроить.
Во-первых, для оптимальной производительности лучше всего использовать проводное сетевое соединение с консоли и устройства Windows 10. Очевидно, что это не всегда возможно, и беспроводной доступ с частотой 5 ГГц все равно даст вам хорошую производительность, но это предпочтительнее; рассмотрите некоторые сетевые адаптеры, если проводной не практично. Вам также нужно, чтобы ваш Xbox One и ПК находились в одной сети.
Вам нужно включить потоковую передачу игр на Xbox One. Для этого перейдите к настройки а потом предпочтения. Затем выберите Разрешить потоковую игру на другие устройства а также включить соединение SmartGlass (выберите, хотите ли вы, чтобы это было с любого устройства или только те, которые вошли в Xbox).
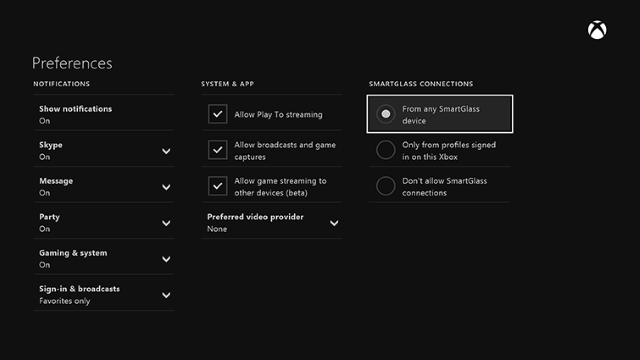
Теперь переключитесь на устройство Windows 10 и запустите Xbox приложение, выполнив поиск системы. Выбрать соединять из левой навигационной панели и затем выберите свой Xbox One из списка после завершения сканирования сети. Он подключится, и вы можете выбрать Поток. Настройка завершена!
Всякий раз, когда вы просматриваете приложение Xbox на вашем устройстве Windows 10, вы увидите Играть с консоли кнопка в правом верхнем углу, когда вы нажимаете в каждой игре. Это запустит игру на консоли и начнется потоковая передача. Помните, что если у вас есть физическая копия игры, диск должен быть в Xbox, чтобы играть.
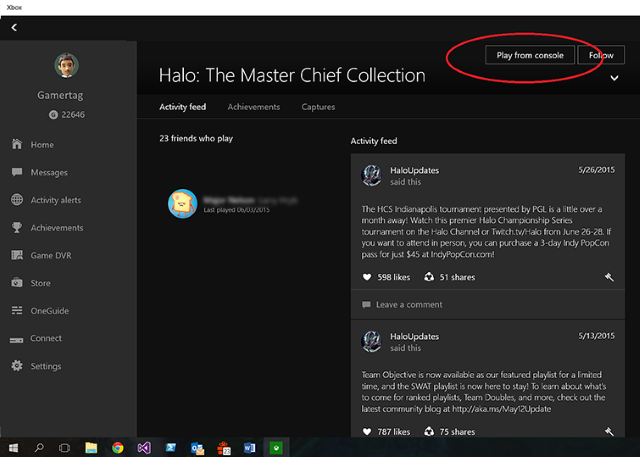
Перед началом потока вы также можете подключить гарнитуру к вашей системе Windows 10 или контроллеру Xbox, чтобы использовать внутриигровой чат. Ваша гарнитура должна быть устройством воспроизведения и записи по умолчанию, чтобы это работало, поэтому перейдите к Панель управления> Оборудование и звук> Управление аудиоустройствами Проверять.
Если вы страдаете от потока низкого качества, попробуйте проводную сеть, если вы еще этого не сделали. В противном случае вы можете настроить уровень кодирования в приложении Windows 10 Xbox. В приложении перейдите на настройки а потом Потоковая игра отрегулировать уровень качества. Если проблемы не исчезнут, обратитесь к руководству Microsoft по повышению производительности потоковой передачи.
Игра началась!
Игры в Windows 10 все еще находятся на раннем этапе, но предлагаемые на данный момент функции превосходны и, несомненно, соблазнят игроков самой последней и последней операционной системой Microsoft.
, Надеемся, что Microsoft продолжит поддерживать платформу с игровой точки зрения.
Поскольку в будущем игры получат все преимущества DirectX 12, а также игр, которые позволят осуществлять кросс-игра между платформами, интересно наблюдать за развитием игр с Windows 10.
У вас есть любимая игровая функция в Windows 10? Есть ли что-то, по вашему мнению, отсутствует?