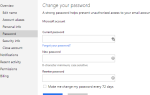Содержание
Windows 8 не должна отображать синий экран так часто, как Windows 98
сделал, но это не идеально. Большинство синих экранов и сбои приложений — это даже не ошибка Windows — они часто вызваны неисправным оборудованием
глючные драйверы оборудования и другие проблемы со сторонним программным обеспечением. Эти советы помогут вам точно определить, что не так с вашим ПК, и исправить это.
Получить информацию о проблеме
Синий экран смерти (BSOD) упрощен в Windows 8, при этом большая часть запутанного текста удалена. Самая важная часть информации — код ошибки — все еще доступна здесь. Этот код поможет вам определить и устранить проблему, поэтому обязательно запомните его, когда появится синий экран.
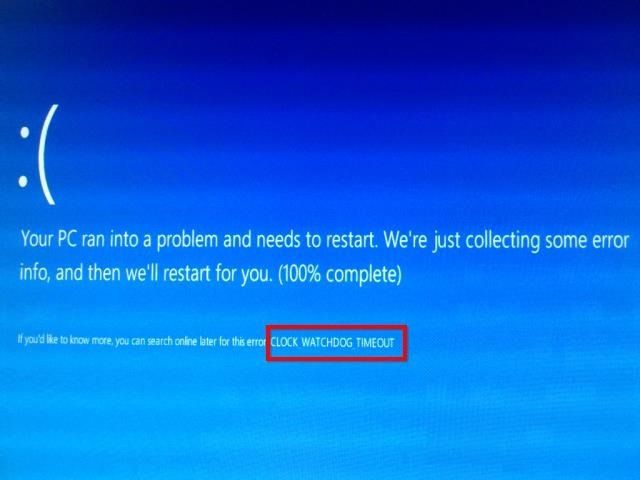
По умолчанию Windows автоматически перезагружается после появления синего экрана смерти. Вы можете вернуться к своему компьютеру и обнаружить, что он перезагружен без возможности увидеть сообщение об ошибке. Windows создает файлы дампа памяти с информацией о синем экране смерти, но их нелегко просмотреть с помощью инструментов, включенных в Windows.
Для этого нам нравится BlueScreenView от NirSoft. Скачайте и откройте утилиту, чтобы увидеть список предыдущих синих экранов. «Строка проверки ошибок» является наиболее важной частью информации здесь.
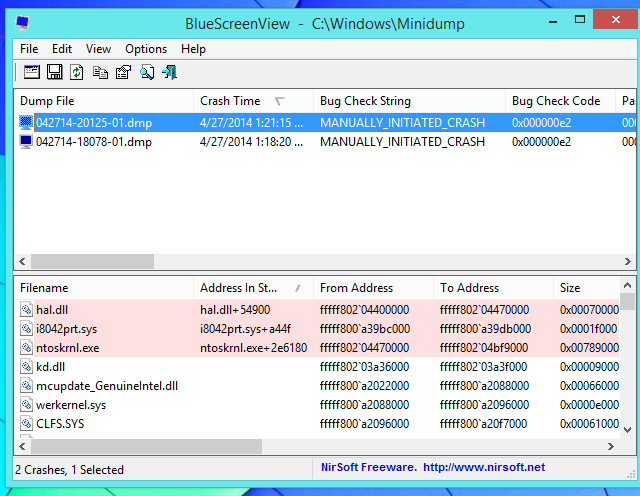
Если синие экраны здесь не отображаются, необходимо настроить Windows для создания дампов ошибок при появлении синих экранов. Для этого откройте панель управления и выберите «Система и безопасность»> «Система»> «Дополнительные параметры системы»> «Параметры запуска и восстановления». Убедитесь, что Windows настроена на создание дампов памяти при сбое системы.
Вы также можете запретить автоматический перезапуск Windows при возникновении BSOD. Это позволит вам увидеть синий экран и сообщение об ошибке, даже если вы были далеко от компьютера, когда это произошло.
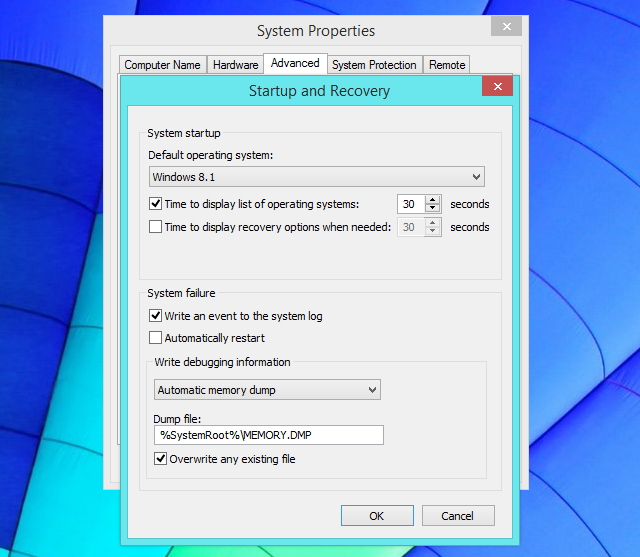
Если вы столкнулись с особенно серьезной проблемой, ваш компьютер может показывать синий экран при каждом перезапуске, что мешает вам нормально использовать Windows. В этом случае вы, скорее всего, увидите экран «Дополнительные параметры запуска» при запуске компьютера. Выберите «Устранение неполадок»> «Дополнительные параметры»> «Параметры запуска» и войдите в безопасный режим, чтобы определить и устранить проблемы с вашим компьютером.
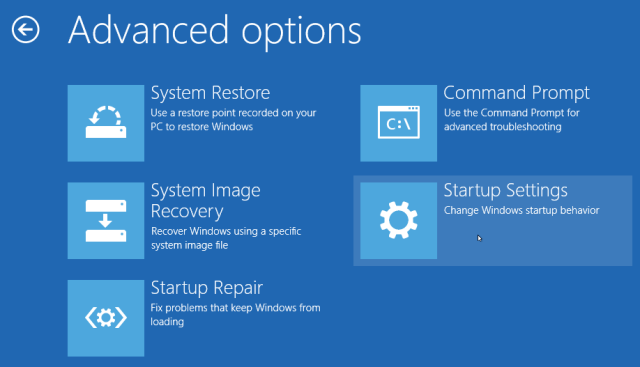
Вы часто можете найти информацию о синих экранах и сбоях приложений в Центре действий панели управления. Откройте Центр поддержки, и вы должны увидеть некоторую информацию, если произошли ошибки. Нажмите «Просмотреть архивированные сообщения», чтобы просмотреть другие недавние сообщения, если они отсутствуют.
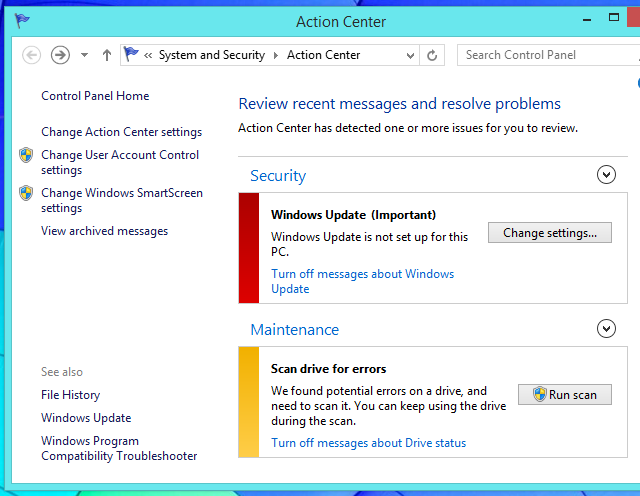
Если вы просто имеете дело со сбоями приложений или другими системными проблемами, которые не приводят к появлению синих экранов, вы можете найти информацию о таких ошибках в средстве просмотра событий Windows. Нажмите клавишу Windows + X
и нажмите Event Viewer, чтобы открыть его. Вы найдете информацию о приложениях и системных проблемах в разделе журналов Windows.
Скорее всего, здесь будет довольно много сообщений об ошибках, даже если ваш компьютер работает нормально — это даже часть мошенничества с телефонной службой технической поддержки Windows.
,
Проверьте наличие сообщений об ошибках, возникших примерно во время сбоя или проблемы с системой.
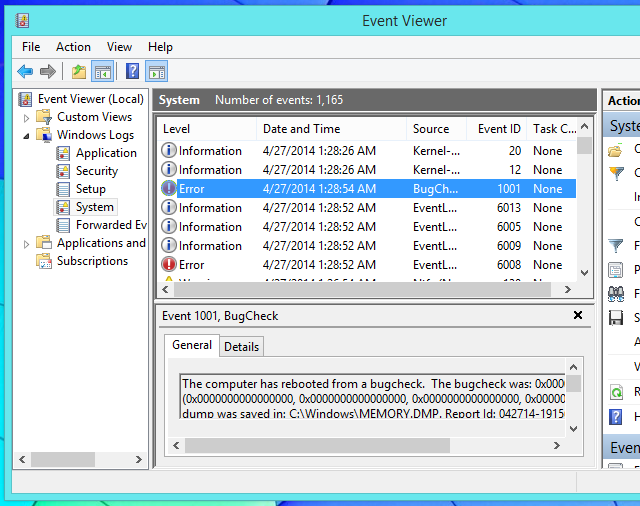
Найти помощь по вашей конкретной проблеме
Если у вас возникли проблемы с синим экраном и вы хотите определить причину, вам следует обратиться к поисковой системе, например, к Google или Bing, и найти код ошибки на синем экране. Этот код ошибки является ключом, который вам необходим для выявления вашей проблемы и получения дополнительной информации о том, что ее вызывает и как ее устранить.
Этот совет относится не только к синим экранам. Выполните поиск различных сбоев приложений, с которыми вы сталкиваетесь, и вы также должны найти помощь.
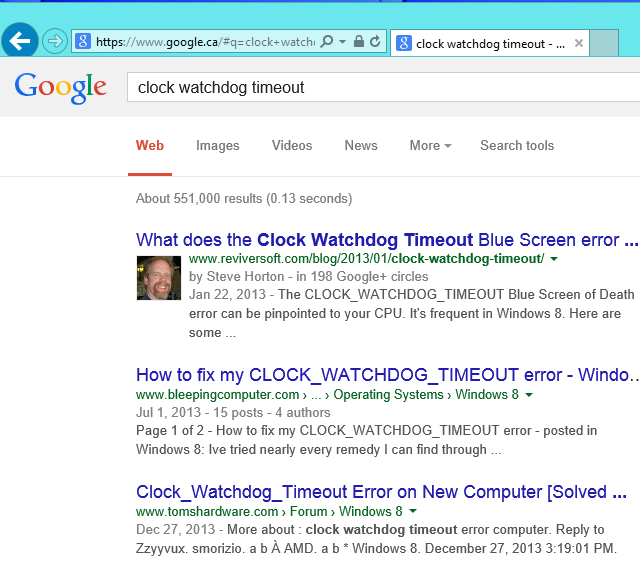
Центр действий Windows теоретически поможет здесь. В дополнение к отображению информации, он может проверить с Microsoft онлайн и сообщить вам, есть ли решение для вашей проблемы. К сожалению, этот инструмент, похоже, мало что делает. Центр действий обычно не находит решения
в нашем опыте.
Стоит попробовать, но не ждите, что это решит вашу проблему.
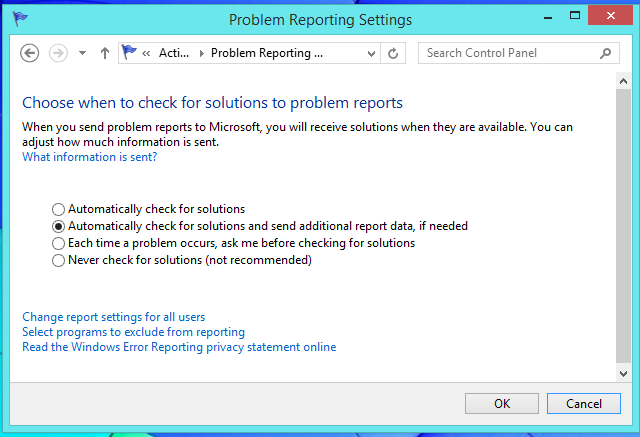
Устраните неполадки и исправьте ваш компьютер
Если вы не можете найти в Интернете какую-либо информацию, касающуюся вашей конкретной проблемы, попробуйте выполнить эти общие шаги по устранению неполадок. Эти советы помогут решить практически любую проблему, с которой вы столкнулись. Если вы не можете нормально использовать свой компьютер, попробуйте загрузиться в безопасном режиме, прежде чем выполнять эти шаги. Используйте Восстановление при загрузке, чтобы исправить Windows
если он вообще не запустится.
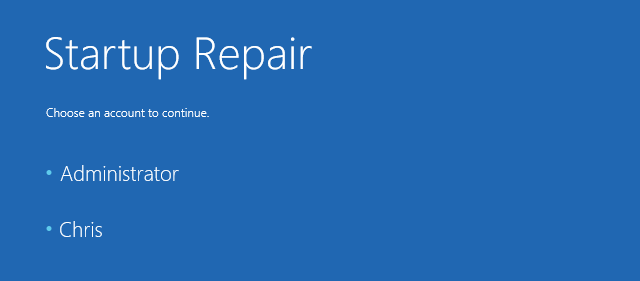
Спросите себя, устанавливали ли вы недавно какие-либо драйверы оборудования или другое программное обеспечение. Например, если вы устанавливаете новый драйвер аппаратного обеспечения, а на вашем компьютере отображается синий экран, проблема может быть связана с этим драйвером аппаратного обеспечения. Сначала загрузитесь в безопасном режиме
,
Затем попробуйте удалить драйвер оборудования или пакет программного обеспечения, который вы недавно установили оттуда.
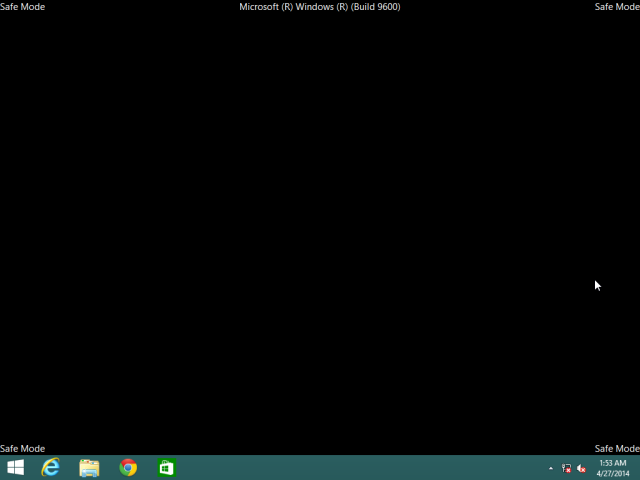
Если проблема началась недавно, попробуйте выполнить восстановление системы
,
Функция восстановления системы вернет ваши системные файлы Windows к предыдущему моменту времени. Если системные файлы повреждены или возникла какая-либо другая проблема, восстановление системы может вернуть их в рабочее состояние. Функция восстановления системы не удалит и не откатит ваши личные файлы, только системные файлы.
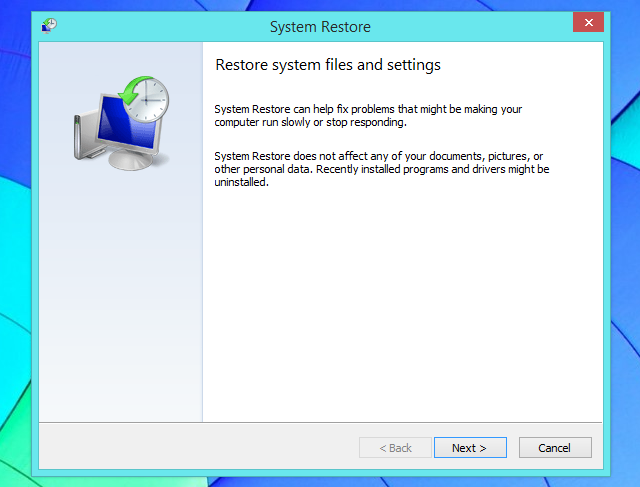
Выполнение сканирования на наличие вредоносных программ также является хорошей идеей. Используйте антивирусную программу для сканирования вашего компьютера на наличие вредоносных программ.
и удалите все, что он найдет. Даже антивирус Windows Defender включен в Windows 8
может помочь здесь, но вы также можете попробовать использовать другой антивирус.
Загрузочный антивирус
как диск восстановления BitDefender или avast! Rescue Disk также может быть полезен.
Эти инструменты будут сканировать ваш компьютер за пределами Windows, предотвращая вмешательство вредоносных программ.
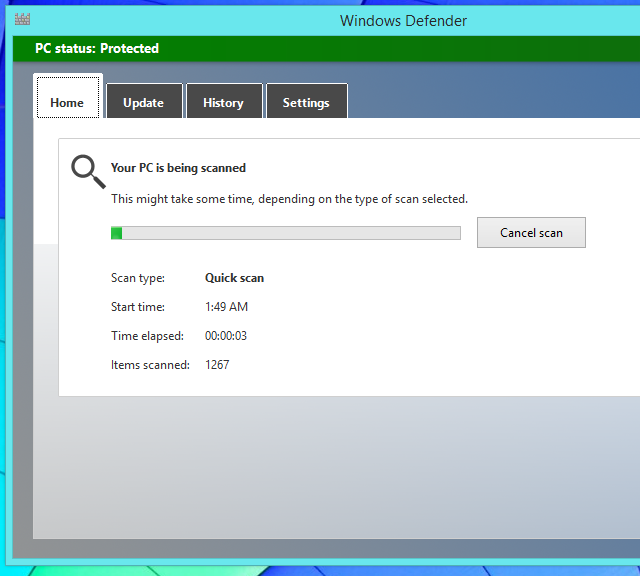
Если это сбой приложения — или даже синий экран, вызванный драйвером аппаратного обеспечения — попробуйте обновить уязвимое программное обеспечение, загрузив последнюю версию программного обеспечения с веб-сайта разработчика. Если это драйвер оборудования, посетите веб-сайт производителя оборудования и загрузите последнюю версию драйвера для вашего конкретного оборудования. Обновления могут исправить сбои и другие проблемы с программным обеспечением.
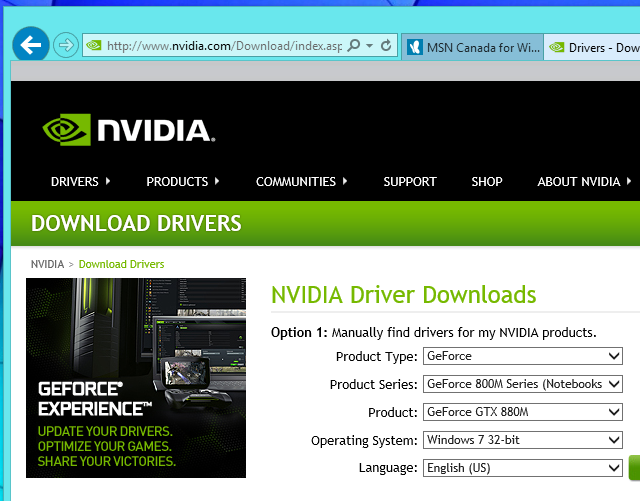
Если вы не можете решить проблему вообще, Windows 8 позволяет легко и быстро получить чистую систему. Обнови свой компьютер
сохранить ваши файлы, но получить новую операционную систему — это в основном быстрый способ переустановки Windows.
После этого вам просто нужно переустановить и настроить программы для рабочего стола. Это дает вам новую систему для начала, без вредоносных программ, поврежденных файлов и программного обеспечения с ошибками.
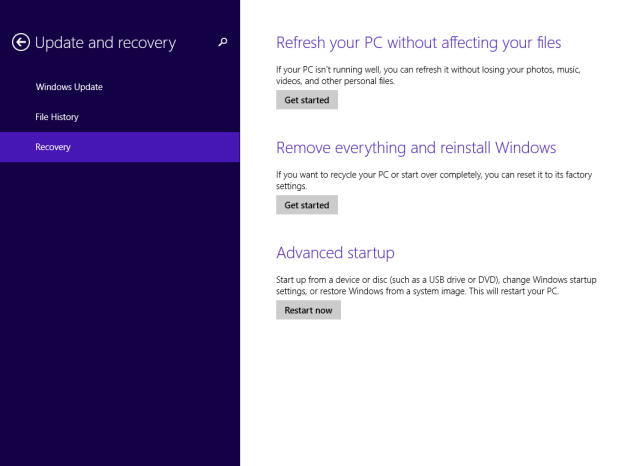
Некоторые синие экраны вызваны отказом оборудования. Например, если ваша ОЗУ неисправна, ваш ЦП перегревается, или любой компонент внутри вашего компьютера имеет аппаратную проблему
могут появиться синие экраны. Если это проблема, вы не сможете исправить ее, связавшись с программным обеспечением вашего компьютера. Вам необходимо заменить неисправный компонент.
Если ваш компьютер все еще находится на гарантии, вам следует обратиться к производителю компьютера, сообщить ему о проблеме и попросить ее устранить ее за вас. Скорее всего, они попросят вас устранить неполадки на вашем компьютере, обновив ваш компьютер, прежде чем забрать его, починить или заменить.
Эти приемы должны помочь вам устранить неполадки и устранить практически любую проблему, которую вы найдете. Существует огромное количество различных проблем, с которыми вы можете столкнуться, поэтому обязательно прочтите точную ошибку, которую вы видите.
Изображение предоставлено: jchapiewsky на Flickr, Thawt Hawthje на Flickr