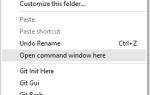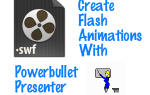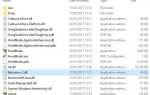Содержание
Обновлено Тиной Сибер 26 декабря 2016 г.
Завершение работы Windows кажется простым процессом. Вы просто выключаете компьютер
; Как трудно это может быть?
Тем не менее, отключение питания — это не только отключение питания. Windows должна завершить системные процессы, сохранить данные и удалить ненужную информацию из памяти. Обычно процесс выключения занимает всего несколько секунд, но сложная последовательность шагов, которые происходят за кулисами, иногда может споткнуться сама по себе. В результате получается система, которая на самом деле никогда не отключается или занимает очень много времени.
Вот причины, по которым ваш компьютер с Windows 7 или Windows 8 / 8.1 может не завершить работу, и как это исправить.
Обратите внимание, что ранее мы рассмотрели хаки для ускорения процесса выключения Windows 7 и способы ускорения Windows 10 от загрузки до выключения
, Вам также может быть интересно узнать, как быстро завершить работу Windows.
Проблемы с программным обеспечением
Программы являются частой причиной проблем с отключением. Если при завершении работы вашей системы даже не появляется экран «Завершение работы…», а вы застреваете в подсказке «Программы должны быть закрыты», скорее всего, у вас проблема с программным обеспечением.
В идеале Windows покажет вам список программ, которые необходимо закрыть. Часто они закрываются автоматически, но иногда система не будет продолжать работу. Обычно это происходит потому, что у вас есть открытая программа, которая должна сохранять данные. Остановите процесс выключения, нажав отменить а затем убедитесь, что вы сохранили свои данные во всех открытых программах. Не забудьте сохранить до выключения в будущем, и Presto! Задача решена.
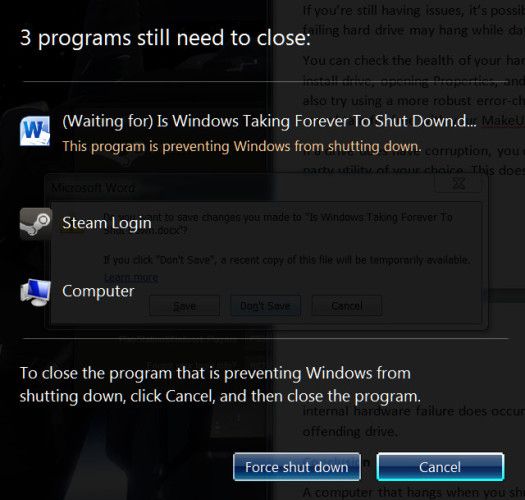
Это не всегда работает, однако. Иногда появляется список программ, которые необходимо закрыть, но он будет пустым или появится ненадолго, но ваш компьютер не перейдет на экран выключения. Это признак того, что программа вызывает ваши неприятности. После попытки выключить, откройте диспетчер задач
и посмотрите на программы, которые все еще работают, глядя на их использование памяти и их описание.
Исправить программу, как только вы определили ее как вероятного виновника, может быть нелегко. Может потребоваться исправление программного обеспечения или повторная установка. Вы также можете попробовать вручную завершить программу с помощью диспетчера задач перед выключением системы. Могут потребоваться некоторые методики проб и ошибок, чтобы подтвердить, какая программа вызывает зависание при завершении работы.
Проблемы процесса
Windows закрывает ряд системных процессов, когда закрывается, упаковывая данные по мере необходимости, чтобы обеспечить чистую загрузку системы в следующий раз, когда это необходимо. Однако, если процесс зависает при завершении работы, вы не будете знать, какой; по умолчанию Выключение… экран не дает никаких подробностей.
Вы можете изменить это, открыв редактор реестра (выполните поиск в Windows по запросу «regedit»), а затем перейдите в следующий каталог:
HKEY_LOCAL_MACHINE\SOFTWARE\Microsoft\Windows\CurrentVersion\Policies\SystemТеперь в правой части окна вы можете увидеть запись под названием VerboseStatus. Если вы видите его, щелкните его правой кнопкой мыши, а затем нажмите изменять, и измените его значение на 1. Если вы не видите его, щелкните правой кнопкой мыши пустую часть панели, перейдите к новый, а потом DWORD (32-битное) значение. Создайте запись с именем VerboseStatus, а затем установите ее статус 1.
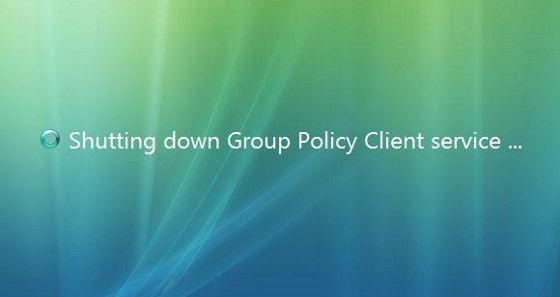
Теперь вы увидите список процессов, которые закрываются на Выключение… экран, который поможет вам определить, что вызывает вашу проблему. Вы можете обнаружить, что какая-то проблема с Центром обновления Windows
Например, в этом случае вам может понадобиться повторно загрузить ожидающее обновление или установить его вручную. Другие распространенные проблемы включают в себя поврежденные драйверы оборудования и сетевые процессы, которые не выключаются.
Проблемы с драйверами или операционной системой
Завершив этап редактирования реестра, вы можете обнаружить, что экран выключения зависает из-за драйвера или ошибки процесса, которую вы не понимаете или не знаете, как исправить. В этих ситуациях рекомендуется изучить возможность обновления как Windows, так и ваших драйверов.
Обновление Windows просто. Вы должны делать это уже, но некоторые люди отключают Windows Update по разным причинам.
Windows 7 8
Выполните поиск Windows для Центра обновления Windows. Открывшееся меню должно показать вам, нужно ли устанавливать какие-либо обновления, и если они это сделают, нажмите Установить обновления заставит процесс двигаться. Вам может потребоваться перезагрузка для установки обновлений.
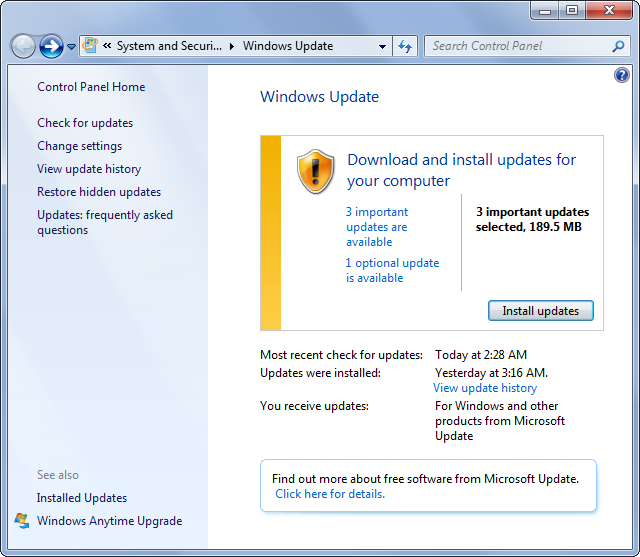
Решение проблемы с драйвером может быть более сложным, потому что большинство компаний не имеют инструмента автоматического обновления. К счастью, IObit предлагает инструмент под названием Driver Booster, который может сканировать ваш компьютер на наличие устаревших драйверов и обновлять их для вас.
Windows 10
В Windows 10 Центр обновления Windows включен по умолчанию, хотя вы можете временно отключить его
, Чтобы проверить статус ваших обновлений, перейдите на Пуск> Настройки> Обновление безопасность> Центр обновления Windows и посмотреть, что перечислено под Обновить статус.
Нажмите Проверьте наличие обновлений если прошло время с последней проверки.
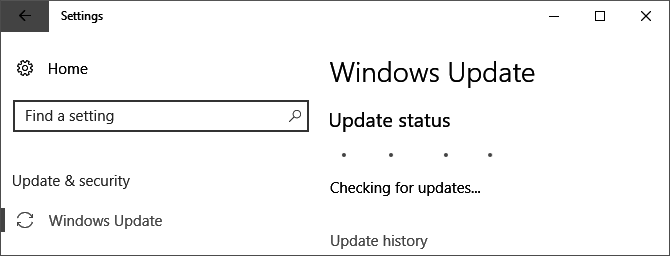
Если для установки загруженных обновлений Windows требуется перезагрузка, лучше всего использовать Перезагрузить сейчас опция найдена в приложении Настройки. Здесь вы также можете запланировать перезагрузку. Кроме того, вы можете пройти Пуск> Мощность и выберите один из вариантов, которые включают Обновить.
Windows 10 также автоматически обновляет ваши драйверы. Это было известно, чтобы вызвать хаос. Возможно, вам придется вручную переустановить старые или пользовательские драйверы
,
Надеемся, что проверка в Центре обновления Windows решит вашу проблему, если другой не сделал этого. Но если вы все еще страдаете от медленного или застывшего экрана «Завершение работы…», продолжайте читать.
Проблемы с файлом подкачки
В Windows есть функция под названием Page File, которая по сути работает как расширение вашей оперативной памяти. Если вашей системе требуется больше памяти
чем он доступен, наименее используемые части данных, хранящиеся в ОЗУ, перемещаются в файл подкачки на жестком диске, поэтому более важные данные могут храниться в памяти.
Иногда очистка файла подкачки при выключении включена по соображениям безопасности. Это потому, что файл подкачки может быть дырой в безопасности, так как данные в нем могут быть извлечены. Однако очистка файла при завершении работы может занять некоторое время, поэтому это может быть источником вашей проблемы.
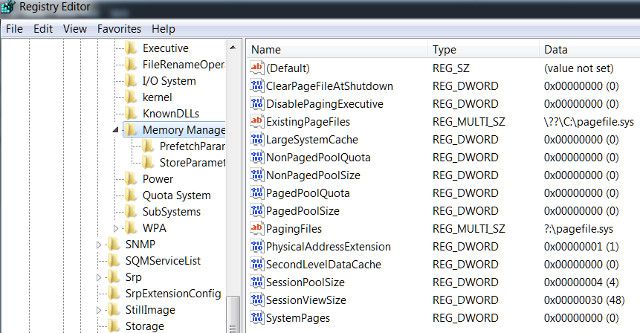
Откройте regedit.exe и перейдите в следующий каталог:
HKEY_LOCAL_MACHINE\SYSTEM\CurrentControlSet\Control\Session Manager\Memory ManagementТеперь взгляните на панель справа. Найдите запись реестра с именем ClearPageFileAtShutdown. Если он установлен в 1, он включен и может задержать процесс выключения. Щелкните правой кнопкой мыши, выберите «Изменить» и измените значение на 0.
Обратите внимание, что, если вы используете компьютер по месту работы, файл подкачки может быть очищен по какой-либо причине. Возможно, вы захотите поговорить со своим ИТ-отделом, прежде чем менять настройки, чтобы в конечном итоге вы не получили гнева фанатов своей компании.
Проблемы с дисководом
Если у вас все еще есть проблемы, возможно, проблема связана с жестким диском (HDD) или твердотельным накопителем (SSD). Поврежденный или неисправный диск может зависнуть во время хранения данных или попытаться сохранить данные в поврежденных областях, что приведет к сбою завершения работы.
Вы можете проверить состояние ваших жестких дисков, открыв Мой компьютер или же Этот ПК, щелкнув правой кнопкой мыши на системном диске Windows, открыв Свойства> Инструменты, и в разделе «Проверка ошибок» нажмите Проверьте сканировать диск на наличие системных ошибок.
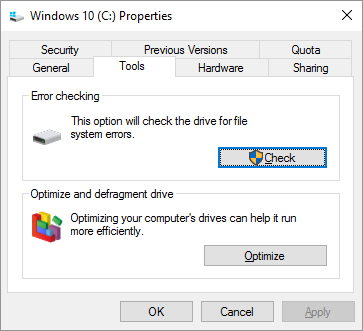
Вы также можете попробовать использовать более надежный пакет для проверки ошибок и мониторинга дисков, чтобы проверить работоспособность жесткого диска и твердотельного накопителя.
, как Hard Disk Sentinel.
Если ваш диск поврежден, вы можете попробовать восстановить его с помощью средства проверки ошибок Windows или сторонней утилиты по вашему выбору. Тем не менее, это не гарантирует, что диск будет исправлен из-за повреждения из-за внутреннего аппаратного сбоя.
действительно происходит. Если вы столкнулись с такой ситуацией, вам придется заменить диск-нарушитель.
Пункт назначения Скорое выключение
Компьютер, который зависает, когда вы его выключаете, может сильно расстроить вас, но, надеюсь, эти советы помогут вам решить проблему. Помните, что может показаться заманчивым просто нажать кнопку питания, но это может привести к потере несохраненных файлов. Не игнорируйте проблему; выключите компьютер должным образом.
И теперь пришло время оптимизировать время загрузки Windows 10
!
Что помогло вам ускорить процесс завершения работы Windows? А какие другие операции Windows занимают слишком много времени? Давайте послушаем в комментариях!