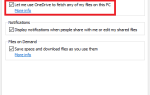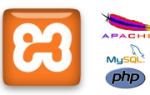Режим Windows XP
ограничено Профессиональными версиями Windows 7. Microsoft официально не поддерживает его в Windows 8, но есть способ запустить Windows XP Mode в последней операционной системе Microsoft в любом случае. Вам не понадобится диск с Windows XP или лицензионный ключ — только компьютер под управлением Windows 8.
Скачать Windows XP Mode
Во-первых, вам нужно скачать установочный файл Windows XP Mode от Microsoft. Чтобы загрузить файл, вам необходимо подтвердить свою версию Windows. Microsoft не позволит вам загрузить этот файл, если вы используете пиратскую или неправильно лицензированную версию Windows 8.
При появлении запроса выберите загрузку файла WindowsXPMode_en-us.exe. На самом деле не запускайте этот установщик, когда он загружен — просто скачайте его.
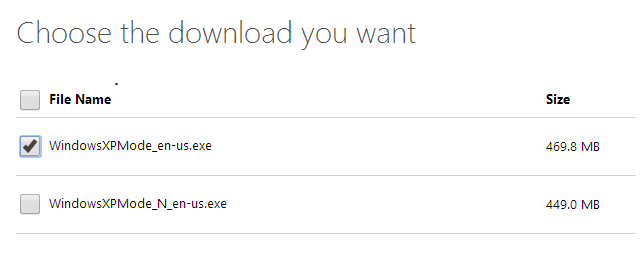
Распакуйте образ Windows XP
Вам нужно будет извлечь файлы из установщика Windows XP Mode. Для этой работы мы рекомендуем архиватор файлов 7-Zip; Это бесплатно и работает хорошо. Как только файл .exe будет загружен, щелкните его правой кнопкой мыши в проводнике, выберите пункт 7-Zip и выберите «Открыть архив».
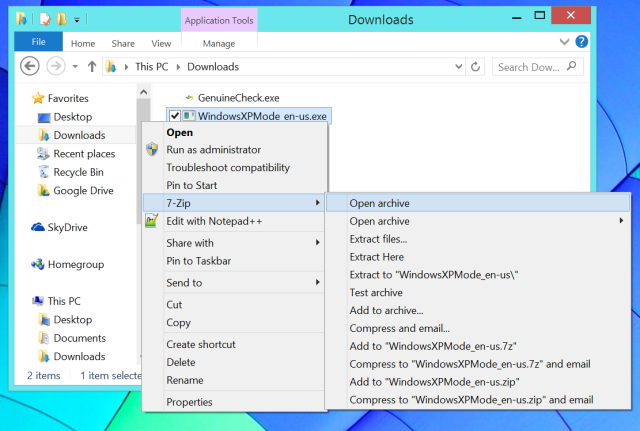
Дважды щелкните папку источников внутри файла и найдите файл xpm. Перетащите файл xpm из архива в папку на своем компьютере, чтобы распаковать его.
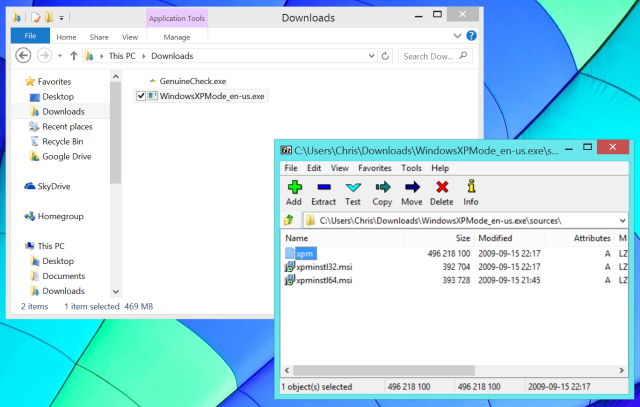
Откройте извлеченный файл xpm с помощью 7-Zip таким же образом.
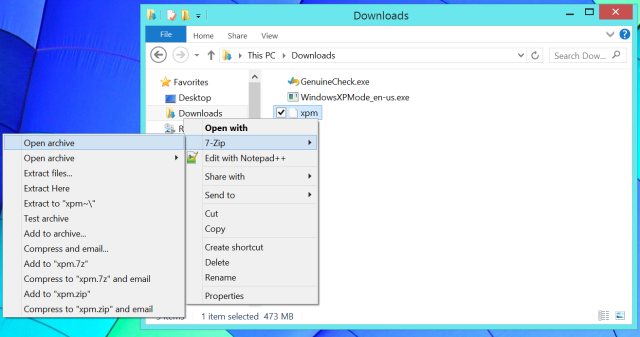
Найдите файл VirtualXPVHD внутри архива и таким же образом распакуйте его в папку на вашем компьютере.
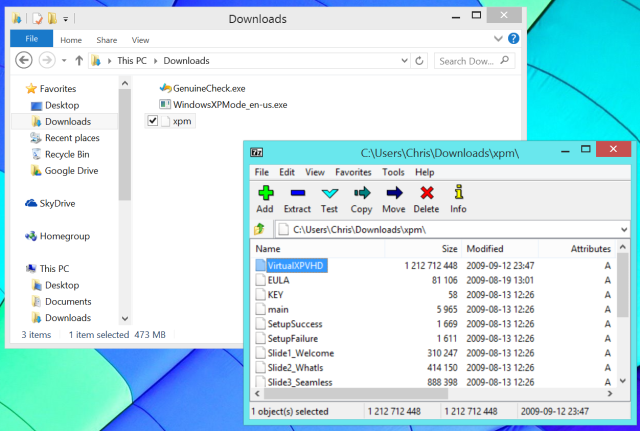
Это VHD — или виртуальный жесткий диск — файл, поэтому мы должны дать ему правильное расширение файла. Переименуйте файл и добавьте расширение файла .vhd.

Теперь вы можете удалить файлы WindowsXPMode_en-us.exe и xpm, чтобы освободить место.
Режим загрузки Windows XP
Теперь у нас есть файл .VHD, который мы можем загрузить в программе виртуальной машины
, Мы будем использовать VirtualBox для этого, потому что он бесплатный и работает на всех версиях Windows 8. Вы можете попробовать загрузить этот файл в диспетчере виртуальных машин Hyper-V в Windows 8, но эта утилита доступна только в Windows 8 Professional, поэтому большинство людей выиграло не сможет его использовать.
Загрузите и установите VirtualBox, если вы этого еще не сделали. Затем нажмите кнопку «Создать», чтобы создать новую виртуальную машину. Пройдите процесс установки, выбрав Windows XP (32-разрядная версия) в качестве версии операционной системы.
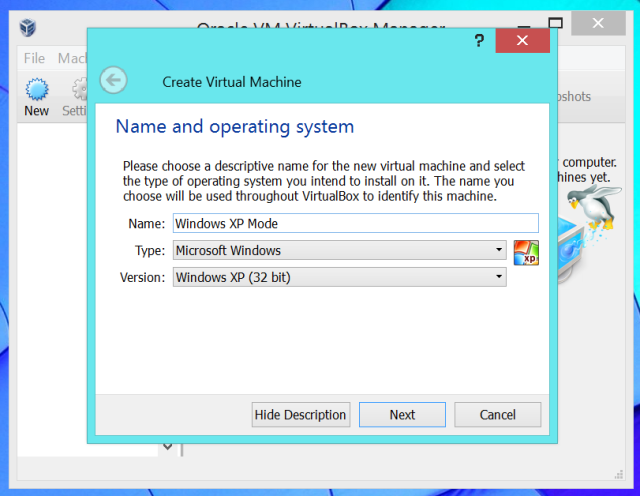
Выберите столько памяти, сколько вам нужно — VirtualBox рекомендует 192 МБ, но ваше физическое оборудование, вероятно, имеет несколько гигабайт. Возможно, вам придется выделить больше памяти, если вы будете запускать требовательные приложения в режиме Windows XP.
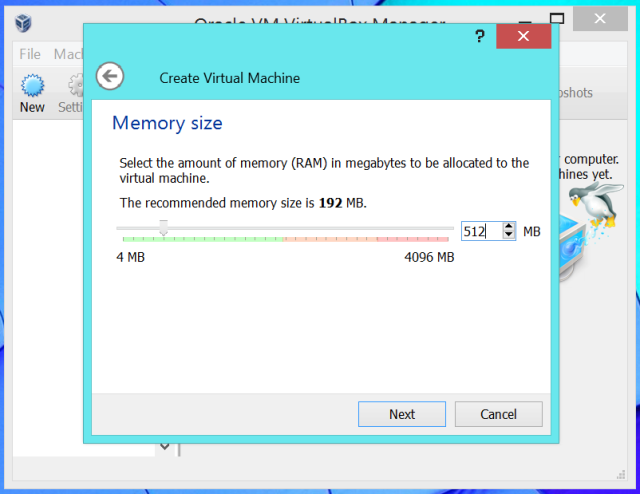
На экране жесткого диска выберите «Использовать существующий файл виртуального жесткого диска» и перейдите к файлу VirtualXPVHD.vhd.
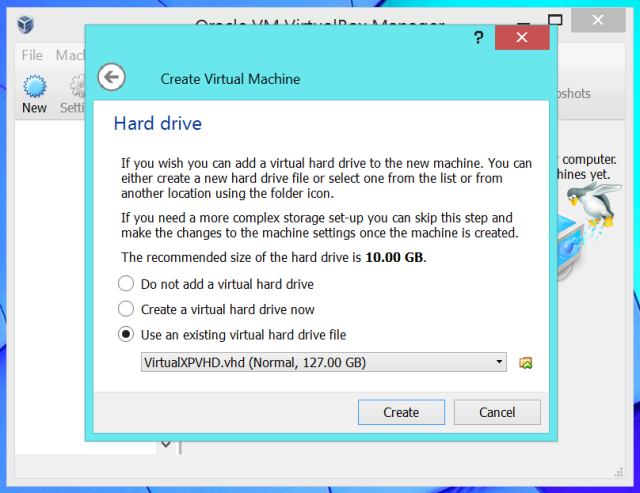
Теперь вы можете загрузить систему Windows XP Mode, нажав кнопку «Пуск» в VirtualBox. Вам нужно будет ввести несколько деталей, чтобы завершить настройку, но вам не нужно будет проходить весь процесс установки или вводить ключ продукта. Отсюда процесс примерно такой же, как если бы вы установили Windows XP внутри виртуальной машины с диска Windows XP. Установите старое программное обеспечение, которое требует Windows XP
внутри виртуальной машины.
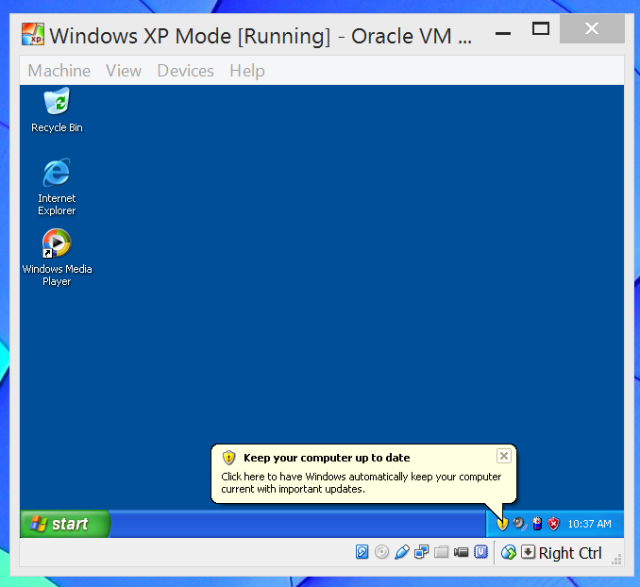
Режим Windows XP заслуживает внимания, поскольку он позволяет запускать приложения Windows XP на том же рабочем столе, что и система Windows 8, а VirtualBox по умолчанию ограничивает всю систему Windows XP и ее приложения окном. Чтобы ваши приложения Windows XP работали на рабочем столе, вы можете использовать плавный режим VirtualBox
, Во-первых, вам нужно выбрать «Устройства»> «Вставить образ компакт-диска с гостевыми дополнениями» и установить драйверы и программные утилиты гостевых дополнений VirtualBox в Windows XP. Затем вы можете нажать «Просмотр»> «Переключиться в бесшовный режим», чтобы приложения Windows XP появлялись на рабочем столе Windows 8.
Помните, что Microsoft прекращает поддержку Windows XP 8 апреля 2014 года
, После этого они не поддерживают режим Windows XP, поэтому режим Windows XP официально не является частью Windows 8. Обязательно защитите свои системы Windows XP
даже те, которые работают в виртуальных машинах.


![10 самых скачиваемых приложений для аудио файлов [Movers & Shakers]](https://helpexe.ru/wp-content/cache/thumb/89/9e39d79a1cf0489_150x95.png)