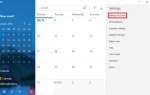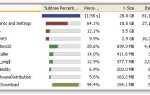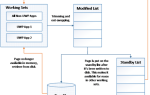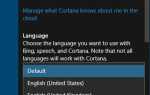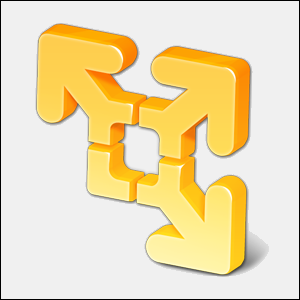 Мы обратили внимание на VirtualBox здесь, на MakeUseOf, и не без причины. Однако VirtualBox — не единственный вариант создания и использования бесплатных виртуальных машин. VMware Player, бесплатный продукт VMware, ничуть не уступает VirtualBox для многих пользователей. Вы можете даже предпочесть его VirtualBox.
Мы обратили внимание на VirtualBox здесь, на MakeUseOf, и не без причины. Однако VirtualBox — не единственный вариант создания и использования бесплатных виртуальных машин. VMware Player, бесплатный продукт VMware, ничуть не уступает VirtualBox для многих пользователей. Вы можете даже предпочесть его VirtualBox.
Если вы не уверены, что такое виртуальная машина, обязательно прочитайте Что такое виртуальная машина?
, Мы также рассмотрели список творческих применений для виртуальных машин.
, Вы даже можете превратить ваш текущий компьютер в виртуальную машину
так что вы получите к нему доступ даже после его смерти.
Игрок против рабочей станции
VMware Player работает на Windows и Linux. VMware Player для Mac OS X отсутствует — VMware предпочитает, чтобы люди использовали их платную программу виртуализации Mac — VMware Fusion. (Конечно, если вы пользователь Mac, вы всегда можете использовать VirtualBox бесплатно.)
Плеер изначально задумывался как базовый продукт для домашних пользователей. Хотя первая версия даже не позволяла вам создавать свои собственные виртуальные машины, VMware Player со временем расширил свои возможности. Теперь он включает в себя возможность создавать виртуальные машины, устанавливать гостевые операционные системы и управлять своими виртуальными машинами. Вы можете изменить аппаратное обеспечение виртуальных машин, хотя платная рабочая станция VMware предлагает больше настроек. Если вы предпочитаете не делать грязную работу самостоятельно, вы можете загрузить «виртуальные устройства»
— предварительно созданные виртуальные машины вы найдете в Интернете.
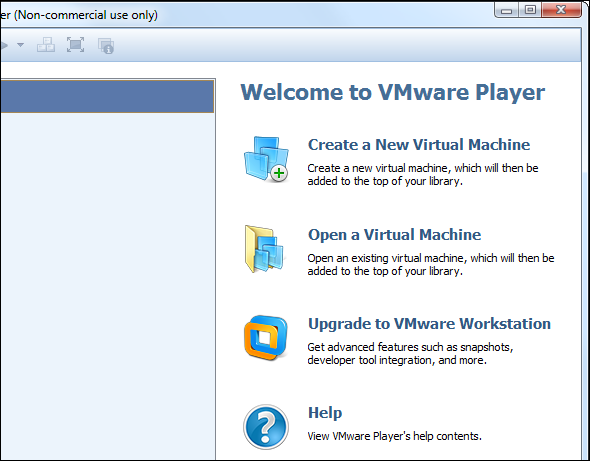
Плеер также включает в себя возможность перетаскивать файлы на виртуальные машины и с них, чтобы легко обмениваться ими, включать 3D-ускорение, использовать «режим Unity», чтобы сделать окна из виртуальной машины частью рабочего стола операционной системы хоста.
и делать большинство других вещей, которые обычный домашний пользователь хотел бы делать с виртуальными машинами.
Так в чем же подвох? VMware Player можно использовать только в некоммерческих целях. Также отсутствует возможность создавать «снимки» и «клоны» виртуальной машины. Некоторые из более сложных аппаратных настроек также недоступны. Однако, если вы домашний пользователь, который никогда не использует эти функции в VirtualBox, вы можете попробовать Player.
Почему VMware Player?
Учитывая, что VirtualBox имеет больше функций на бумаге, зачем кому-то использовать VMware Player? Это эпизодический случай, но я обнаружил, что VMware Player проще в использовании, более совместим и в прошлом не содержал ошибок. Я также обнаружил, что такие функции, как перетаскивание файлов и подключение USB-устройств, легче настраивать в VMware. Интерфейс немного чище, чем у VirtualBox, хотя он предлагает несколько меньших возможностей.
VMware Player также имеет несколько приятных функций, которых нет у VirtualBox. Простая установка экономит ваше время, автоматически выполняя автоматическую установку, когда вы начинаете установку признанной операционной системы. Например, если вы устанавливаете Windows 7
В виртуальной машине VMware задаст вам несколько вопросов в начале установки, а затем завершит установку самостоятельно, автоматически отвечая на вопросы по мере необходимости.
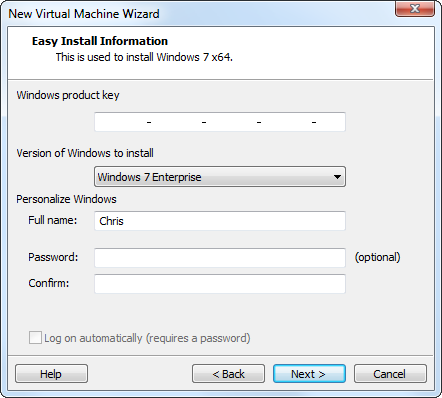
Если вы довольны VirtualBox, это нормально, но если у вас возникли проблемы, вы можете попробовать использовать VMware Player. Мы не видели каких-либо жестких критериев сравнения двух. Возможно, что тот, который быстрее, стабильнее и лучше в целом, будет зависеть от используемого вами аппаратного обеспечения и операционных систем.
Использование VMware Player
Использовать VMware Player просто. Нажмите ссылку «Создать виртуальную машину» в приложении, и вам будет предложено установить установочный диск или файл ISO.
, Если VMware Player распознает диск и знает, какую операционную систему вы устанавливаете, он использует Easy Install для быстрой установки операционной системы. Введите информацию и, как только вы начнете, Alt + Tab
Выйдите из VMware Player или оставьте компьютер ненадолго — VMware Player самостоятельно выполнит установку. Если Easy Install не поддерживается, вы можете нормально установить операционную систему.
Перед началом установки вы сможете настроить виртуальное оборудование, которое использует VMware Player. Тем не менее, VMware Player попытается выбрать лучшие настройки самостоятельно, поэтому вы можете оставить настройки по умолчанию в покое.
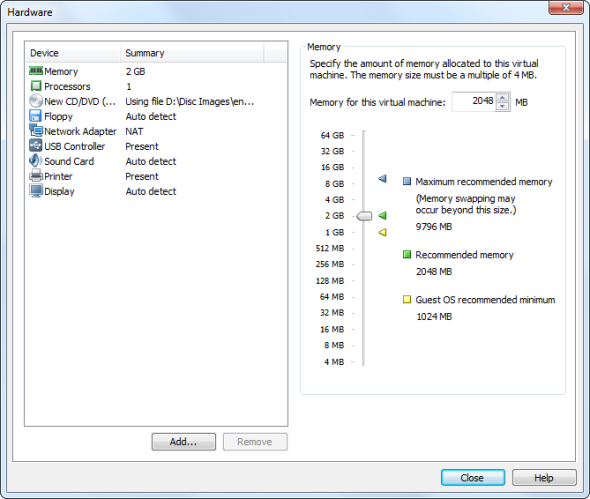
Установленные вами операционные системы появятся в списке в главном окне VMware Player. Вы можете дважды щелкнуть виртуальную машину, чтобы запустить ее, как и в случае с другими программами виртуальной машины. Вы также можете изменить параметры аппаратного обеспечения виртуальной машины, хотя многие параметры можно изменить, только если виртуальная машина полностью выключена.
VMware Player имеет довольно простой интерфейс — вы можете использовать опции на панели инструментов, чтобы активировать полноэкранный режим, включить режим Unity (где окно виртуальной машины появится прямо на вашем главном рабочем столе), подключать и отключать USB-устройства от виртуальной машины , и больше.
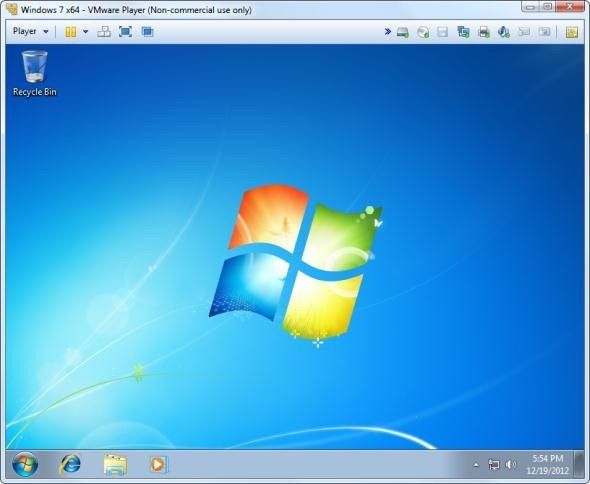
VMware Player и VirtualBox перечислены на нашей странице «Лучшее программное обеспечение Windows», где мы собираем лучшие приложения, которые мы находим для Windows. Взглянуть!
Какую программу виртуальной машины вы предпочитаете? Вы используете VMware Player, VirtualBox или что-то еще? Оставьте комментарий, чтобы поделиться своим любимым и что делает его лучшим.