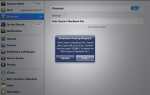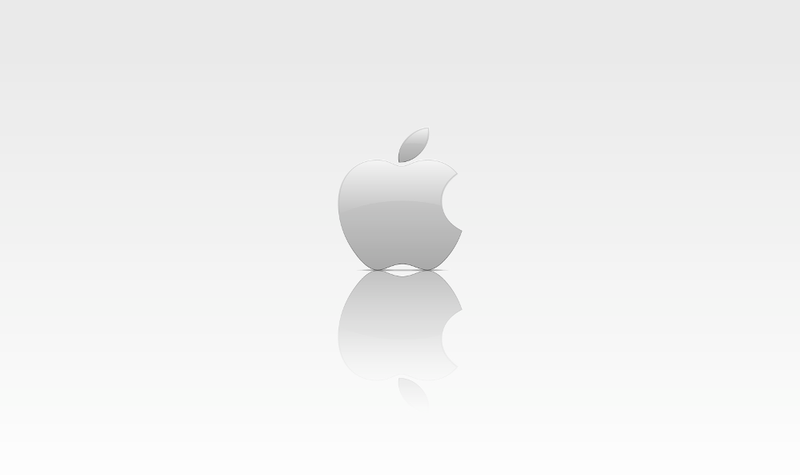
Вы получили новый iPad, iPad mini, iPhone или iPod touch на Рождество? Мы проведем вас через все, что вам нужно знать, чтобы начать.
Распаковка и первые шаги
Вы только что вернулись из Apple Store или порвали свой флагманский рождественский подарок, и перед вами лежат потрясающе безупречный iPad, iPad mini, iPhone или iPod touch.
Чего ты ждешь? Откройте коробку и застрять в ней. Вы найдете кабель питания / синхронизации и съемную вилку, и ваша первая задача — подключить устройство к электросети и зарядить аккумулятор.


Если вы купили iPhone или iPad с сотовой связью, вам потребуется SIM-карта и тарифный план для доступа к мобильному Интернету. (Убедитесь, что ваш провайдер отправляет вам правильный тип SIM-карты: iPhone 5 использует сверхтонкую нано-SIM-карту, в то время как более ранние модели используют микро-SIM, и iPad не может использовать ту же SIM-карту, что и iPhone. Укажите устройство, которое вы используете, когда вы подписываетесь на тарифный план, и у вас должно быть все в порядке.) Используйте металлический шип, предоставленный, чтобы проткнуть отверстие рядом с гнездом для SIM-карты, выньте лоток, когда он выдвинется, и вставьте вашу SIM-карту. Вставьте лоток обратно в устройство.
Включите свое устройство (нажмите кнопку «Домой» под экраном или кнопку «спящий режим / пробуждение» вверху справа) и следуйте инструкциям. Вам нужно будет выбрать язык и местоположение, ввести Apple ID, если он у вас есть (если нет, мы обсудим, как настроить его позже), решить, хотите ли вы использовать службы определения местоположения (это полезно для сопоставления приложений и т. Д.). как, но разрядит батарею быстрее) и войдите в локальную сеть Wi-Fi, если хотите. Просто выберите свою сеть и введите пароль, и он запомнит это в будущем. Выберите для установки новый iPhone, если это ваше первое устройство Apple.
Мы бы предложили отметить «Да» для резервного копирования Siri, Find My iPhone и iCloud, но позже все эти решения могут быть изменены.
Знай свои символы
![]()
![]()
Уровень сигнала На iPhone или iPad, оборудованном сотовой связью, эти столбцы показывают текущую мощность 3G и 4G / LTE, а также уровень приема на мобильных устройствах. От одного бара до пяти
![]()
![]()
Сила Wi-Fi Вы увидите этот символ, если вы подключены к сети Wi-Fi. Чем сильнее сигнал, тем больше баров вы увидите
![]()
![]()
Bluetooth Включите Bluetooth, и вы увидите этот значок. По умолчанию символ является серым, но он станет синим, если вы подключитесь к устройству Bluetooth
![]()
![]()
VPN его значок появляется при подключении к виртуальной частной сети (VPN). Используйте VPN для безопасного доступа к вашей корпоративной сети
![]()
![]()
Режим полета Включите Режим полета в меню Настройки, чтобы отключить все соединения телефона, Интернета и Bluetooth. Вы по-прежнему сможете получать доступ к своей электронной почте и Интернету через Wi-Fi и использовать другие функции.
![]()
![]()
Значок обработки Когда ваш iPhone или iPad пытается подключиться к сети, в левом верхнем углу отображается надпись «Поиск…». Этот круг появляется, если он ищет элементы для синхронизации с iCloud по сети, Wi-Fi или Bluetooth
![]()
![]()
Переадресация вызовов Этот значок отображается рядом с типом сети или значком уровня сигнала Wi-Fi, если активна переадресация вызовов iPhone. Включите переадресацию в настройках iPhone, меню телефона
![]()
![]()
Состояние батареи Значок состояния батареи в правом верхнем углу экрана показывает, сколько заряда батареи вашего устройства осталось. Когда аккумулятор заряжается, вы увидите небольшой разряд молнии
![]()
![]()
Блокировка ориентации Вы можете заблокировать дисплей в портретном режиме. На iPhone дважды нажмите кнопку «Домой» и прокрутите влево на панели многозадачности. У iPad есть специальный переключатель над регуляторами громкости
![]()
![]()
TTY Если вы включили настройку TTY (телетайп), этот символ появится в правой верхней части экрана слева от символа батареи.
![]()
![]()
Кнопка воспроизведения Если вы воспроизводите аудиодорожку в iTunes, этот треугольник появится слева от значка аккумулятора
![]()
![]()
Будильник Когда вы установили будильник в приложении Часы, эти часы отображаются справа от времени в верхней части экрана вашего устройства.
![]()
![]()
Блокировка Когда ваше устройство Apple заблокировано, в верхней части экрана появляется значок замка, где обычно отображается время
![]()
![]()
Службы определения местоположения Когда приложение, такое как Apple Maps, использует Службы определения местоположения, этот фиолетовый указатель появится слева от значка батареи. Службы определения местоположения могут сократить время автономной работы, поэтому используйте их экономно. Но они могут быть одними из самых полезных функций iPhone
Познакомьтесь с домашним экраном
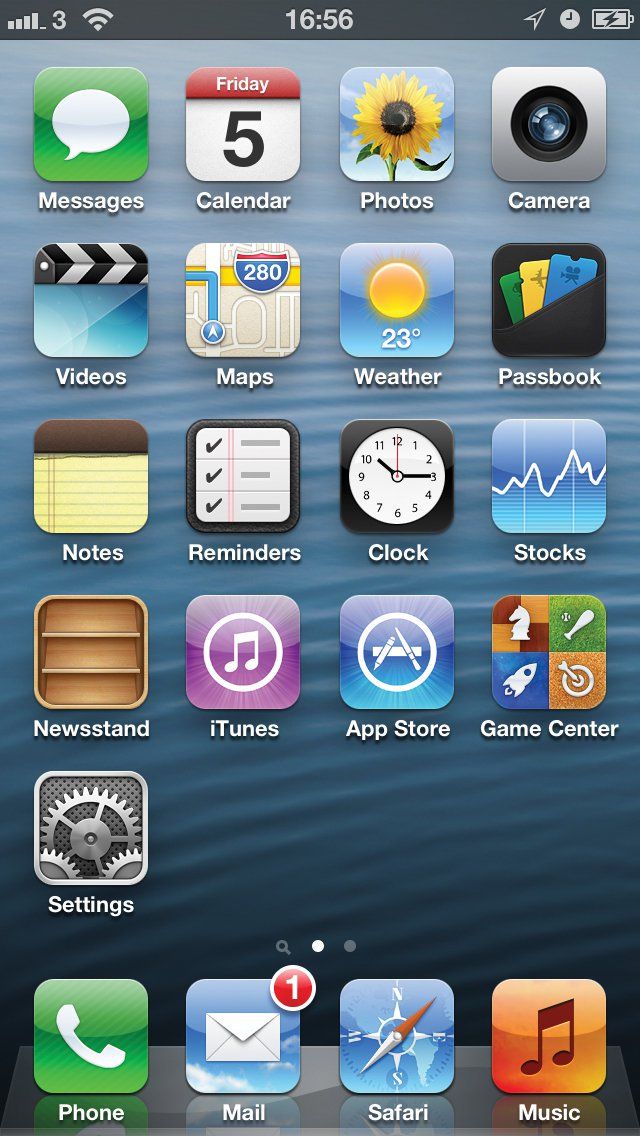
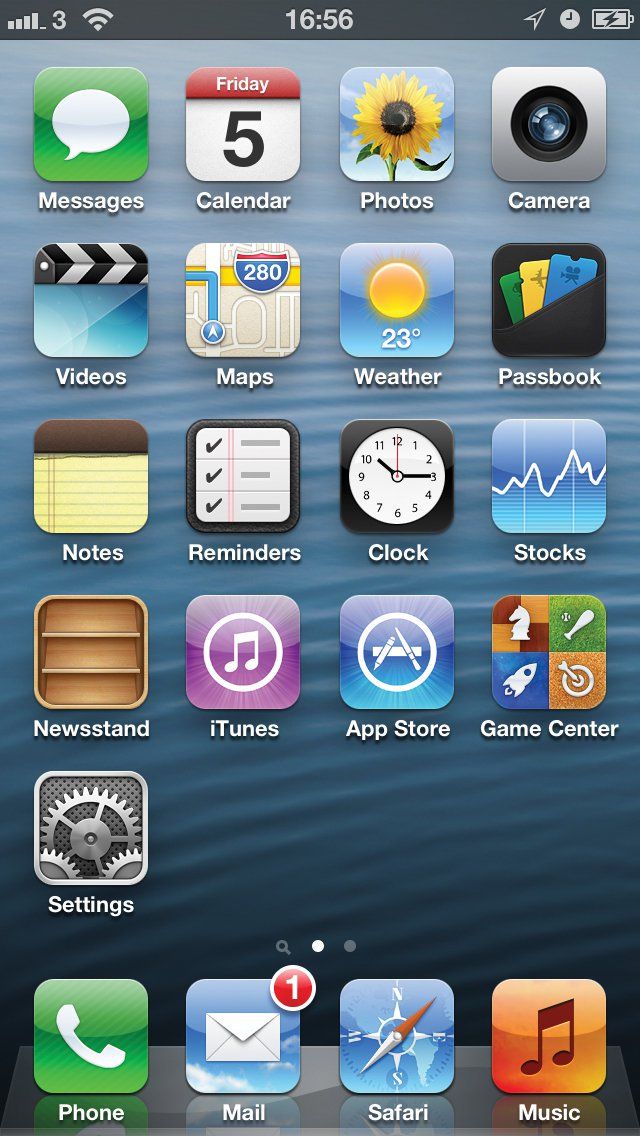
Когда вы впервые включите свое устройство, вы попадете на главный экран. Здесь вы увидите ассортимент значков, сгруппированных в ряды. На главном экране находятся ваши приложения.
Док: Серая полупрозрачная полоса внизу называется Доком. Если вы проведете пальцем влево и вправо, вы увидите, что значки в Dock не меняются с одной страницы на другую. Док-станция предназначена для наиболее часто используемых приложений: до шести на iPad и четыре на iPhone.
Прожектор: На первой (или самой левой) странице Начального экрана проведите пальцем вправо еще раз, чтобы попасть в Прожектор. (Или снова нажмите кнопку «Домой».) Для поиска просто введите запрос в текстовое поле вверху.
Открытие и закрытие приложения: чтобы открыть приложение, все, что вам нужно сделать, это нажать на его значок. После его открытия вы можете в любой момент вернуться на главный экран, нажав кнопку «Домой».
Изменение порядка и удаление приложений. Чтобы изменить порядок значков, нажмите и удерживайте любой значок на главном экране. Через несколько секунд все значки вашего приложения, включая тот, который вы держите, начнут покачиваться, и маленький черный крестик появится в верхнем левом углу каждого значка. Как только они это сделают, вы можете изменить порядок приложений на главном экране, перетащить одно в другое, чтобы сформировать папку, или даже перетащить приложения в или из Dock. Если вы установили приложение, которое вам больше не нужно, нажмите X, чтобы удалить его (вы не можете удалить приложения, которые были предварительно установлены на вашем устройстве). Когда вы закончите, нажмите кнопку «Домой», и ваши иконки перестанут покачиваться.
Панель многозадачности: Быстро дважды нажмите кнопку «Домой», чтобы открыть панель многозадачности под док-станцией. Это показывает, что приложения запускаются совсем недавно. Чтобы переключиться на другое приложение, коснитесь его значка.
Ярлыки многозадачности: Вы можете провести пальцем прямо по панели многозадачности, чтобы получить доступ к другим полезным элементам управления: заблокировать вращение, отрегулировать яркость, управлять музыкой, отрегулировать громкость и получить доступ к приложению Музыка.
- >> Читайте дальше …
- страницы
- 1
- 2
- 3