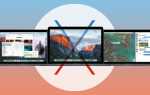Содержание

Вернемся к 16-му веку и проследим за углом прославившемуся монаху Нострадамусу, и вполне вероятно, что когда он поставит вопрос: «Сможет ли кто-нибудь, живущий в 2013 году, вызывать любые медиапрограммы, которые им нравятся, из одной коробки? он ответил бы восторженным «Mais oui!»
К сожалению, мы слишком хорошо знаем, где этот находится в колонке побед / поражений священнослужителя. Достигнут прогресс благодаря кабельным и спутниковым услугам, которые обеспечивают триллион каналов, плюс программирование по требованию, а также телеприставкам, которые имеют доступ к онлайн-сервисам музыки и видео. Но конечная цель — смотреть именно то, что вы хотите смотреть, когда вы хотите смотреть это — остается неуловимой.
В поисках решения некоторые люди обратились к самому мощному мультимедийному устройству в своем доме — своему компьютеру. Он не только может воспроизводить локально сохраненную музыку, видео и слайд-шоу, но также может принести вам любые мультимедийные материалы, найденные в Интернете, включая потоковое телевидение, фильмы и музыку.
Но сидение перед монитором компьютера — независимо от его разрешения — может быть ограничением. Это создает менее чем удовлетворительный опыт группового просмотра, и трудно избавиться от ощущения, что вы, ну, в общем, сидите перед компьютером. То, что многие из нас хотят, — это такое же интеллектуальное устройство, как компьютер, но находящееся дома в гостиной, подключенное к телевизору с большим экраном. Оказывается, Apple выпускает устройство, соответствующее именно этому счету: Mac mini.
Небольшой, не слишком дорогой и способный получать доступ к мультимедиа как локально, так и онлайн, Mac mini может многое сделать. Но является ли это идеальным решением для тех, кто хочет обрезать медиа шнур? Я провел месяц с одним, чтобы узнать.
О коробке
Я выбрал базовую модель Mac mini за 599 долларов для своего медиа-эксперимента, в основном из-за его цены и производительности. Этот мини включает в себя двухъядерный процессор Intel Core i5 с тактовой частотой 2,5 ГГц, 4 ГБ памяти, жесткий диск на 500 ГБ и набор микросхем Intel HD Graphics 4000, встроенный в материнскую плату. Еще за 200 долларов вы можете приобрести Mac mini с процессором i7 и жестким диском емкостью 1 ТБ. Я решил сэкономить 200 долларов, потому что процессор базовой модели достаточно быстр для медиасервера и потому что, хотя хранилище важно для такого использования, внешний жесткий диск предлагает больше места за меньшие деньги.
Сегодняшний Mac mini предлагает и другие преимущества в качестве медиа-сервера. Он оснащен портом HDMI, который позволяет подключить компьютер непосредственно к телевизору или HDMI-совместимому AV-ресиверу. Он включает в себя слот для карты SDXC для прямого доступа к снимкам, хранящимся на карте памяти камеры. В отличие от большинства современных компьютеров Mac, он все еще сохраняет порт FireWire 800 (хотя он также имеет порт Thunderbolt). Он включает в себя четыре порта USB 3 для подключения дополнительных устройств хранения и периферийных устройств. Мини имеет ИК-приемник и поставляется с пультом Apple, поэтому им можно управлять с дивана. Он имеет гигабитный порт Ethernet, когда беспроводная связь не достаточно быстра. И его поддерживает цифровой аудио вход и выход.
Работа с дисками
То, что мини не имеет — и не имел в течение нескольких итераций — это съемный носитель. Если вы по-прежнему зависите от DVD и CD, то вас может раздражать, что в передней части мини нет слота для ваших дисков. Однако внешние USB-накопители со съемными носителями стоят недорого и работают так же, как и внутренние накопители, что позволяет воспроизводить фильмы и устанавливать программное обеспечение на основе дисков. Вы можете найти такие накопители примерно за 30 долларов, которые ничуть не уступают Apple SuperDrive за 79 долларов.
Однако эти диски не воспроизводят диски Blu-ray — технология, которую Apple никогда не поддерживала. Хотя вы можете добавить внешний проигрыватель Blu-ray менее чем за 100 долларов, а для записи данных на эти диски доступно надежное программное обеспечение, программное обеспечение, необходимое для воспроизведения фильмов Blu-ray, не очень хорошее. В этом случае вам лучше использовать отдельный проигрыватель Blu-ray, который подключается непосредственно к вашему телевизору или AV-ресиверу. (Или добавьте копию цифровой загрузки, которую часто предлагают на современных дисках Blu-ray, и добавьте эту копию в библиотеку iTunes на мини-компьютере.)
Недостаток хранения
Медиа — в частности, фильмы и телешоу — могут занимать много места для хранения. Ваш средний фильм HD, приобретенный в iTunes Store, занимает 3 ГБ памяти, в то время как эпизоды HD TV продолжительностью в час составляют чуть менее 2 ГБ. Добавьте достаточно надежные библиотеки музыки и фотографий, и 500 ГБ памяти мини-устройства будут использованы практически мгновенно.
Один из способов обойти это — оставить свои покупки в облаке и загружать или передавать только тот контент, который вы хотите просмотреть или прослушать (используя iTunes в облаке для видео и iTunes Match для музыки). Когда вы закончите с этим, удалите его. Несмотря на то, что это дает вам больше места для хранения, вам придется подождать, пока контент загрузится или будет добавлен поток, плюс, если у вас есть ограничение на данные об использовании Интернета, это может привести к тому, что вы сожжете этот предел до конца месяца.
Поскольку вы захотите сэкономить эту пропускную способность для таких вещей, как Netflix, Pandora, HBO Go, Hulu, YouTube и Amazon Instant Video, лучше подключить внешний жесткий диск к мини-устройству и хранить на нем свои личные мультимедийные данные. Посмотрите вокруг, и вы сможете найти жесткие диски USB емкостью 2 ТБ всего за 100 долларов. После того, как вы подключите этот жесткий диск к вашему Mac, очень просто назначить его местом хранения iTunes.
Контрольная загадка
В то время как компьютер может быть потрясающим медиаплеером, на каждой стойке для мультимедиа есть что-то похожее на Mac mini: удобный элемент управления. Мы можем манипулировать AV-ресиверами, проигрывателями дисков, телевизорами высокой четкости и игровыми приставками, не отвлекая наших кейстеров от дивана, но когда мы думаем об управлении компьютером, мы слишком часто обращаемся к клавиатуре, мыши или трекпаду.
До того, как они стали общедоступными в беспроводной форме, включение компьютера в мультимедийный шкаф выкрикнуло «kludge!» Это заставило вас с дивана и на пол, где вы нажали на привязанные устройства ввода, чтобы найти нужный носитель.
Конечно, вы можете управлять некоторыми мультимедийными приложениями с помощью Apple Remote за 19 долларов, но он не позволяет управлять всем интерфейсом Mac. Лучшим вариантом являются устройства ввода Bluetooth — клавиатуры, мыши и трекпады.
Что делает такие элементы управления еще более приемлемыми, это то, что позволяет объединить беспроводную клавиатуру Apple (69 долларов) и Magic Trackpad (также 69 долларов) в одно устройство. Если вам удобно в мастерской, вы, вероятно, сможете собрать контроллерный лоток, но за 30 долларов Twelve South предлагает более элегантный MagicWand, округлый полуцилиндр (не показан на рисунке ниже — он находится под цилиндрическим верхним краем). клавиатуры и трекпада), который вмещает батарею обоих беспроводных устройств Apple. При плотном расположении два устройства ввода становятся одним целым, и их можно использовать на коленях.
Обращаясь к iOS
Если эти устройства все еще кажутся слишком громоздкими, вместо этого вы можете использовать свой iPhone, iPod touch или iPad в качестве контроллера. Одно из множества приложений может превратить ваше устройство iOS в беспроводную клавиатуру и трекпад.
Например, и Evan Schoenberg за 5 долларов Rowmote Pro, и Edovia за 5 долларов TouchPad превращают ваше устройство iOS в виртуальную клавиатуру и трекпад. В сочетании с мини, эти приложения позволяют вам управлять его интерфейсом так же, как с настоящей беспроводной клавиатурой и трекпадом.
Если вместо этого вы хотите нажать на свой iPad, как на экране Mac, вы можете выбрать приложение VNC, такое как iTeleport за 25 долларов, Splashtop за 10 долларов или экраны за 20 долларов. Эти приложения отражают интерфейс Mac с вашим устройством iOS и позволяют удаленно управлять вашим компьютером. Каждый из них требует, чтобы вы установили и запустили бесплатное серверное программное обеспечение на Mac, что позволяет клиенту iOS устанавливать соединение и проецировать экран вашего Mac на ваше устройство iOS.
Добавить медиаплеер
Пульт дистанционного управления, безусловно, является одной из основных проблем использования компьютера в качестве мультимедийного устройства. Другой делает этот контроль семейным. Хотя вы, как технарь клана, можете чувствовать себя как дома с системой, которую вы установили, другие члены семьи не будут к ней прикасаться, потому что считают ее слишком сложной. По этой причине вы должны максимально упростить интерфейс.
Когда-то вы могли сделать это с помощью технологии Apple Front Row, которая позволяла навязывать Apple Mac-подобный интерфейс на вашем Mac. Хотя это действительно облегчало просмотр медиафайлов, оно было почти полностью ограничено мультимедиа в вашей медиатеке iTunes. Apple, похоже, не заинтересована в том, чтобы открывать ее для потокового мультимедиа других компаний.
К счастью, сторонние разработчики более непредвзято относятся к такого рода вещам. В настоящее время есть несколько приложений медиацентра, которые вы можете использовать для управления не только локально сохраненной музыкой, изображениями и видео, но также и интернет-медиапотоками: XBMC и Plex.
XBMC — это медиаплеер с открытым исходным кодом и развлекательный центр. Plex — это приложение и интерфейс, построенный на технологии XBMC. Из этих двух я нахожу Plex более простым в использовании благодаря его удобному интерфейсу и легкости, с которой вы можете добавлять не только локальные медиа, но и сервисы потокового Интернета, такие как Hulu, The Daily Show, PBS, YouTube, Vimeo, Netflix, Amazon. Мгновенное видео, Pandora, Shoutcast и Spotify.
Использование Plex с вашим локальным медиа означает настройку отдельного Plex Media Server. Это бесплатное приложение, которое легко настроить. Вы выбираете тип носителя, который хотите добавить, и затем сообщаете Plex, где он хранится. Он убедится, что он появляется в плеере Plex.
После того как вы добавили желаемые каналы потокового мультимедиа, а также музыку, фильмы и изображения, хранящиеся на вашем Mac (или на локальном сетевом сервере), вы можете легко переходить к ним с помощью пульта Apple Remote, клавиатуры или одного из приложения для iOS, о которых я упоминал. Интерфейс Plex занимает весь экран, создавая впечатление, что вы работаете с выделенным медиаплеером, а не с компьютером.
К сожалению, Plex не может воспроизвести все медиафайлы, к которым вы, возможно, захотите получить доступ. Например, он не будет воспроизводить носители с защитой от копирования, такие как фильмы и телепередачи, приобретенные в магазине iTunes Store. В нем также отсутствует контент по запросу, такой как HBO Go или каталог кабельной или спутниковой службы потокового просмотра фильмов и телепередач, который можно воспроизводить в веб-браузере компьютера.
Упрощение интерфейса
Если вы хотите воспроизводить такие медиафайлы, вы должны покинуть Plex, что может вызвать проблемы для семьи, поскольку теперь они сталкиваются с компьютерным интерфейсом, что может показаться неудобным менее опытным пользователям. Есть несколько простых (и не очень простых) вещей, которые вы можете сделать, чтобы облегчить им опыт.
Первый — разместить на рабочем столе псевдонимы приложений и сайтов, которые они захотят посетить. Например, вы можете удерживать эти кнопки и перетащить iTunes из папки «Программы» на рабочий стол, создавая таким образом псевдоним. Если вы хотите посмотреть HBO Go, запустите Safari, перейдите на www.hbogo.com, а затем перетащите значок из поля адреса на рабочий стол, чтобы создать файл веб-местоположения, который при двойном щелчке запускает ваш браузер и выводит вас. прямо на этот сайт. Кроме того, вы можете создать папку с псевдонимами и перетащить их в док. Попросите своих близких нажать на эту папку, а затем нажать на сайт или приложение, которое они хотят запустить.
(Некоторые читатели задаются вопросом, почему вам нужно использовать HBO Go в браузере, когда вы должны быть абонентом HBO для доступа к HBO Go и, следовательно, можете смотреть его на своем кабельном или спутниковом приемнике. Печальный факт заключается в том, что не все провайдеры кабельного и спутникового телевидения предлагают HBO Go. Например, DirecTV предоставляет некоторый контент HBO по запросу, но не полный сервис HBO Go. Эти люди должны использовать приложение iOS или веб-браузер, чтобы пользоваться этим контентом.)
Автоматизация однокнопочного подхода
Вы можете сделать этот процесс еще проще, предоставляя доступ к приложениям и веб-сайтам одним нажатием кнопки. Средство для этого — Automator. Вот как вы это сделаете на веб-сайте HBO Go.
Запустите Automator, и в появившемся окне выбора рабочего процесса выберите Сервис. Сконфигурируйте всплывающие меню в верхней части рабочего процесса для чтения. Служба не получает никаких входных данных ни в одном приложении. Теперь перетащите файл веб-местоположения для HBO. Перейдите в область рабочего процесса. Будет добавлено действие Get Specified Finder Items, содержащее файл веб-местоположения. Выберите файлы Библиотека папок и перетащите из нее действие «Открыть элементы Finder» в область рабочего процесса. Убедитесь, что в его всплывающем меню указано «Открыть в приложении по умолчанию».
Чтобы проверить рабочий процесс, просто нажмите кнопку «Выполнить» в верхней части окна. Safari запустится и доставит вас в HBO Go. Если вы уже посетили, выполнили вход и Safari запомнили ваш пароль, вам все равно нужно нажать «Войти» и ввести адрес электронной почты для используемой вами кабельной или спутниковой услуги; сайт требует, чтобы вы входили в каждый раз, когда вы посещаете.
Сохраните и назовите сервис (у HBO Go есть определенный звонок). Запустите Системные настройки, выберите «Клавиатура», перейдите на вкладку «Сочетания клавиш» и выберите «Службы». Ваш сервис HBO Go появится в нижней части списка под общим заголовком. Выберите его и нажмите «Добавить ярлык». Теперь назначьте сочетание клавиш для сервиса. Вы можете вызвать этот ярлык с проводной или не проводной клавиатуры или приложения iOS.
Повторите этот процесс для других веб-сайтов, которые вы хотите сделать легкодоступными, назначив разные сочетания клавиш для каждого сайта. Теперь все, что вам и вашей семье нужно сделать, это запомнить, какие ключи запускают веб-сайты, к которым они хотят получить доступ.
Шнур окончательно обрезан?
К сожалению, слишком мало что изменилось на фронте контента. Телевизионные сети, большие и маленькие, ревностно цепляются за свои программы. Вы не можете смотреть потоковое телевидение так, как можете получить к нему доступ через кабельное или спутниковое телевидение. Благодаря сервисам онлайновых спортивных подписок, таким как MLB.TV, NBA Game Time и NHL GameCenter, вы можете транслировать живые бейсбольные, баскетбольные и хоккейные игры, но это только игры вне рынка (то есть вы не можете смотреть свой дом) команда, когда они играют дома). И многие другие популярные виды спорта, включая футбол, гольф и футбол, не всегда доступны. Специальные прямые трансляции, такие как трансляция Оскара или освещение выборов, также недоступны. А контент премиум-канала от HBO и Showtime доступен только в том случае, если у вас уже есть существующая подписка, для которой требуется кабель или спутниковая приставка, шнур которой вы хотите обрезать.
Elgato продолжает предлагать способ ТВ в реальном времени на ваш Mac с помощью EyeTV Hybrid стоимостью 150 долларов — ТВ-тюнер на USB-накопителе. С помощью этого устройства вы можете отображать и записывать нешифрованное кабельное телевидение, а также цифровые радиопередачи (требуется антенна). Хотя это решает проблему живых событий для многих людей, оно не предоставляет доступ к подавляющему большинству кабельных программ.
Учитывая эти ограничения, Mac mini, как Apple TV, Roku, Xbox и многие другие приставки, остается медиа-аксессуаром, хотя и более мощным, чем эти выделенные устройства. Хотя он не соответствует кабельному или спутниковому блоку (в комплекте с видеорегистратором) или истинному программированию по меню, он остается достойным дополнением к аудиовизуальному шкафу с техническими возможностями.