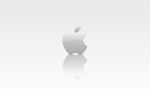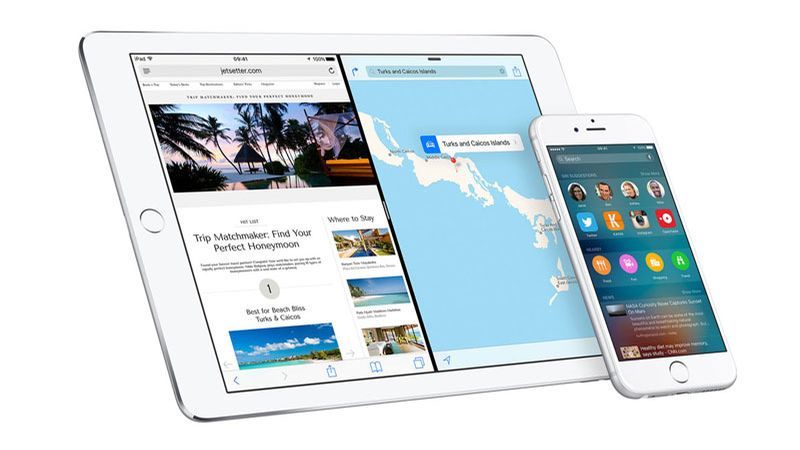
Было время, когда только любители фотографии могли редактировать свои фотографии. Практически все остальные просто скопируют содержимое своей карты памяти на свой компьютер и остановятся на этом, предоставляя друзьям и родственникам ошеломляющие слайд-шоу, полные дубликатов и не в фокусе снимков.
В наши дни ваша наиболее часто используемая камера, вероятно, встроена в ваш смартфон, и фотографии сразу же сохраняются в виде «камеры» и, возможно, даже автоматически отправляются на ваш компьютер через облако.
Не может быть проще поделиться этими фотографиями. Вы можете отправить их по электронной почте, прикрепить к мгновенному сообщению или опубликовать их в Facebook или Twitter, всего лишь нажав пару раз на экране.
Instagram и другие приложения оказались на удивление популярными, но не все предлагают много способов точного контроля при редактировании ваших фотографий. Они, как правило, бывают быстрыми исправлениями: они бьют по заранее заданным фильтрам (винтаж — самый популярный на сегодняшний день) и скругляют углы, чтобы воспроизвести те фотопринты, которые вы получили от сапог в 70-х годах.
Если вы хотите выйти за рамки такого «редактирования» на устройстве с сенсорным экраном, есть множество приложений на выбор, но одним из наших любимых является Snapseed, который теперь принадлежит Google. Лучше всего то, что приложение бесплатно на iPad, iPhone и Android. В Windows и Mac OS это стоит несколько фунтов.
Snapseed удобнее использовать на планшете, чем на смартфоне благодаря дополнительному экрану, но он одинаково удобен для обоих типов устройств. Помимо применения винтажных фильтров, вы можете обрезать изображение, выравнивать и поворачивать, применять автокоррекцию и выборочную настройку областей. Также включает в себя забавные эффекты, такие как фокусировка по центру, сдвиг наклона (для поддельных миниатюрных фотографий) и выбор кадров.
Существует контроль над каждым эффектом и настройкой, что делает его гораздо более мощным, чем приложения, которые имеют только предопределенные эффекты. Вы можете изменить силу эффекта, а также яркость, контрастность, зернистость и многое другое.
Как редактировать фотографии с помощью Snapseed
Шаг 1: Когда вы запускаете Snapseed, нажмите значок с камерой и символом +, чтобы открыть фотографию. Вы можете импортировать из вашей фото-библиотеки встроенную камеру или вставить изображение из буфера обмена.
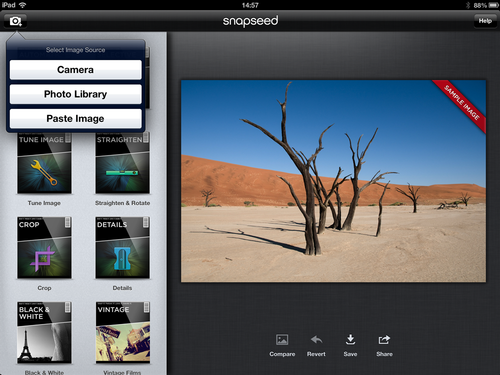
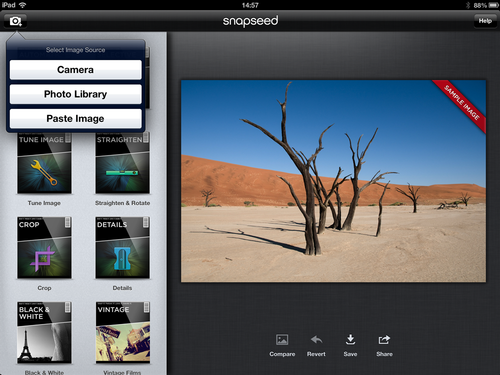
Шаг 2: Доступные инструменты показаны слева, а ваша фотография — справа. Под изображением находятся четыре удобные кнопки: Сравнить (нажмите, чтобы отобразить исходное изображение без изменений), Отменить (отменить все изменения), Сохранить и поделиться (о чем мы поговорим позже).
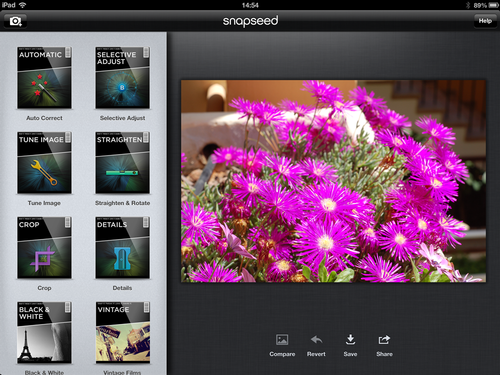
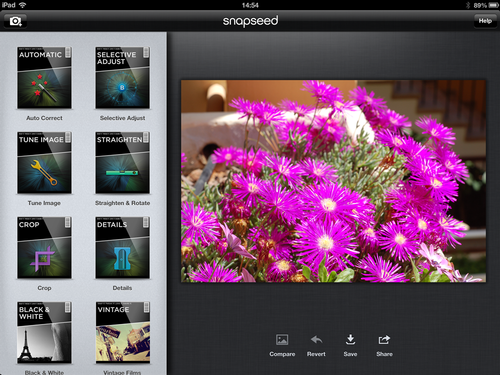
Шаг 3: Нажмите инструмент автокоррекции. Контраст и цвет вашей фотографии будут оптимизированы, но вы можете вручную изменить настройки, нажав и удерживая фотографию. Проведите пальцем вверх и вниз, чтобы выбрать настройку, отпустите и проведите пальцем влево или вправо, чтобы увеличить или уменьшить его значение.
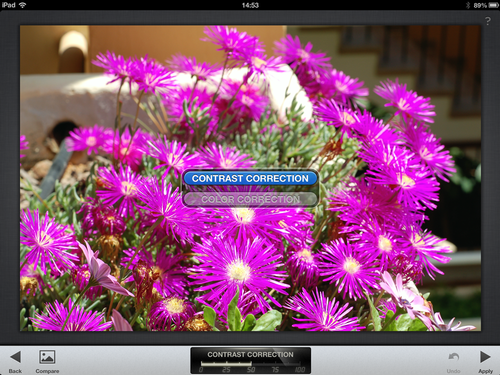
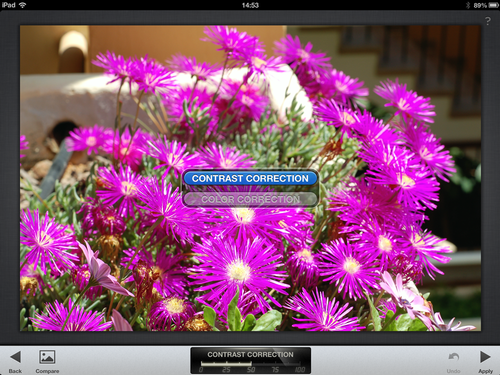
Шаг 4: Нажмите и удерживайте Compare внизу, чтобы увидеть оригинальное изображение, и отпустите, чтобы увидеть отредактированную версию. Когда вы довольны, нажмите стрелку «Применить» в правом нижнем углу, или, если вам не нравятся изменения, нажмите стрелку «Назад», чтобы выйти из инструмента без изменений.
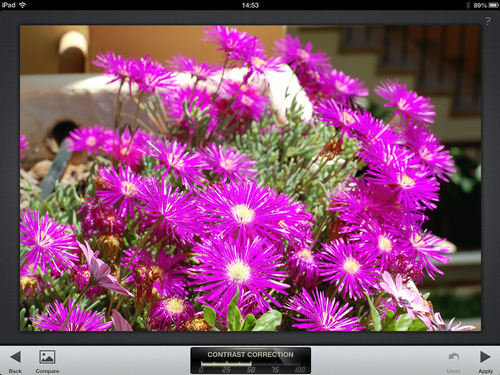
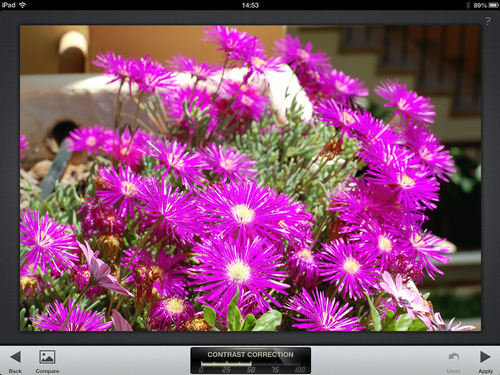
Шаг 5: Большинство инструментов работают одинаково, и инструмент Tune Image, вероятно, тот, который вы будете использовать чаще всего. Позволяет регулировать яркость, контрастность, атмосферу, насыщенность и баланс белого. С последним вы увидите удобное руководство внизу, показывающее различные типы освещения (но не фактическую цветовую температуру).
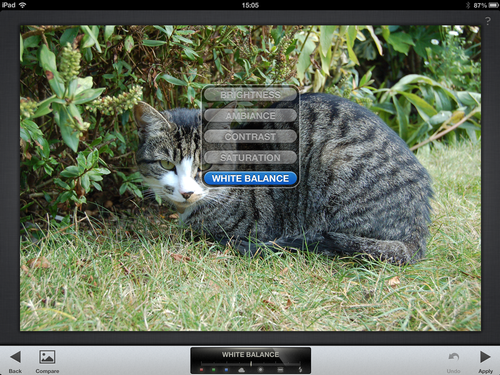
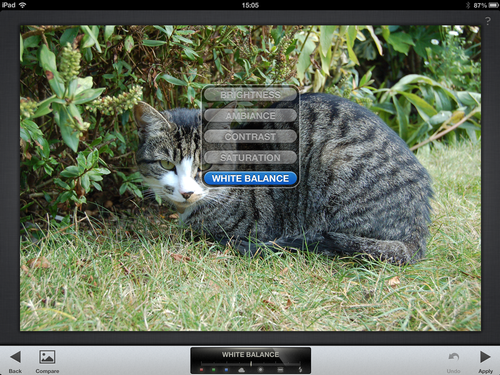
Шаг 6: Вы можете повысить резкость фотографий с помощью инструмента «Детали». Как правило, вы хотите активировать лупу (увеличительное стекло) и перетащите ее на глаза субъекта. Затем вы можете провести вправо, чтобы увеличить резкость, глядя на увеличенные детали, чтобы обеспечить правильный уровень.
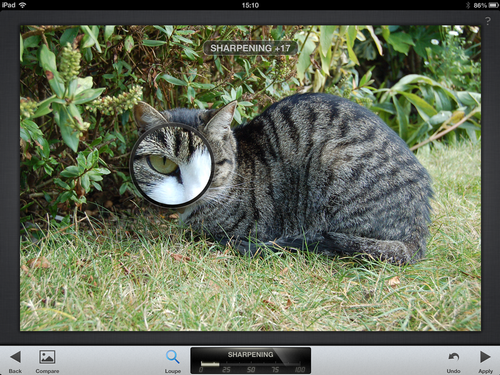
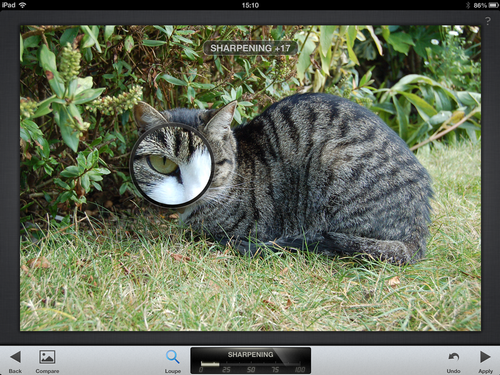
Шаг 7. Инструмент «Выборочная настройка» является одним из лучших, поскольку он позволяет применять корректировки яркости, контрастности и насыщенности локально, а не глобально. Нажмите кнопку «Добавить» и поместите маркер где-нибудь на изображение. Сделайте и примените ваши корректировки как обычно.
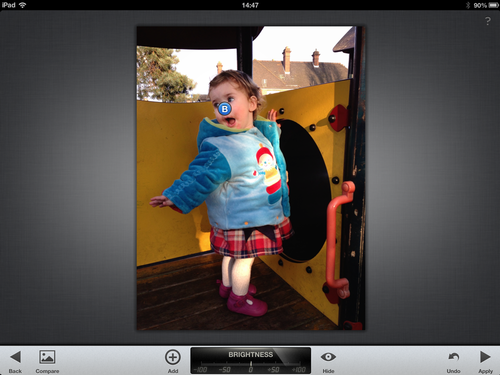
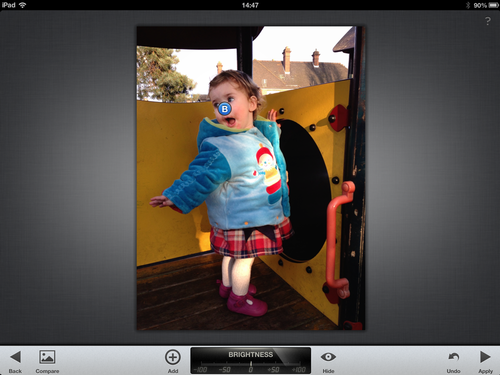
Шаг 8: Теперь вы можете повеселиться и применить фильтры и границы. Нажмите Retrolux, например. Проведите пальцем вверх и вниз, чтобы выбрать яркость, насыщенность, контрастность, прочность стиля, царапины и утечки света. Нажмите «Стиль», чтобы отобразить предустановки, выберите один и нажмите «Свойства», чтобы настроить его дальше.
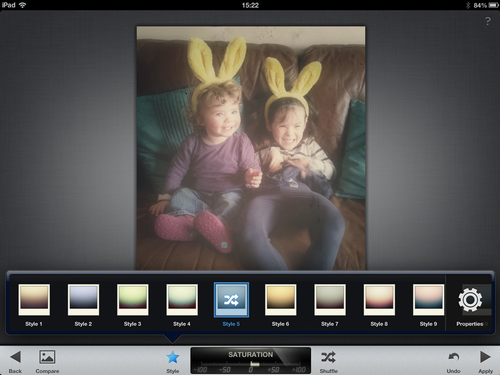
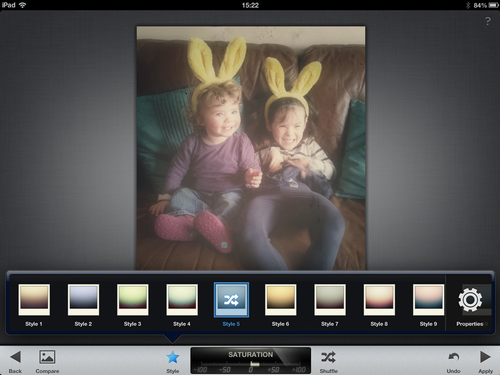
Шаг 9: Когда вы закончите редактирование фотографии, нажмите Сохранить, чтобы создать новую фотографию в конце вашей Фотопленки. Затем нажмите «Поделиться», если вы хотите отправить его по электронной почте, опубликовать в Facebook, распечатать или открыть в другом приложении.
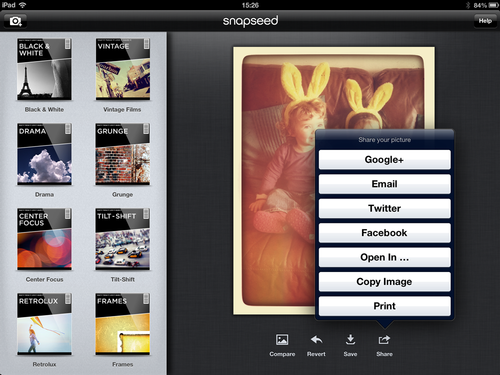
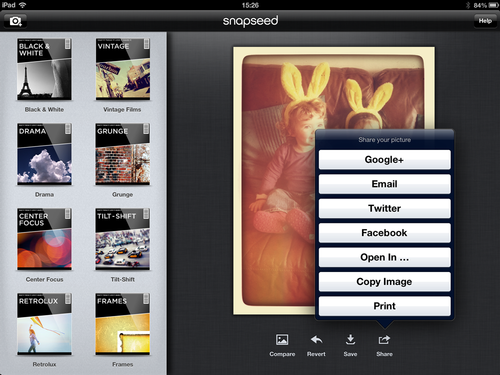
Добавьте Джима Мартина в свои круги Google+ и следите за Джимом Мартином и @PCAdvisor в Twitter.