Содержание
- 1 Жизненно важная информация
- 2 Что вам нужно:
- 3 Жизненно важная информация
- 4 Что вам нужно:
- 5 Шаг 2 из 7: Шаг 1: Главное меню
- 6 Шаг 3 из 7: Шаг 2: Ваш первый поворот
- 7 Шаг 4 из 7: Шаг 3: Скрытые углы
- 8 Шаг 5 из 7: Шаг 4: Делать двери
- 9 Шаг 6 из 7. Шаг 5. Откалибруйте свои измерения
- 10 Шаг 7 из 7: Шаг 6: Добавьте больше комнат
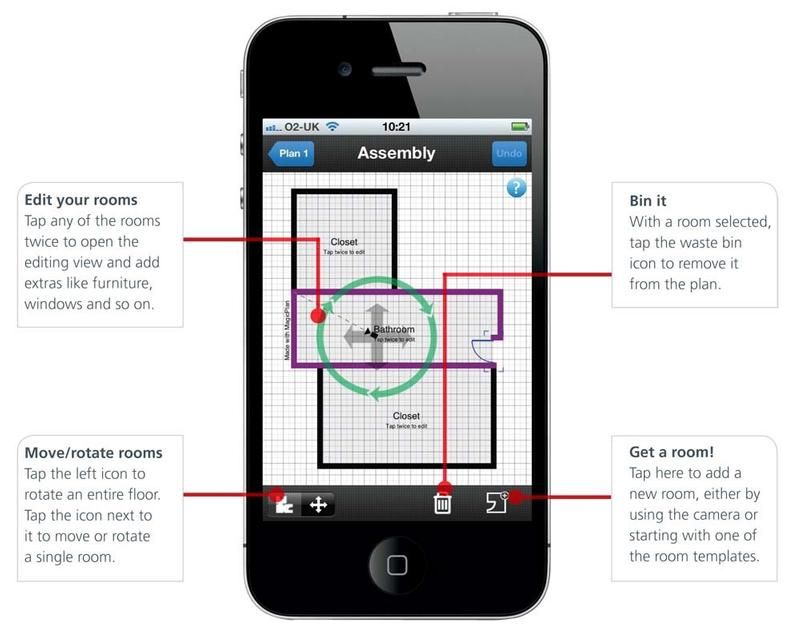
Традиционно программы, которые должны позволять вам быстро и легко создавать планы этажей, рекламируются потребителями, но затем настаивают на использовании технического языка тех, кто знаком с компьютерным проектированием. Не совсем MagicPlan, умное бесплатное приложение, которое использует камеру вашего iPhone или iPad для создания цифрового изображения комнаты (или всего этажа или целого дома), захватывая углы и другие важные элементы, такие как двери, а затем помещая их все вместе, чтобы сформировать примерный план. После этого вы можете измерить реальную комнату с помощью рулетки (одноразовая задача) и произвести точную калибровку, которая приведет к правильному плану этажа.
Здесь есть множество функций (включая возможность загрузки планов в виде PDF-файлов или DXF-файлов, совместимых с AutoCAD), но в этом уроке мы объясним, как сделать снимок простой комнаты с дверью, создать план, точно откалибровать его, а затем добавить вторая комната.
Жизненно важная информация
Прибор: iPhone / IPad
Сложность: промежуточный
Необходимое время: 15 минут
Что вам нужно:
iOS 5.0 или более поздняя версия
MagicPlan (бесплатно)
Следующий шаг «
Реклама
следующий
Предыдущая
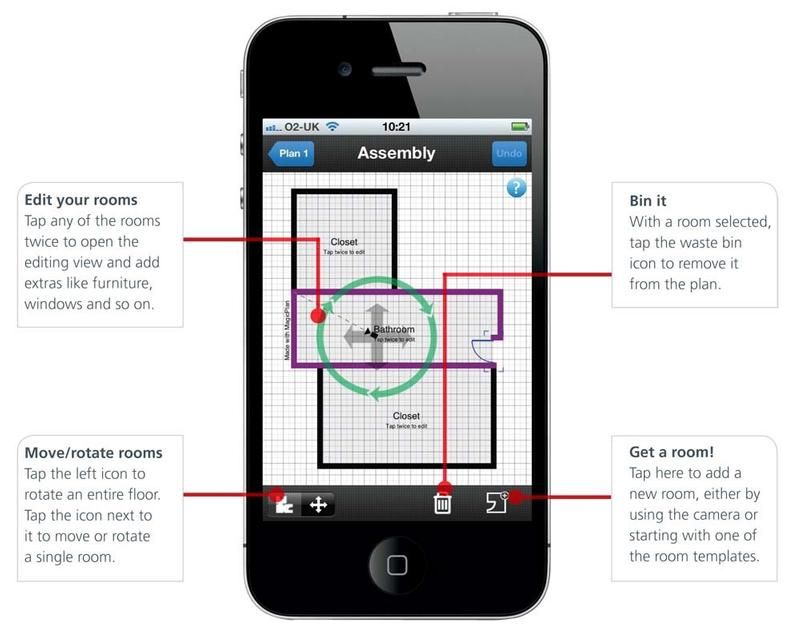
Традиционно программы, которые должны позволять вам быстро и легко создавать планы этажей, рекламируются потребителями, но затем настаивают на использовании технического языка тех, кто знаком с компьютерным проектированием. Не совсем MagicPlan, умное бесплатное приложение, которое использует камеру вашего iPhone или iPad для создания цифрового изображения комнаты (или всего этажа или целого дома), захватывая углы и другие важные элементы, такие как двери, а затем помещая их все вместе, чтобы сформировать примерный план. После этого вы можете измерить реальную комнату с помощью рулетки (одноразовая задача) и произвести точную калибровку, которая приведет к правильному плану этажа.
Здесь есть множество функций (включая возможность загрузки планов в виде PDF-файлов или DXF-файлов, совместимых с AutoCAD), но в этом уроке мы объясним, как сделать снимок простой комнаты с дверью, создать план, точно откалибровать его, а затем добавить вторая комната.
Жизненно важная информация
Прибор: iPhone / IPad
Сложность: промежуточный
Необходимое время: 15 минут
Что вам нужно:
iOS 5.0 или более поздняя версия
MagicPlan (бесплатно)
Шаг 2 из 7: Шаг 1: Главное меню
Загрузите и установите бесплатное приложение MagicPlan из iTunes Store (itun.es/isZ4Gd). При первой загрузке будет воспроизведено краткое обзорное руководство (эти видео воспроизводятся с перерывами на протяжении всего процесса, обычно при выборе новой функции для тестирования). Затем в главном меню нажмите значок «Новый план».
Шаг 3 из 7: Шаг 2: Ваш первый поворот
Выберите «Жилой» или «Коммерческий» и укажите, будет ли приложение использовать ваше местоположение. Нажмите Новый этаж, выберите этаж и выберите имя. Встаньте так, чтобы вы могли видеть все углы комнаты, поверните iPhone на бок, поместите зеленый указатель в первый угол и коснитесь значка справа.
Шаг 4 из 7: Шаг 3: Скрытые углы
Встаньте на то же место и поверните к следующему углу. Не видите фактический угол? Поместите указатель в том месте, где вы думаете, и затем слегка переместите камеру, пока все наложенные изображения не станут зелеными — чтобы показать, что приложение разработало углы для вас — и затем снова нажмите.
Шаг 5 из 7: Шаг 4: Делать двери
Снова встаньте на то же место и вращайтесь вокруг комнаты. Когда вы подходите к двери, расположите указатель таким же образом, но на этот раз нажмите значок двери, затем переместитесь через нижнюю часть двери и коснитесь ее снова. Чтобы завершить комнату, вернитесь в первый угол, коснитесь его снова и нажмите Готово.
Шаг 6 из 7. Шаг 5. Откалибруйте свои измерения
Затем возьмите рулетку и измерьте размеры комнаты, которую вы только что запланировали, затем вернитесь на домашний экран и коснитесь Калибровка. Выберите план, коснитесь стены, чтобы выделить ее, и с помощью ролика отрегулируйте размеры. Нажмите Set и повторите для оставшихся стен.
Шаг 7 из 7: Шаг 6: Добавьте больше комнат
Законченный? Нажмите Готово, а затем нажмите Сохранить, чтобы подтвердить калибровку, которую MagicPlan будет использовать в качестве основы для всех будущих планов. Теперь вы можете добавлять новые комнаты на одном этаже с экрана «Сборка», захватывая их, как раньше, или используя одну из предустановок, показанных здесь.





