Содержание
- 1 Q: что такое услуги?
- 2 В: Могу ли я щелкнуть правой кнопкой мыши, чтобы воспользоваться услугами?
- 3 Q: Куда делись все мои услуги? Я ничего не вижу в меню Сервисов.
- 4 В: Меню «Мои сервисы» вышло из-под контроля. Могу ли я сократить количество вещей, которые я там вижу?
- 5 В: Где установлены сервисы?
- 6 В: Есть ли какой-нибудь более простой способ получить доступ к услугам, которые я хочу использовать чаще всего?
- 7 В: Могу ли я загрузить дополнительные услуги?

Одной из малоизвестных функций Mac OS X, экономящих время, являются службы — скрытые однофункциональные команды, доступ к которым можно получить из специального меню «Службы» или, иногда, из контекстного меню. Эти функции обычно предоставляются приложениями — встроенными приложениями OS X или сторонними программами — и позволяют быстро выполнить действия, которые обычно требуют запуска дополнительных программ и выполнения множества действий. Здесь приведены ответы на часто задаваемые вопросы о том, как найти, использовать и управлять услугами.
Q: что такое услуги?
A: Проще говоря, сервисы OS X позволяют вам позаимствовать функции из других программ. Поэтому, когда я пишу эту статью в BBEdit Bare Bones Software, я могу выбрать какой-то текст, выбрать меню «Сервисы» (в разделе «ApplicationName -> Сервисы», в данном случае BBEdit -> «Сервисы»), а затем выбрать «Новое письмо с выбором». В Mail Apple открывается новое окно сообщения, заполненное моим выделенным текстом, которое я могу легко адресовать и отправить в мой редактор.
Как показано на этом снимке экрана, меню «Сервисы» позволяет мне делать много вещей с выделенным текстом — и все, не выходя из BBEdit. Я могу искать в словаре, Google или Spotlight; Я могу добавить текст в литературу и Scrivener Латте, сделать новую заметку или новую заметку в Yojimbo от Bare Bones Software; или я могу отправить текст на почту, чтобы сделать заметку или электронное письмо. То, что вы увидите в меню «Услуги», будет зависеть от того, какие приложения установлены на вашем Mac.
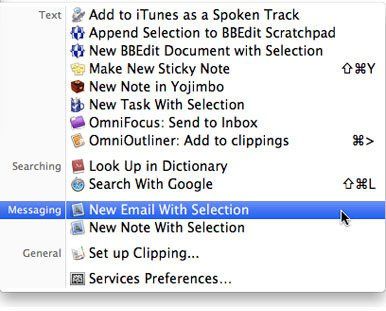
Сервисы сгруппированы по категориям, и рядом с ними есть значки приложений. Они находятся в подменю «Сервисы» меню, названного в честь приложения. Например, BBEdit -> Услуги.
В: Могу ли я щелкнуть правой кнопкой мыши, чтобы воспользоваться услугами?
A: Вам не всегда нужно использовать меню «Сервисы» для доступа к сервисам. Щелкните правой кнопкой мыши или щелкните, удерживая клавишу Control, по выделенному тексту в документе, и вы увидите либо меню «Службы» в нижней части контекстного меню, либо просто список служб (это зависит от приложения). Вы увидите там только некоторые услуги; не так много, как в строке меню Сервис меню. Поэтому, если вы не уверены, что нужная вам служба находится в контекстном меню, вам лучше воспользоваться меню меню.
Q: Куда делись все мои услуги? Я ничего не вижу в меню Сервисов.
A: Если вы ничего не выберете, прежде чем войти в меню «Службы», вы можете обнаружить, что меню пустое или имеет очень мало параметров. Это потому, что услуги являются контекстными; То, что вы видите, зависит от того, что выбрано. Например, когда в TextEdit и Pages ничего не выделено, я вижу только возможность сделать снимок экрана или импортировать изображение. В общем, сервисы работают при выборе контента. Это может быть текст или графика в приложении или даже файлы в Finder. Кроме того, некоторые приложения не поддерживают службы: это относится к Microsoft Office 2008; Office 2011 действительно поддерживает их.
В: Меню «Мои сервисы» вышло из-под контроля. Могу ли я сократить количество вещей, которые я там вижу?
A: Если у вас много приложений, у вас может быть много услуг. На самом деле их может быть слишком много, чтобы использовать меню «Услуги» на практике. К счастью, в OS X Lion вы можете выбрать, какие из них будут видны. Перейдите в Системные настройки, щелкните панель клавиатуры и выберите вкладку «Сочетания клавиш». Нажмите «Сервисы», чтобы увидеть список всех сервисов на вашем Mac. Здесь вы можете включить или отключить те из них, которые вы используете чаще всего или нет вообще. Обратите внимание, что если вы отметили один, это не означает, что он будет отображаться постоянно; помните, что сервисы отображаются только в том случае, если они соответствуют типу выбранного вами контента.

Настройки клавиатуры позволяют вам получать доступ к сервисам и выбирать, какие из них отображаются в меню «Сервисы».
Сервисы сгруппированы здесь по категориям — Картинки, Интернет, Файлы Папки и т. Д., Но они не отображаются со значками приложений, поэтому может быть трудно определить, к какой именно программе они принадлежат. Если вы запутались, проверьте меню «Службы» (в котором отображаются значки программ), чтобы выяснить, для какого приложения предназначен конкретный сервис, чтобы вы могли лучше решить, что проверять или снимать.
В: Где установлены сервисы?
A: Услуги могут быть установлены в трех местах. Во-первых, они могут быть внутри приложений. Во-вторых, приложения могут установить их в папку / Nameofstartupdisk / Library / Services. Наконец, некоторые приложения устанавливают их в папку / Library / Services в вашей пользовательской папке. Некоторые из них могут быть файлами .service, но другие могут быть действиями автоматизатора с расширением .workflow.
В: Есть ли какой-нибудь более простой способ получить доступ к услугам, которые я хочу использовать чаще всего?
A: Использование меню «Службы» может раздражать, поскольку вам нужно щелкнуть меню приложения, затем подменю «Службы» и затем выбрать службу, которую вы хотите использовать. (Как я уже упоминал ранее, многие службы не отображаются в контекстном меню.) Если вы планируете регулярно использовать определенную службу, быстрое сочетание клавиш сэкономит ваше время. Для этого откройте панель «Клавиатура» в «Системных настройках», перейдите на вкладку «Сочетания клавиш», а затем в «Службы». Найдите сервис, к которому вы хотите получить доступ, с помощью ярлыка, а затем дважды щелкните справа от него.
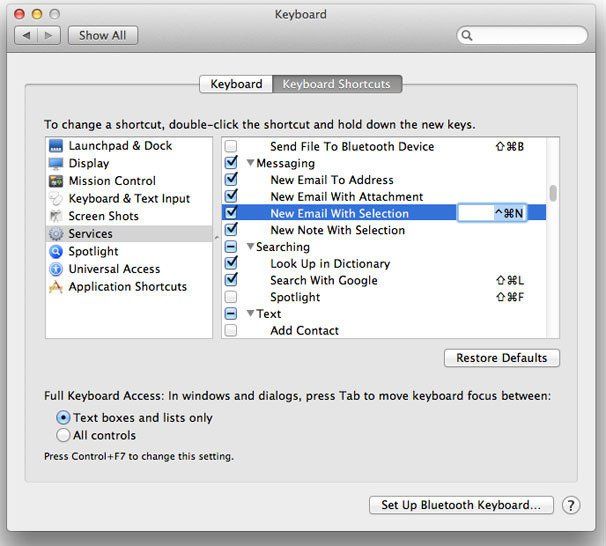
Получите быстрый доступ к сервису, создав для него сочетание клавиш. Введите желаемое сочетание клавиш на этой панели, убедившись, что оно не используется другим приложением. Использование клавиши управления (^) в ярлыке обычно гарантирует, что другие программы его не используют.
После того, как вы установили ярлык и нажали кнопку возврата, сервис станет непроверенным. Выберите его снова, чтобы убедиться, что он отображается в меню «Сервисы». Если вы забыли ярлыки, которые вы применили к службам, посмотрите в меню, чтобы улучшить память — они будут отображаться справа от названия службы.
В: Могу ли я загрузить дополнительные услуги?
A: Да, ты можешь. В другой статье на этой неделе я расскажу о сторонних сервисах (не включенных в приложения), а также о том, как вы можете создавать свои собственные сервисы. А пока, пожалуйста, расскажите нам о ваших фаворитах в комментариях.
Старший участник Кирк МакЭлхирн пишет в своем блоге Kirkville не только о Mac. Твиттер: @mcelhearn Кирк является автором Take Control of Scrivener 2.





