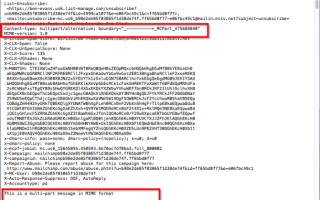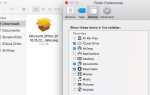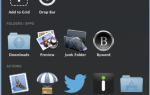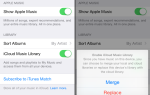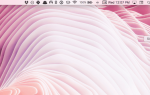Содержание
Пользователи Apple Mail могут испытывать различные проблемы с вложениями. Графика и PDF могут отображаться в теле сообщения. Файлы, отправленные с Mac, могут отображаться неправильно в Windows. Или еще хуже — ваше сообщение может не попасть получателю из-за его размера.
Эта проблема сложна, потому что люди используют разные почтовые клиенты и операционные системы для обмена сообщениями. Узнав больше о вложениях электронной почты, вы сможете избежать некоторых из этих проблем.
Мы покажем вам, как работают вложения, и важные методы решения проблем.
Что такое MIME?
В первые дни электронная почта была только обычным текстом. Со временем люди хотели обмениваться мультимедийными файлами и многим другим по электронной почте.
Так появилась новая система под названием MIME (Multipurpose Internet Mail Extensions). Это стандарт, расширяющий ограниченные возможности электронной почты многими полезными функциями. Вы можете отправлять несколько вложений в одном сообщении, использовать международные наборы символов, отличные от кода ASCII, использовать форматированный текст в сообщении для различных шрифтов и цветов, а также отправлять аудио, видео и файлы изображений.
Как работает MIME?
Цель MIME — пометить содержимое сообщения специальным заголовком. Он диктует и описывает сегменты, содержащиеся в теле сообщения. Этот заголовок затем читается почтовым клиентом для интерпретации и форматирования сообщения.
MIME определяет количество полей заголовка. Это MIME-Version, Тип содержимого, Content-Transfer-Encoding, Content-Disposition, и больше. Смотрите страницу Википедии на MIME для более подробной информации.
Наличие заголовка MIME-Version указывает, что сообщение соответствует MIME. Тип содержимого указывает тип носителя, включенного в тело сообщения, и Content-Disposition определяет настройки вложения.
Тип содержимого с изображение / GIF сообщает клиенту, что прикрепленное изображение представляет собой GIF, и для его просмотра требуется средство просмотра изображений. Точно так же, Тип содержимого с многочастному / смешанная сообщает клиенту, что сообщение представляет собой смесь простого текста и вложения.
Если вы откроете источник сообщения, вы можете проверить эти заголовки самостоятельно. Откройте сообщение в Apple Mail приложение и выбрать View> Message> Raw Source.
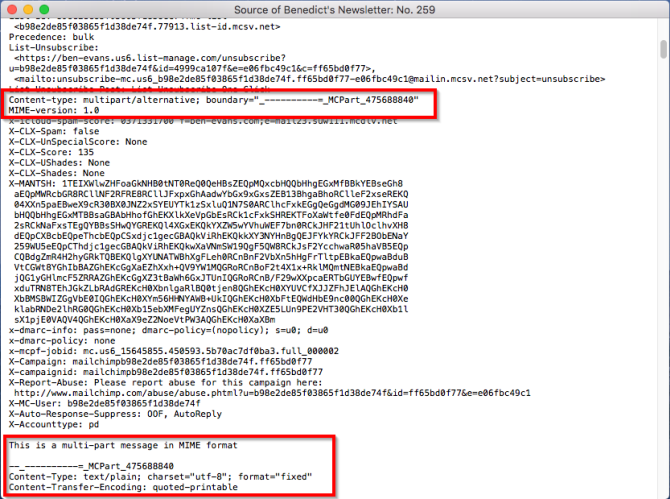
Когда пользователь отправляет сообщение с вложением, MIME кодирует различные части сообщения в простой текст. Процесс кодирования происходит быстро в фоновом режиме. Клиент получателя читает заголовок, декодирует несколько частей сообщения и отображает его для пользователя.
Когда вложения идут не так
Роль почтового клиента проста как для входящих, так и для исходящих сообщений. Он должен правильно кодировать и декодировать сообщения, создавать и интерпретировать теги HTML с соответствующей ссылкой на графику и устанавливать правильные Содержание-расположение атрибуты для каждого вложения.
Там нет идеального приложения электронной почты. Любой, включая Apple Mail, может страдать от следующих проблем:
- У получателя может быть старое почтовое приложение, которое не поддерживает определенную форму кодировки. Таким образом, сообщение и вложение могут поступать в виде беспорядочного кода.
- Вложение отображается в строке, а не внизу сообщения.
- Люди, использующие разные операционные системы, могут столкнуться со странным поведением с вложениями.
- Некоторые люди могут не получить вложение вообще. Приложения и службы электронной почты отказываются обрабатывать сообщения выше определенного размера
,
Следуйте нашим советам ниже, чтобы избежать этих проблем с вложениями.
1. Используйте Mail Drop и аналогичные облачные сервисы
В macOS 10.10 Yosemite или более поздней версии, если общий размер исходящего сообщения превышает 20 МБ, автоматически включается функция удаления почты. Когда эта функция включена, она загружает файл в iCloud (с ограничением 5 ГБ), удаляет все вложения из сообщение, и заменить их ссылками. Ссылка является временной и истекает через 30 дней.
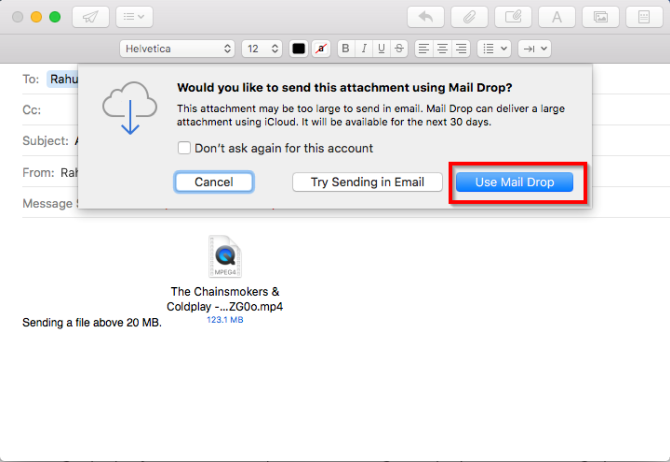
По умолчанию удаление почты включено для iCloud. Но если вы хотите разрешить эту функцию для учетных записей электронной почты не-iCloud, перейдите на Почта> Настройки, нажмите на Счета и выберите вашу учетную запись электронной почты не-iCloud на левой панели. Под Информация об учетной записи, установите флажок для Отправить большие вложения с Mail Drop.
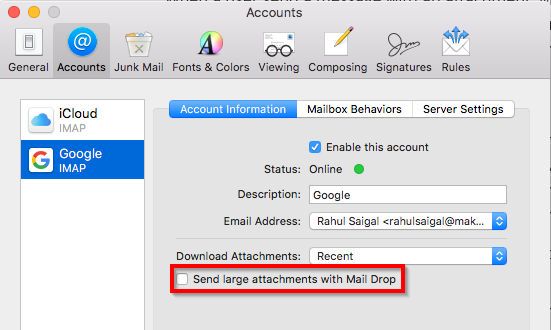
Если вы не хотите использовать Mail Drop, поместите ваши файлы в облачное хранилище по вашему выбору и поделитесь ссылкой на этот файл непосредственно с получателем.
, Ваше сообщение достигнет их быстрее и обойдет весь вопрос ограничений размера вложений.
2. Используйте Windows-Friendly Attachments
В macOS некоторые графические файлы имеют невидимый компонент, называемый ветвью ресурса. Здесь хранится информация о файле, такая как тип, значок, метаданные, миниатюры изображений и многое другое. Когда вы делитесь этими файлами по электронной почте или с Windows, вы увидите два отдельных файла. Один — это файл данных, а другой — ветвь ресурса, которой предшествует соглашение об именах «__».
В macOS вы не увидите этот файл, но другие операционные системы и почтовые клиенты не знают, что делать с вилками ресурсов. Таким образом, они появляются как дополнительные нечитаемые файлы. Чтобы предотвратить это, выберите Правка> Вложения> Всегда отправлять вложения, удобные для Windows.
Этот параметр также отображается в виде флажка в нижней части диалогового окна выбора файла при нажатии кнопки Прикреплять Кнопка на панели инструментов. Если вы часто отправляете файлы людям, использующим Outlook Mail в Windows, убедитесь, что вы выбрали эту опцию, чтобы отделить ветвь ресурса от всей исходящей графики.
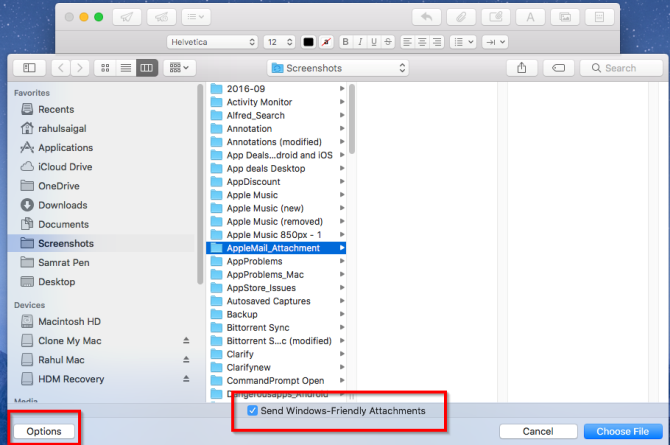
3. Всегда включайте расширения файлов
macOS и Linux имеют встроенные механизмы для определения типов файлов. Они используют MIME для определения типа контента и UTI для идентификации данных в документах, приложениях и данных буфера обмена. Если у вас есть файл изображения без расширения, вы можете дважды щелкнуть по нему, чтобы открыть в Preview. Другие типы файлов открываются в их приложениях по умолчанию. Приложения должны декларировать тип документов, которые они могут открывать и записывать в свой файл PLIST.
В отличие от Windows игнорировать типы MIME. Это зависит только от расширений файлов. Если вы удалите расширение файла, Windows не будет знать, что делать с этим файлом
, По этой причине, прежде чем перетаскивать файл в сообщение, убедитесь, что он имеет расширение.
Чтобы это было легче увидеть, откройте Finder> Настройки, нажмите на продвинутый и выберите Показать все расширения имени файла флажок Когда вы выбираете эту опцию, Finder всегда будет отображать расширения файлов на рабочем столе, в папках и в других местах. Затем вы можете дважды проверить, что все вложения имеют расширение, чтобы облегчить жизнь пользователям Windows.
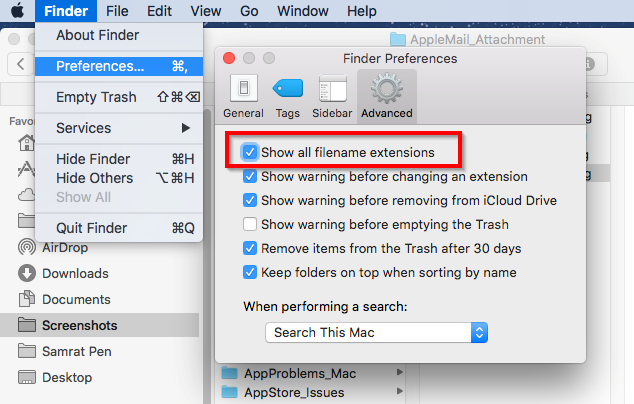
4. Поместите вложения в конце сообщения
Когда вы перетаскиваете файл в исходящее сообщение, Mail помещает значок или полноразмерное изображение в то место, куда вы его перетащили. Но это может вызвать проблемы с клиентом получателя. Их приложение электронной почты может не поддерживать встроенную графику, или пользователь мог отключить встроенное отображение.
Если вы хотите, чтобы все вложения отображались внизу исходящего сообщения, выберите Правка> Вложения> Всегда вставлять вложения в конце сообщения. Но это не влияет на то, отображается ли вложение в виде значка или эскиза.
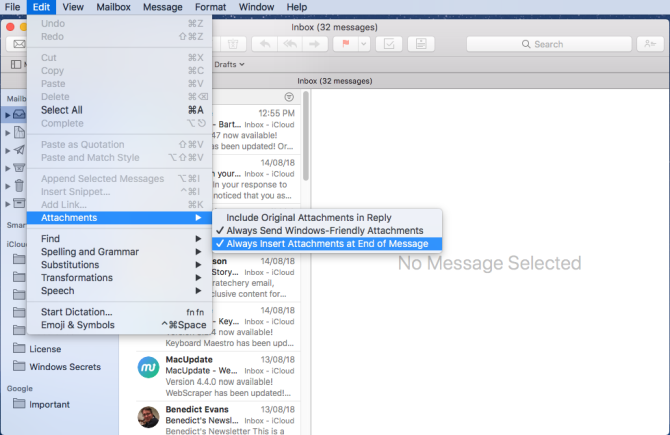
Если вы щелкните правой кнопкой мыши на вложении и выберите Посмотреть как иконку, вместо этого вы можете сделать полноразмерное изображение в виде значка. Но это не влияет на то, как Mail отправляет сообщение, а только на его отображение.
Чтобы это исправить, откройте Терминал и введите следующую команду:
defaults write com.apple.mail DisableInlineAttachmentViewing -bool yesЭто полностью отключит встроенные изображения, включая изображения, которые могут быть в вашей подписи электронной почты. Но по крайней мере это предотвратит любые проблемы на стороне получателя. Чтобы снова включить встроенные изображения, введите:
defaults write com.apple.mail DisableInlineAttachmentViewing -bool false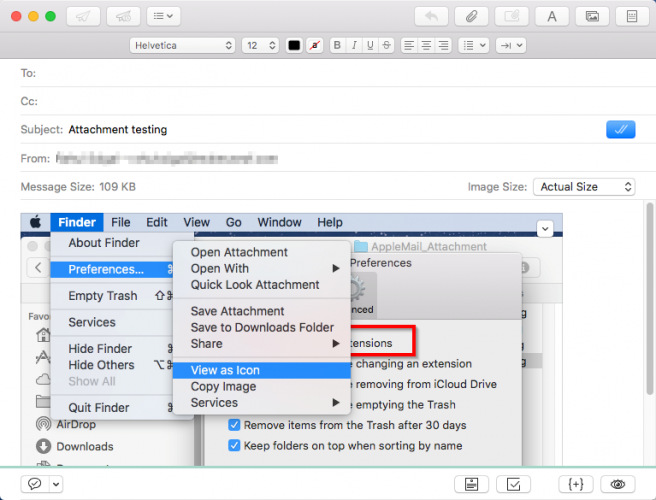
Эта команда полезна, но неудобно постоянно включать и выключать встроенную графику. Кроме того, вы можете архивировать файлы перед их прикреплением. Это не только объединяет несколько файлов в один, но и гарантирует, что вложение будет отображаться в виде значка на клиенте получателя.
Сделайте Apple Mail еще лучше
Решить проблему с вложениями сложно. Хотя каждое почтовое приложение пытается обеспечить наилучшую совместимость, вы никогда не можете быть уверены, что произойдет, когда вложение переходит от отправителя к получателю. Если вы будете следовать всем этим советам, вам не придется беспокоиться об этом.
Не забывайте и о своем мобильном почтовом ящике. Мы показали, как заблокировать электронную почту на вашем iPhone
для предотвращения надоедливых сообщений.