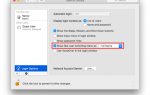Содержание
Хотите посмотреть, что содержит файл, не открывая соответствующее приложение на вашем Mac? Все, что вам нужно сделать, это нажать Пробел. Этот ярлык запускает удобную функцию быстрого просмотра на вашем Mac.
Несмотря на простоту использования, мы рассмотрим пять важных советов, как извлечь из этого больше пользы.
1. Предварительный просмотр файлов с помощью ярлыка
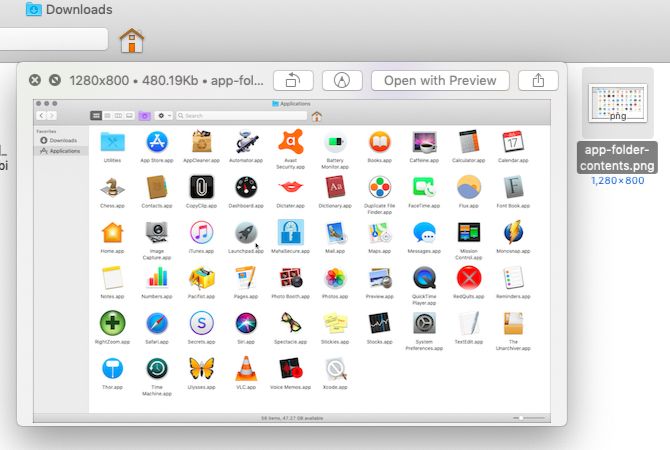
После того, как вы обнаружили содержимое файла Finder, нажав Космос, Вы можете сделать предпросмотр исчезнуть, нажав Космос снова. Нажатие Побег ключ является еще одним вариантом для этого.
Ярлык Cmd + Y также работает как триггер Quick Look. Также есть соответствующая опция меню: Файл> Быстрый просмотр.
Не стесняйтесь перетаскивать края окна предварительного просмотра, чтобы масштабировать его вверх и вниз. Вы также можете масштабировать и перемещать изображения в режиме предварительного просмотра, как в любом приложении Mac. Используйте жест двойного касания или ущипните двумя пальцами, чтобы увеличить масштаб. Кроме того, вы можете использовать ярлыки Cmd + Plus а также Cmd + Минус чтобы увеличить или уменьшить масштаб предварительного просмотра.
Чтобы прокрутить предварительный просмотр, проведите двумя пальцами влево и вправо. Конечно, если вы используете этот жест в предварительном просмотре видео, вместо этого вы будете просматривать видео.
Если вы хотите, чтобы окно предварительного просмотра Беглого взгляда расширилось, чтобы заполнить экран, удерживая вариант ключ при нажатии Космос. Это переключает полноэкранный предварительный просмотр. Кстати, удерживая вариант Клавиша запускает много полезных действий в MacOS.
Нажав на Полноэкранный кнопка рядом с близко Кнопка в окне предварительного просмотра — это еще один способ переключиться в полноэкранный предварительный просмотр.
2. Открывайте, отмечайте и делитесь файлами
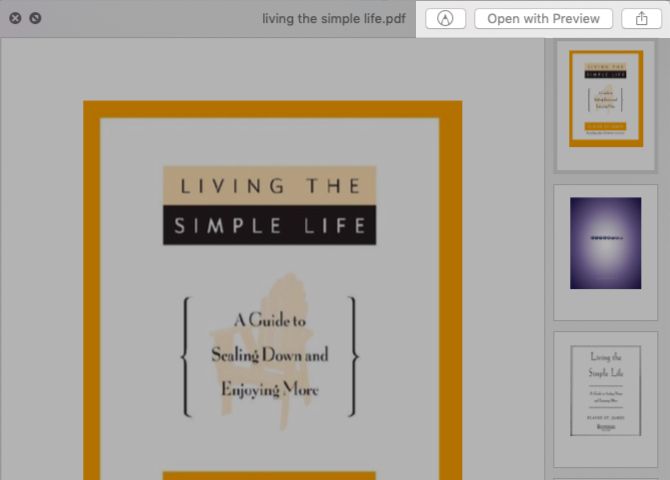
Quick Look позволяет просматривать все, от текстовых файлов, PDF-файлов и изображений до электронных таблиц, презентаций и видео.
Во всех превью вы найдете несколько общих кнопок:
- Открыть с помощью [приложения]: Используйте это, чтобы открыть файл, который вы просматриваете в соответствующем приложении или приложении по умолчанию. Вы не увидите эту кнопку в полноэкранном режиме предварительного просмотра.
- Поделиться: Эта кнопка предназначена для обмена файлом через Поделиться лист, который является стандартным для MacOS.
В зависимости от типа файла, который вы просматриваете, вы также найдете несколько дополнительных опций, если вы перешли на MacOS Mojave.
Например, при предварительном просмотре PDF-файла вы получаете доступ к одной из лучших новых функций Mojave — инструментам разметки, встроенным в Finder.
Ищите наценка Кнопка, которая дает вам инструменты для аннотирования PDF прямо из окна предварительного просмотра. Вы также можете перемещаться по разным страницам в PDF, используя миниатюры страниц на боковой панели. Аналогично, в предварительных просмотрах электронных таблиц вы можете перемещаться между листами.
Кроме того, вы можете вращать изображения / видео из их превью с помощью Поверните влево кнопка. Измените кнопку на Повернуть вправо временно удерживая нажатой вариант ключ. В предварительном просмотре аудио / видео вы найдете Отделка кнопка. Если он отсутствует, вам придется включить его из Системные настройки> Расширения> Finder.
Помните, что вы можете найти правильную настройку macOS быстрее с помощью нескольких советов
,
3. Предварительный просмотр нескольких элементов
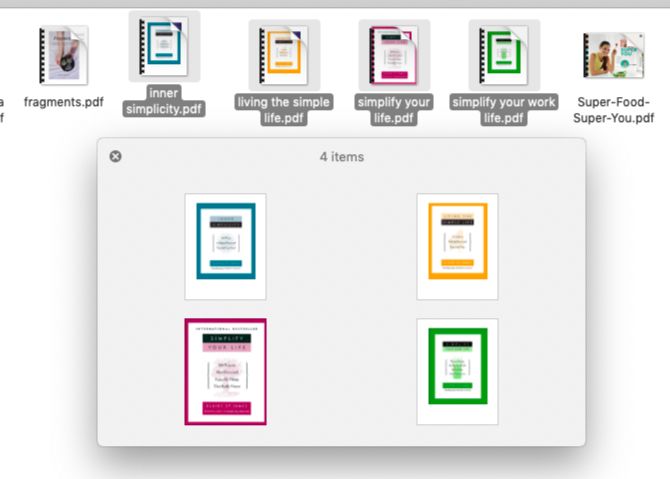
Вам не нужно выбирать элементы Finder по одному для предварительного просмотра. Вы можете выбрать несколько элементов, и Quick Look отобразит их превью в виде коллекции, которую вы можете просмотреть. Использовать клавиши со стрелками вправо и влево перемещаться между предпросмотрами файлов.
(Если вы нажмете клавиши со стрелками, когда у вас выбран один файл, Quick Look все равно проведет вас через предварительный просмотр оставшихся элементов в этой папке.)
Неважно, если выбранные вами элементы в разных форматах; Беглый взгляд будет работать точно так же.
Когда вы просматриваете несколько элементов, ищите Индексный лист Кнопка в левой части строки заголовка. Эта кнопка обеспечивает отображение выбранных файлов на основе сетки, что упрощает их предварительный просмотр в случайном порядке.
В полноэкранном предварительном просмотре вы найдете Индексный лист Кнопка на панели инструментов в нижней части экрана. Здесь вы также найдете Воспроизведение / Пауза Кнопка, которая пригодится, когда вы хотите просмотреть выбранные изображения в виде слайд-шоу.
4. Предварительный просмотр элементов в Spotlight, Dock, Notes и др.
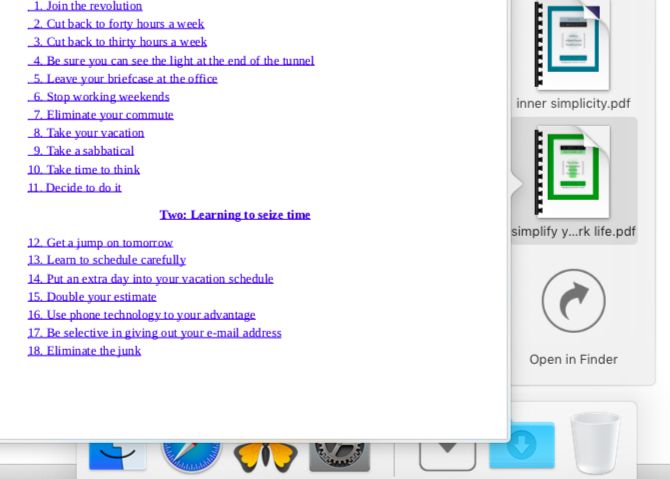
Spotlight (механизм поиска вашего Mac) и папки, добавленные в Dock, также обеспечивают предварительный просмотр файлов. С их помощью вы можете просматривать PDF-файлы, воспроизводить видео, переключать листы в электронных таблицах и т. Д. Но вы не найдете расширенных функций быстрого просмотра, таких как меню общего доступа и индексный лист.
В Spotlight вы автоматически увидите предварительный просмотр файла при его выборе в результатах поиска.
В случае папок, добавленных в Dock, вы можете просматривать содержимое их файлов только тогда, когда вы отображали содержимое папки в виде вентилятора или в виде сетки. (Чтобы переключаться между различными представлениями содержимого папки, выберите правильный вид в контекстном меню ярлыка папки Dock.
.)
Довольно удобно, что macOS также позволяет вам использовать Quick Look в нескольких других приложениях Mac. Это удобно, например, для предварительного просмотра вложений в Apple Mail или Apple Notes или предварительного просмотра файлов в Time Machine перед их восстановлением.
5. Установите плагины Quick Look
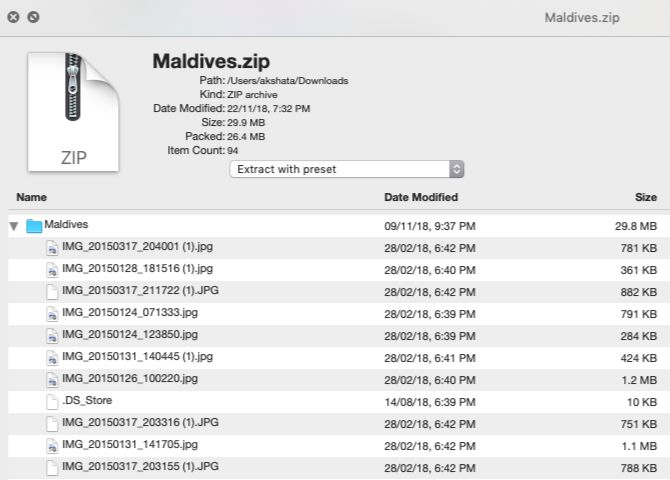
Вы обнаружите, что не можете просматривать файлы определенных типов, например архивы и файлы EPUB, с помощью функции «Быстрый просмотр». Но вы можете обойти это ограничение с помощью сторонних плагинов. Вот несколько из них:
- BetterZip Quick Look Generator или BetterZip: Для предварительного просмотра содержимого сжатых архивов
- QLMobi: Для предварительного просмотра форматов электронных книг на Kindle
QLImage — еще один полезный плагин QuickLook. Он отображает размеры изображения и размер файла в предварительном просмотре изображения.
Вы найдете полезную подборку различных других плагинов на quicklookplugins.com. Чтобы установить плагин QuickLook, вот что вам нужно сделать:
- Нажмите на Перейти> Перейти в папку.
- В появившемся всплывающем окне вставьте это место и нажмите Идти кнопка:
~/Library/QuickLook - Перетащите файл плагина (с QLGENERATOR расширение) в папку, которая открывается.
Если плагин не активируется быстро, вы можете ускорить его, выполнив следующую команду терминала:
qlmanage -rИспользуйте Quick Look на Mac чаще
Quick Look — одна из самых тонких функций macOS, и она важна в нашем списке советов по Finder для новичков Mac. Иногда люди идут годами, не зная о Quick Look. Вы также упустили какие-нибудь крошечные, но полезные функции macOS
?