Содержание
Вы можете получить доступ к файлам и папкам Finder различными способами, но есть несколько методов, которые помогут вам быстрее получить результаты. Один из них включает создание ярлыков или использование существующих для доступа к наиболее часто используемым данным Finder.
Давайте рассмотрим пять типов ярлыков, которые можно использовать для более быстрой навигации по Finder.
1. Боковые клавиши быстрого доступа
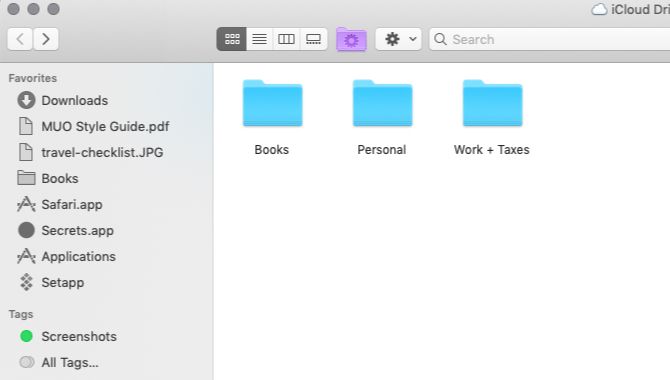
Независимо от того, где вы находитесь в Finder, вы можете перейти к важным местам одним щелчком мыши — если вы прикрепили ярлык к ним на боковой панели.
Чтобы создать ярлык для содержимого папки, перетащите ее из исходного местоположения в Finder на Избранные раздел боковой панели. Для стандартного местоположения Finder, такого как Главная или же iCloud Drive, вы можете включить закладку на боковой панели через Файл> Настройки> Боковая панель тоже.
Вы также можете добавить ярлыки боковой панели для файлов и приложений, но только если вы удерживаете Cmd ключ при перетаскивании элементов на боковую панель. Без клавиши-модификатора вы в конечном итоге переместите элементы в папку боковой панели, в которую вы их перетаскиваете.
Теги Finder также получают свой собственный раздел ярлыков на боковой панели. Эти метки с цветовой кодировкой помогут вам быстрее находить файлы
, Если вы не можете увидеть определенный тег или Теги Сам раздел, вы можете сделать как видимым из Finder> Настройки> Теги.
2. Ярлыки на панели инструментов
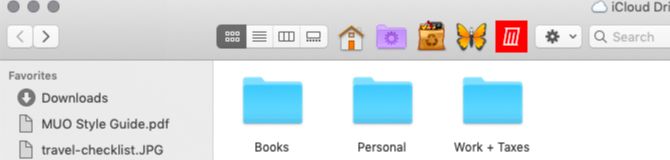
Ярлыки на панели инструментов — еще один простой способ сохранить ваши любимые файлы, папки, приложения и теги в поле зрения. Они пригодятся, когда у вас есть конкретный PDF-файл, календарь, фильтр, приложение для голосовой диктовки или инфографика, которые вам нужно часто показывать.
Чтобы создать ярлык на панели инструментов, нажмите и удерживайте Cmd и перетащите соответствующий элемент Finder на панель инструментов. Отпустите, когда вы увидите зеленый плюс рядом с курсором появится значок.
Мы рекомендуем назначать уникальные пользовательские значки файлам и папкам, чтобы их ярлыки можно было легко найти на панели инструментов. Приложения уже имеют различимые значки, поэтому вы можете оставить их в покое.
Поскольку создавать ярлыки в Finder очень просто, вы можете пойти с ними за борт и в итоге получить загроможденную, непригодную для использования панель инструментов. Как насчет сохранения ярлыков панели инструментов только для ваших самых любимых элементов и использования псевдонимов для остальных?
3. Псевдонимы поиска
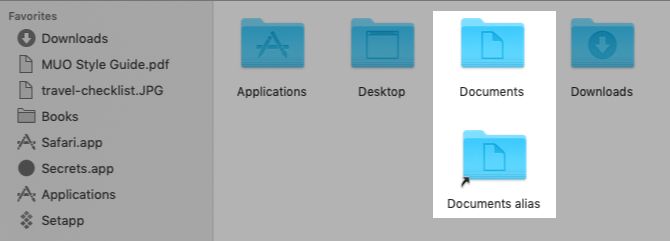
В компьютерном языке ярлык обычно указывает на определенный элемент в определенном месте. Когда вы перемещаете элемент в другое место, ярлык больше не работает. Это не тот случай, если рассматриваемый ярлык является псевдонимом, который указывает на связанный элемент независимо от изменения местоположения главной папки.
Это позволяет создавать ярлыки или псевдонимы для одного файла (или папки) в нескольких местах для быстрого доступа к исходному файлу. Поскольку псевдонимы практически не занимают места, вы можете свободно создавать столько их, сколько вам нужно. Псевдонимы — отличный способ уменьшить беспорядок в Finder
,
Чтобы создать псевдоним, выберите элемент Finder, для которого вы хотите создать псевдоним, и нажмите Сделать псевдоним из его контекстного меню. Ярлык отображается в том же месте, что и исходный элемент. В левом нижнем углу значка псевдонима есть маленькая стрелка, чтобы отличить ее как ярлык. Не стесняйтесь переименовать псевдоним и переместить его в другое место.
Вы также можете создать псевдоним для файла, когда вы просматриваете его. Все, что вам нужно сделать, это перетащить крошечный значок перед именем файла в строке заголовка и поместить его в выбранном вами месте Finder. Если вы удерживаете вариант При выполнении этой задачи вы получите копию файла вместо псевдонима.
Помните ярлыки на панели инструментов, которые мы обсуждали выше? Кстати, они тоже псевдонимы. Но так как панель инструментов может содержать только очень много ярлыков, мы рекомендуем использовать их с осторожностью.
4. Пользовательские виды Finder
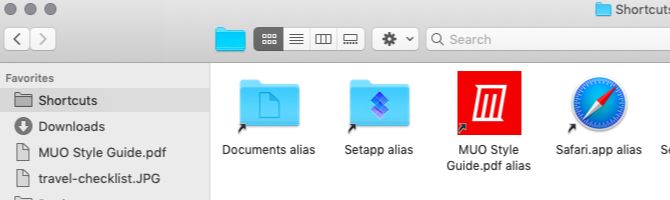
Когда вы открываете Finder, он показывает Недавние просмотреть, где вы видите ваши последние данные Finder. Как насчет замены этого представления вашими наиболее часто используемыми данными?
Для начала создайте новую папку в выбранном вами месте и:
- Переместите туда свои любимые файлы и папки, или
- Создайте для них псевдонимы в новой папке. (Добавьте псевдонимы для ваших любимых приложений.)
Затем пришло время установить эту папку в качестве представления по умолчанию для новых окон Finder. Для этого сначала откройте Finder> Настройки> Общие. Теперь нажмите на Новое окно поиска Finder выпадающее меню, затем выберите Другой. В открывшемся диалоговом окне «Finder» выберите созданную папку с ярлыками и нажмите кнопку выберите кнопка.
Вы даже можете добавить ярлык к этой новой папке на боковой панели, панели инструментов и в док-станции, чтобы она всегда была доступна.
5. Встроенные ярлыки Finder

Панель пути в нижней части окна Finder, прямо над строкой состояния, является еще одним способом быстрой навигации к определенным местоположениям Finder. Он отображает иерархию для выбранного файла или папки. Нажмите на любое место в иерархии, и вы можете переключиться на него напрямую, минуя другие места между ними.
Вы также можете контроль-щелкните имя папки в строке заголовка, чтобы просмотреть иерархию файлов / папок, и перейдите в любое место в ней.
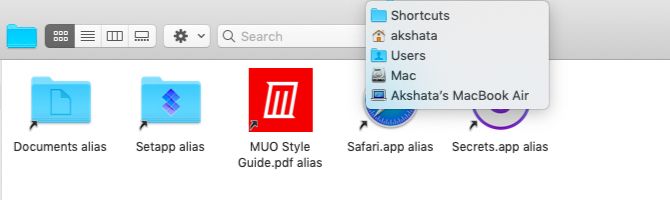
назад Кнопка на панели инструментов Finder является еще одним ярлыком. Нажмите и удерживайте назад кнопка для отображения местоположений папок, в которых вы были недавно из этого окна. (Список начинается с самого последнего местоположения.) Теперь вы можете перейти к соответствующим папкам из этого списка.
Если Вперед Кнопка отображается как активная, вы можете нажать и удерживать ее, чтобы получить аналогичный список мест, через которые вы прошли.
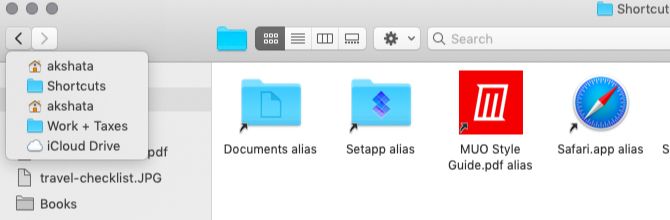
Возьмите ярлык Finder на Mac
Сочетания клавиш Finder позволяют сэкономить много времени, но для раскрытия всех их секретов требуется время. На этой ноте у нас есть еще много крошечных, но полезных функций macOS
Вы хотите знать о.


![Как установить Mountain Lion на ПК [Хакинтош]](https://helpexe.ru/wp-content/cache/thumb/f4/9dd42417c036bf4_150x95.png)
![Как использовать ваши F-клавиши для запуска приложений и элементов поиска [Mac]](https://helpexe.ru/wp-content/cache/thumb/b4/6148d9ede8638b4_150x95.png)

