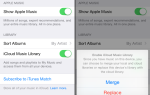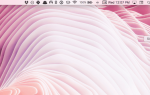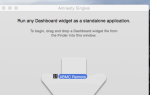Содержание
Активация режима «Не беспокоить» — не единственная настройка, которая может уберечь вас от отвлекающих факторов во время работы на Mac. Вы можете внести несколько других изменений, чтобы помочь себе сосредоточиться на поставленной задаче, если одной задачей является ваша задача.
Мы рекомендуем начать с пяти настроек, описанных ниже. Не стесняйтесь выбирать те, которые будут работать для вас, и не беспокойтесь об остальном.
1. Включить режим единого приложения
Если вы перейдете в полноэкранный режим или развернете активное окно, за ним будут скрываться отвлекающие приложения. Вместо этого вы можете скрыть все приложения, кроме текущего, с помощью сочетания клавиш Вариант + Cmd + H. Если вы хотите свернуть все окна активного приложения, попробуйте ярлык Вариант + Cmd + M.
Но не было бы безболезненно, если бы вы могли автоматически свернуть все, кроме текущего окна приложения? Вы также можете сделать это с помощью режима одиночного приложения, встроенного в macOS.
Чтобы включить этот режим, откройте приложение «Терминал», вставьте следующий фрагмент кода и нажмите Войти:
defaults write com.apple.dock single-app -bool true; killall Dock(Чтобы отменить изменение, используйте тот же код выше, но замените правда с ложный во фрагменте.)
Теперь попробуйте переключить приложения. Вы увидите, что приложение, на которое вы переключаетесь, является единственным видимым приложением.
Чтобы попытаться затемнить окна на заднем плане, а не скрыть их, попробуйте приложение для диммера, например HazeOver (4 доллара). Установите Hocus Focus (бесплатно), если вы хотите скрыть только неактивные окна приложения.
Говоря о сокрытии, вы можете скрыть практически все на своем Mac
(не только приложения и окна) для более чистого, менее отвлекающего интерфейса.
2. Переключитесь в режим оттенков серого
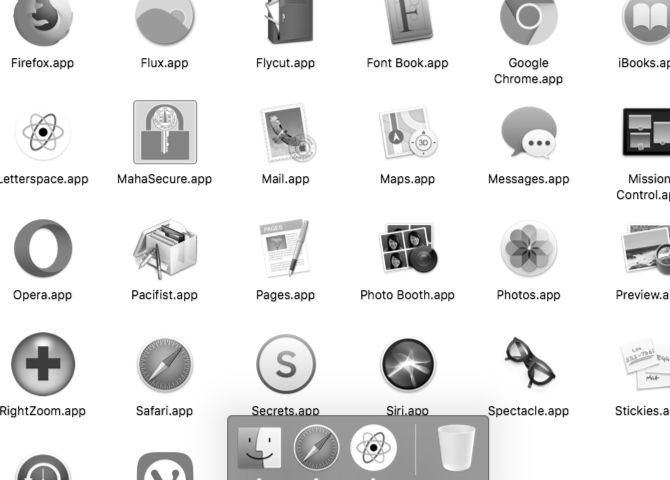
Наложение экрана на серое покрывало может отвлечь вас от использования Mac, если только вам не понравится новый ретро-стиль.
Снижение воздействия всех цветных элементов на экране может быть именно тем, что вам нужно, чтобы полностью сосредоточиться на своей работе. Вы можете добиться этого, переключившись в режим оттенков серого на своем Mac с помощью Системные настройки> Специальные возможности> Отображение. Там все, что вам нужно сделать, это выбрать Использовать оттенки серого флажок.
3. Включить родительский контроль
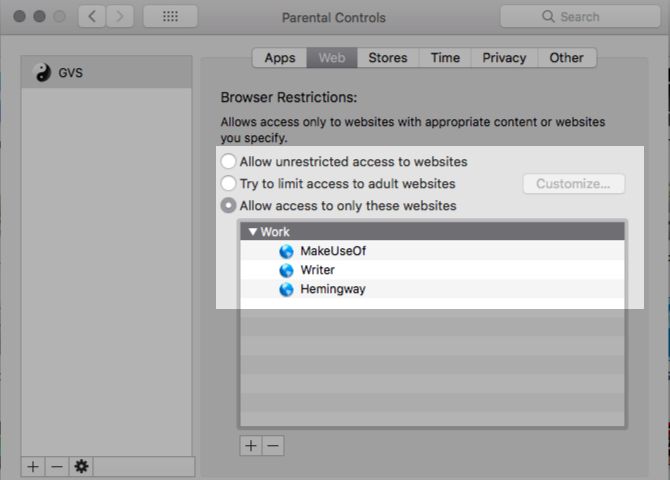
Вам не нужно быть родителем, чтобы воспользоваться функцией родительского контроля вашего Mac. Это может помочь вам отфильтровать отвлекающие веб-сайты, такие как Facebook, ограничить время экрана и ограничить доступ к неработающим приложениям.
Чтобы включить родительский контроль, сначала посетите Системные настройки> Родительский контроль. Затем выберите учетную запись, которую вы хотите ограничить, и нажмите на Включить родительский контроль кнопка, которая появляется справа.
Затем вы увидите несколько вкладок с различными настройками для управления поведением macOS для выбранной учетной записи. Настройки легко понять, и у вас не возникнет проблем с их настройкой для создания идеальной рабочей среды.
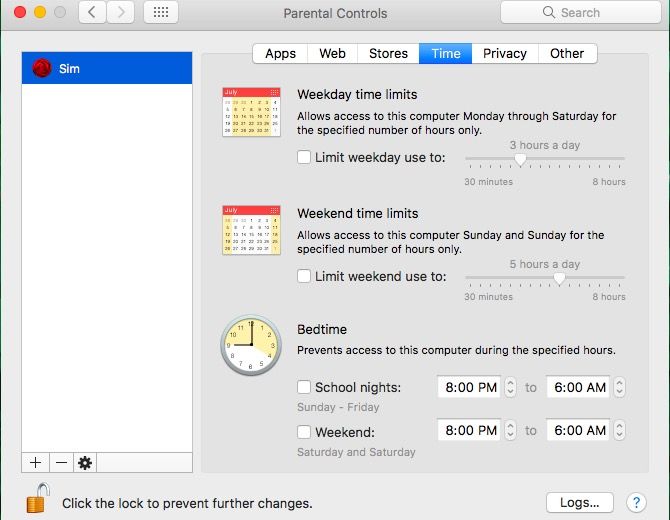
Родительский контроль работает только с учетной записью пользователя без прав администратора. Мы рекомендуем создать отдельную стандартную учетную запись, к которой вы можете перейти для работы.
Не хотите возиться с родительским контролем? Вы по-прежнему можете блокировать веб-сайты и приложения для настольных компьютеров из своей основной учетной записи с помощью приложения Focus (20 долл. США), которое предоставляется бесплатно. Приложение находится в строке меню и позволяет с помощью нескольких кликов вызвать блокировку приложения и веб-сайта. Фокус также включает в себя таймер Pomodoro и вдохновляющие цитаты, среди других функций.
4. Используйте Safari Reader везде
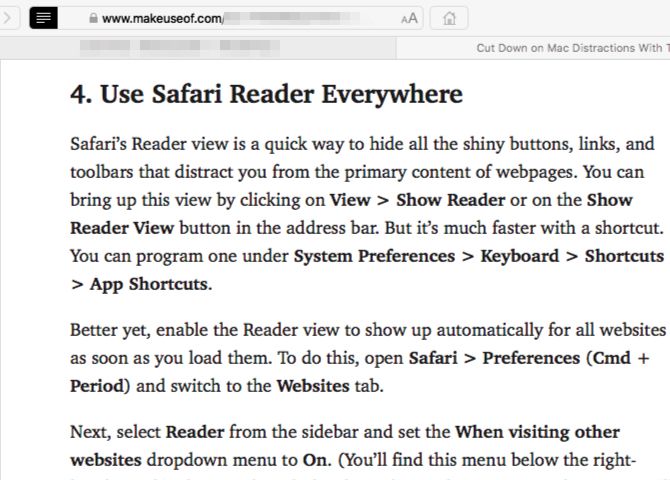
Представление Safari Reader — это быстрый способ скрыть все блестящие кнопки, ссылки и панели инструментов, которые отвлекают вас от основного содержимого веб-страниц. Вы можете вызвать это представление, нажав на Вид> Показать читатель или на Показать читателя Кнопка в адресной строке. Но это намного быстрее с ярлыком. Вы можете запрограммировать один под Системные настройки> Клавиатура> Сочетания клавиш> Сочетания клавиш приложений.
А еще лучше, чтобы представление Reader автоматически отображалось на всех веб-сайтах сразу после их загрузки. Для этого откройте Safari> Настройки (Cmd + запятая) и переключитесь на Веб-сайты Вкладка.
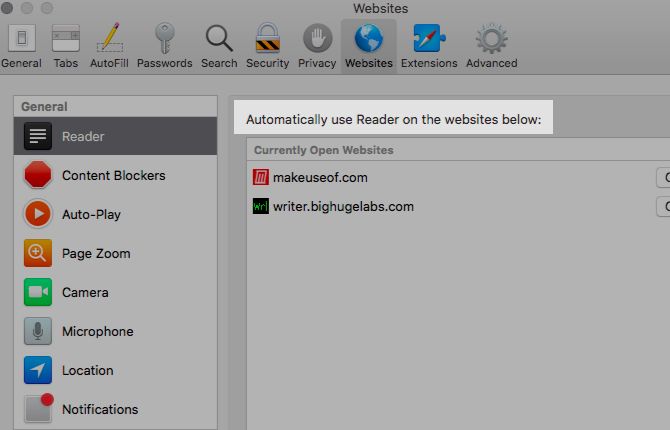
Далее выберите читатель от боковой панели и установите При посещении других сайтов выпадающее меню На. (Вы найдете это меню под правой панелью.)
Этот твик исключает сайты, которые в данный момент открыты. Вам нужно включить Reader на них, используя соответствующее выпадающее меню из того же раздела настроек, что и выше.
5. Создайте приложение «Panic Button», чтобы закрыть все приложения одновременно
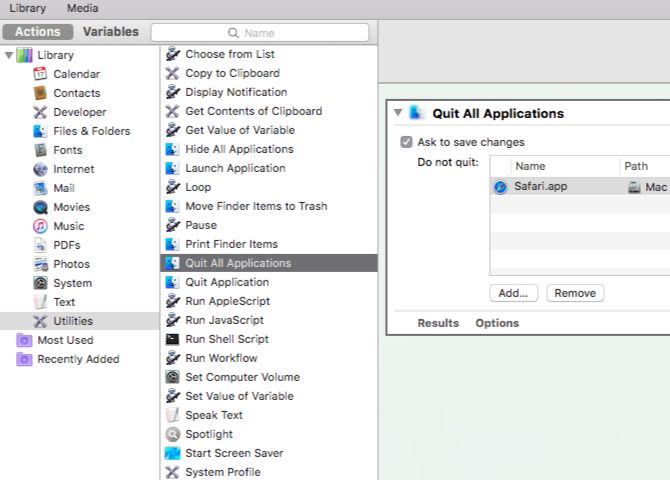
Помните те расширения, которые позволяют скрывать все вкладки браузера одним щелчком мыши? Было бы неплохо иметь подобную кнопку паники, чтобы избавиться от всего на экране вашего Mac и начать с нуля. К счастью, вы можете создать его самостоятельно с помощью Automator.
Откройте приложение Automator и нажмите на Новый документ кнопка в диалоге Finder, который появляется. Теперь выберите заявка как тип вашего документа.
Далее из действия библиотека в боковой панели, нажмите на коммунальные услуги. Из соответствующего списка действий перетащите Выйти из всех приложений на пустой правой панели, которая является редактором рабочего процесса.
Здесь вы увидите Не уходи вариант, где вы можете перечислить конкретные приложения, которые вы хотите, чтобы ваше новое приложение оставить в покое. Использовать добавлять Кнопка, чтобы добавить их по одному.
(Когда вы в будущем будете использовать Automator, вы получите приглашение сохранить изменения в приложениях, где вы можете потерять несохраненную работу. Попросить сохранить изменения флажок в редакторе рабочего процесса позаботится об этом.)
Нажмите на Файл> Сохранить чтобы сохранить приложение в любом месте по вашему выбору. После сохранения приложения перетащите его значок в Dock. Нажмите на значок, когда захотите сесть за работу и начать с чистого экрана.
Отключить шум
Самодисциплина — лучший способ взлома производительности, и никакие взломы устройств не могут заменить его. Но последний, безусловно, может держать цифровые соблазны подальше от вас. Откройте для себя это с помощью настроек MacOS, которые мы перечислили выше.
И пока вы занимаетесь этим, как насчет настройки вашего Mac для минимализма?
уменьшить отвлекающие факторы дальше?