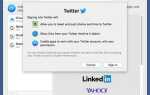Содержание
Когда на вашем Mac недостаточно места, вы, вероятно, сначала заглядываете в свою собственную папку пользователя, чтобы удалить файлы, которые вам больше не нужны. Это включает файлы в Документах, Загрузках, Рабочем столе и многом другом. Но, несмотря на все ваши усилия, вы, возможно, не сможете освободить достаточно места на диске, проверив эти места.
macOS содержит много папок, которые могут занимать значительный объем дискового пространства. Мы рассмотрим некоторые папки, которые вы можете удалить на своем Mac без каких-либо повреждений.
1. Вложения в почтовых папках Apple
Приложение Apple Mail хранит все кэшированные сообщения и вложенные файлы. Это делает их доступными в автономном режиме и позволяет искать сообщения с помощью Spotlight. Чтобы узнать, сколько места занимает почтовое приложение, откройте Finder и нажмите Shift + Cmd + G открыть Перейти в папку окно.
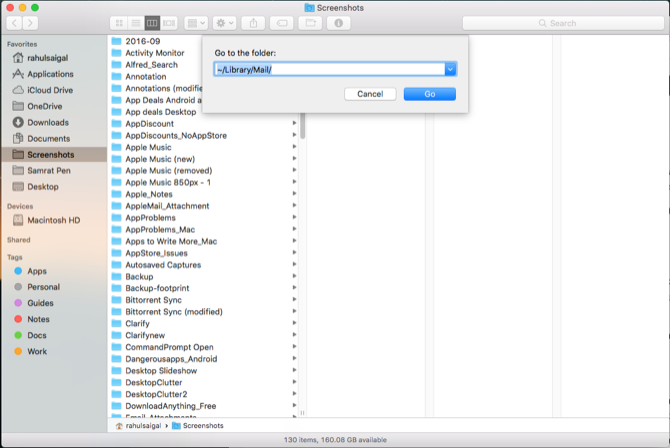
Введите ~ / Library / Почта прямо открыть почта папка. Затем щелкните правой кнопкой мыши эту папку и выберите Получить данные. Если полученный размер выражен в гигабайтах, вам следует удалить старые электронные письма и вложения.
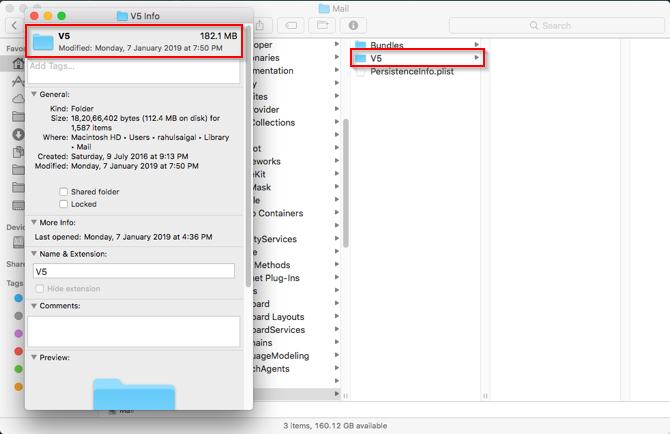
Удалить почтовые вложения
Выберите сообщение и нажмите Сообщение> Удалить вложения. Если вы используете эту опцию, все вложенные файлы, которые вы удаляете из приложения Почта, также будут удалены с почтового сервера.
Для массового удаления вложений создайте смарт-папку для фильтрации электронных писем, содержащих только вложения. Сортировать сообщения по Размер удалить самые большие вложения.
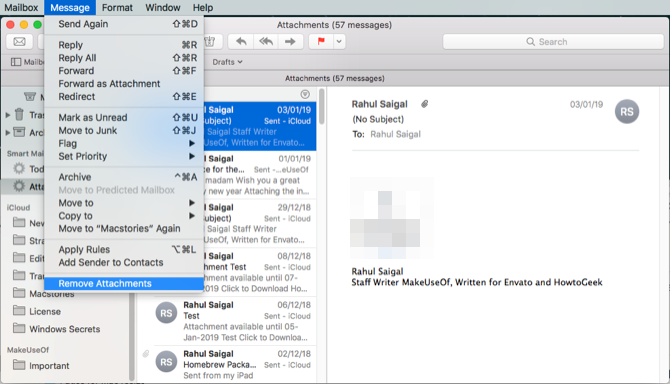
Если вы предпочитаете, вы можете вместо этого удалить вложения прямо из их папок. Файлы останутся на почтовом сервере, но это удалит их с вашего Mac для экономии места на диске. Для этого откройте следующую папку:
~/Library/Mail/V6(В macOS High Sierra папка V5.)
Нажмите на эту папку, чтобы увидеть все ваши учетные записи электронной почты. Выберите учетную запись электронной почты, затем откройте папку с различными случайными символами. В этих каталогах лежит прикрепление папка. Смотрите скриншот ниже для более подробной информации.
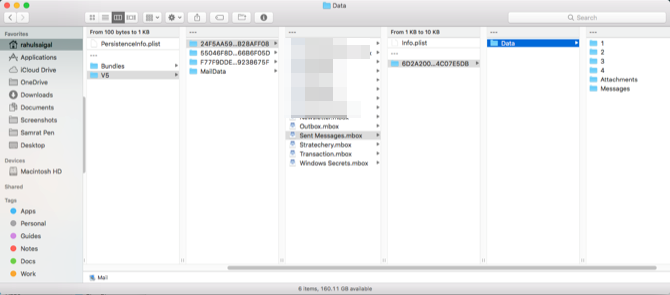
Просмотр и удаление этих файлов вручную может занять много времени. Для более быстрого способа введите Вложения на панели поиска Finder и сортируйте результаты по Добрый отображать только Вложения папки. Скопируйте эти каталоги на внешний диск, если вы хотите сделать их резервную копию, а затем удалите файлы.
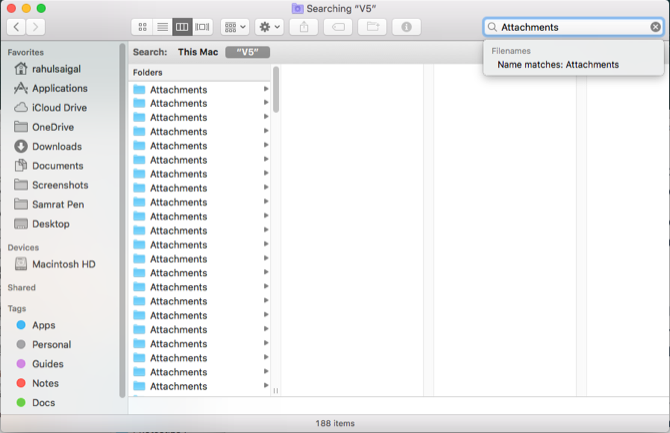
Запретить загрузку вложений
Кроме того, вы можете сэкономить место, указав Mail не загружать вложения автоматически. Для этого выберите Почта> Настройки> Аккаунты. Выберите любую из ваших учетных записей электронной почты на левой панели и нажмите Информация об учетной записи в правой панели.
Под Скачать вложения выпадающее меню, выберите Никто. Если вы выберете эту опцию, Mail не будет загружать какие-либо медиа-вложения, включая изображения, PDF-файлы, видео и аудио файлы. С последний Опция Mail загрузит вложения, полученные в течение последних 15 месяцев.
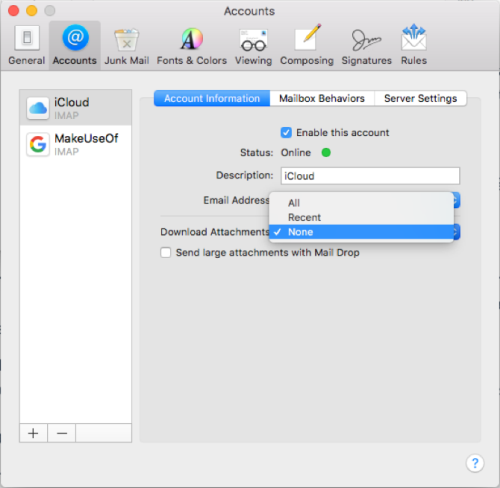
2. Прошлые резервные копии iTunes
Резервные копии iOS, созданные с помощью iTunes, могут занимать много места на вашем Mac. Они включают в себя все файлы на вашем телефоне, а также менее видимые детали, такие как настройки почты и сети, история звонков, текстовые сообщения, избранные контакты и другие личные настройки, которые сложно восстановить.
Чтобы удалить старые резервные копии, нажмите iTunes> Настройки а потом приборы Вкладка. Выберите самый старый резервный файл, который вам не нужен, и нажмите Удалить резервную копию.
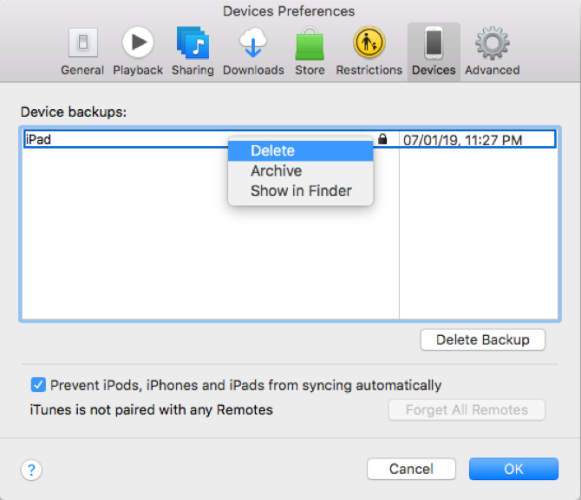
Если вы не видите в списке более старую резервную копию, вы можете вручную удалить ее. Нажмите Shift + Cmd + G открыть Перейти в папку. Затем введите:
~/Library/Application Support/MobileSync/Backup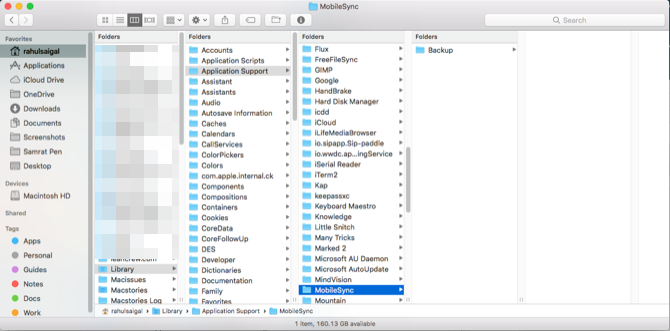
Выйдите из iTunes и удалите старые резервные копии. Если вы не уверены, что удалить, нажмите Космос и проверить Дата последнего изменения в окне QuickLook.
Между тем, если пространство на жестком диске Mac является для вас ценным, рассмотрите возможность переключения резервных копий iOS на iCloud. Наше руководство по резервному копированию iOS
поможет.
3. Ваша старая iPhoto Library
Хотя Apple официально объявила iPhoto мертвым приложением и заменила его на Фото, переход с iPhoto на Фото был медленным. После того, как вы решили перейти, процесс миграции — безболезненная процедура. При первом запуске фото он ищет ~ / Pictures папка для библиотеки iPhoto.
После завершения процесса миграции вы увидите две отдельные библиотеки на вашем Mac: одну старую библиотеку iPhoto и новую библиотеку фотографий. Откройте «Фотографии» и проверьте наличие недостающей информации или изображений. Затем скопируйте iPhoto Library на внешний жесткий диск, если вы хотите создать резервную копию, и удалите его с основного диска.
Если у вас есть большая библиотека фотографий, это может позволить вам получить значительное дисковое пространство.
4. Остатки неустановленных приложений
Когда вы помещаете приложения Mac в корзину, некоторые файлы остаются на вашем Mac. Это включает в себя кэшированный контент, файлы настроек, плагины и многое другое. Если вы прекратите использовать определенное приложение, вы можете безопасно удалить эти файлы. Но вы должны знать фактическое местоположение этих приложений. Они часто расположены в Библиотека папка.
Большинство файлов настроек находятся в одном из следующих мест:
~/Library/Preferences OR /Library/Preferences~/Library/Application Support/[App or Developer name] OR /Library/Application Support/[App or Developer name]~/Library/Containers/[App name]/Data/Library/Preferences
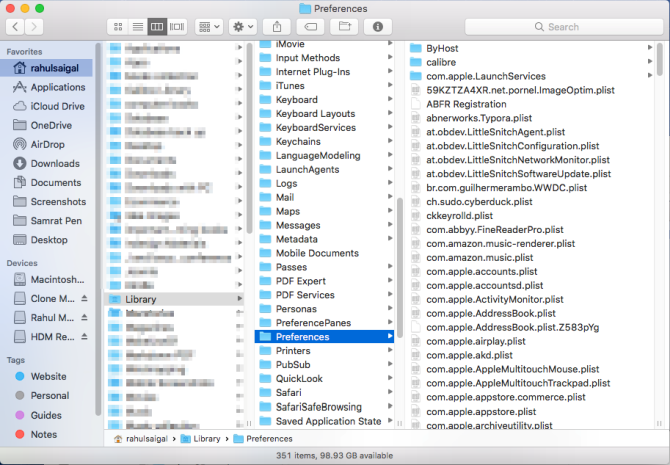
Файлы, связанные с кэшем, живут в:
~/Library/Caches OR /Library/Caches~/Library/Containers/[App Name]/Data/Library/Caches/[App Name]~/Library/Saved Application State
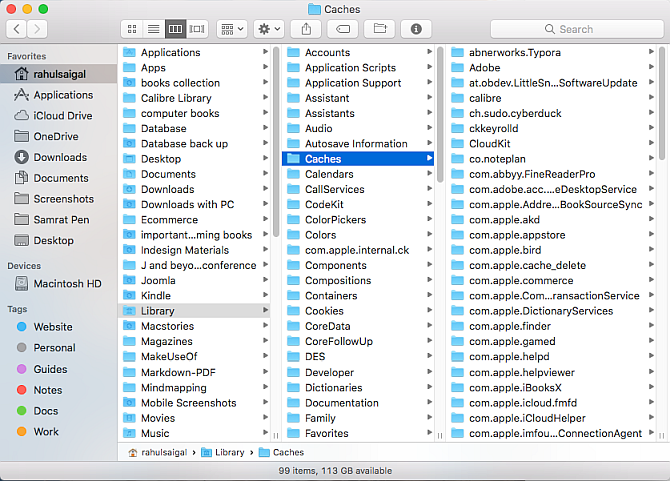
Файлы в этих местах следуют стандартному соглашению об именах. Он включает в себя название компании, идентификатор приложения и, в конце, расширение файла списка свойств (.plist). Иногда разработчик может использовать собственное соглашение об именах, но если вы сконцентрируетесь на имени приложения, вы найдете их.
Если вы не хотите просматривать эти файлы вручную, попробуйте утилиту удаления, которая специализируется на идентификации и удалении этих файлов.
AppCleaner
AppCleaner — это бесплатная утилита для удаления любого приложения Mac, не забывая о данных. Он может удалять кэшированное содержимое, файлы настроек и любые файлы, связанные с поддержкой, которые устанавливаются вместе с приложением.
Введите имя приложения и нажмите Войти чтобы загрузить результаты, затем нажмите Удалить. Однако обратите внимание, что приложение не будет очищать остатки от приложений, которые вы уже удалили.
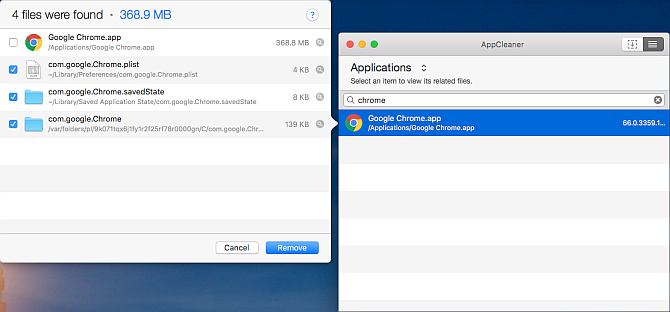
Очиститель и удаление приложений
App Cleaner — это приложение для удаления приложений, которое полностью удаляет приложения из вашей системы. Бесплатная версия позволяет удалять ненужные приложения, удалять остатки из ранее удаленных приложений, просматривать общий размер приложения и сбрасывать приложение в состояние по умолчанию.
Если вы выберете премиум-версию, вы также можете удалить системные расширения, отключить LaunchAgents и удалить остатки системных файлов.
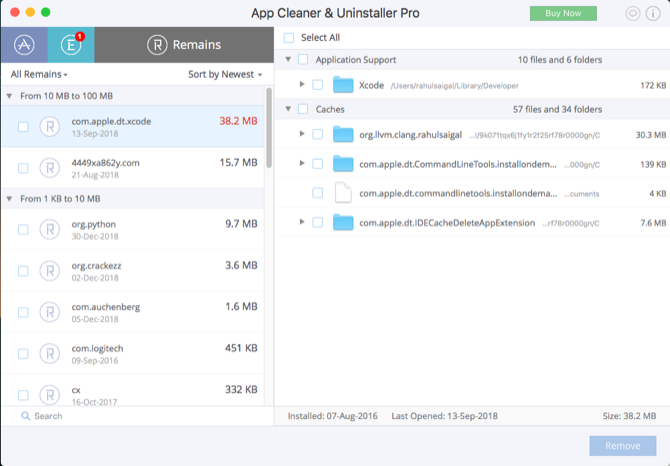
5. Ненужные драйверы принтера и сканера
Современные Mac-совместимые принтеры и сканеры не нуждаются в драйверах для базовой функциональности. Если у вас более старый принтер, который не поддерживает эту технологию, ваш Mac автоматически установит драйвер, необходимый для использования этого устройства.
Чтобы удалить принтер, перейдите к Системные настройки> Принтеры и сканеры. Выберите принтер в списке и нажмите Удалить. Обычно производители принтеров предоставляют вам утилиту для удаления соответствующего приложения. Перейдите в следующую папку:
Macintosh HD/Library/Printers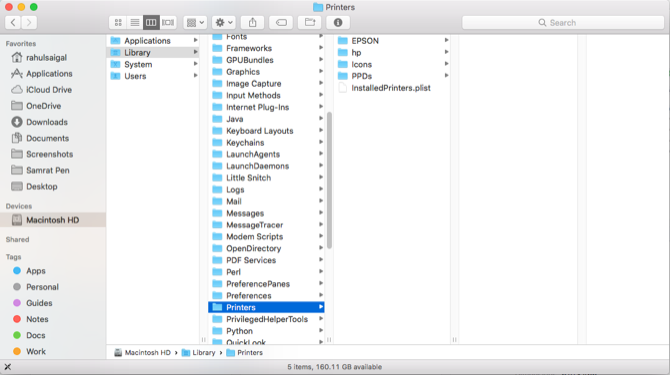
Здесь удалите все оставшиеся файлы принтера или сканера. Вы также можете использовать приложения, подобные упомянутым выше, чтобы помочь.
6. Кэш и файлы журналов
Для macOS нормально использовать дисковое пространство для повседневных операций. Ваш браузер загружает новые данные, приложения создают кэшированный контент для оптимальной производительности, а файлы журналов собирают информацию, чтобы помочь вам устранять проблемы при их возникновении. Если вам крайне необходимо место на диске, вы можете удалить приложения и системные кэши
без проблем.
Но очистка кэша и файлов журналов каждую неделю не должна быть частью обычной процедуры обслуживания. Это заставляет ваш Mac работать медленнее, чем обычно, и вы не сможете отслеживать и анализировать возникающие проблемы.
Лог-файлы
Файлы журнала живут в этих папках:
/private/var/log~/Libarary/Logs AND /Library/Logs
Ваш Mac запускает сценарии периодического обслуживания, чтобы сжимать или заменять старые файлы журналов новыми. Чтобы проверить время последнего запуска сценариев обслуживания, откройте «Терминал» и введите:
ls -al /var/log/*outИспользуйте стороннее приложение для анализа дисков, чтобы проверить размеры файлов журнала. Если они выходят из-под контроля, изучите и удалите их.
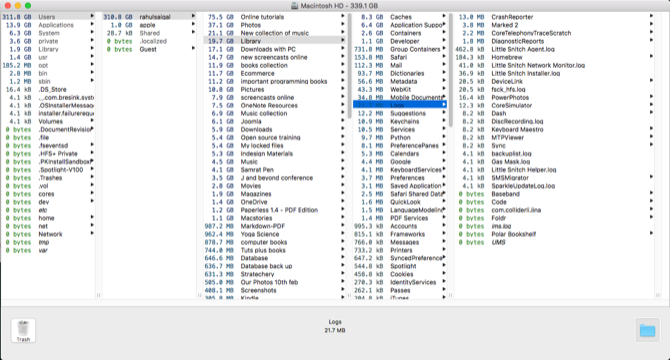
Тайники
Повреждение, связанное с кэшем, является распространенной проблемой в macOS и отвечает за многие проблемы, связанные с приложениями. Из-за скрытой природы файлов кэша трудно найти проблемы, возникающие из-за поврежденных кэшей.
Вы можете полностью удалить файлы кэша, чтобы решить эту проблему. Используйте Onyx или CleanMyMac для удаления файлов кэша и журналов.
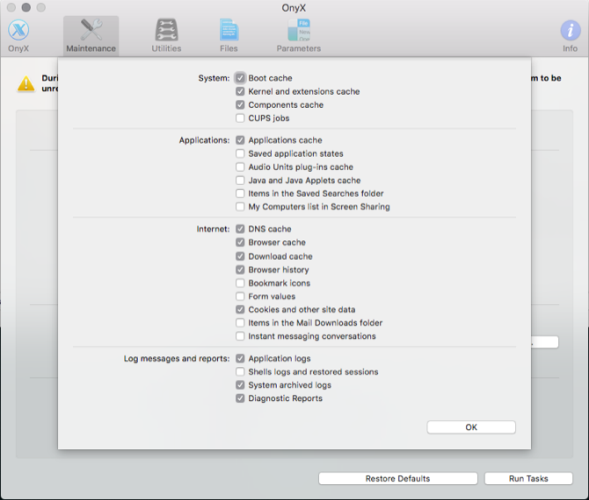
Другие папки MacOS, которые вы не должны трогать
Когда места на диске становится мало, вы можете проверить эти папки MacOS по очереди и посмотреть, сколько места они занимают. Когда вам нужно место, вы можете безопасно удалить их. Просто убедитесь, что у вас есть текущая резервная копия на случай, если что-то пойдет не так.
Иногда вы можете найти незнакомые каталоги, которые занимают много места на диске. Но вы не должны ничего менять в нашем списке папок macOS, которые вы никогда не должны трогать
,